Overview
This article will detail the online recommendation experience from the perspective of the teacher who receives a recommendation request. Click here for more articles on Online Teacher Recommendations.
How-To: Understand the Teacher Workflow
Receiving the Recommendation
After the applicant has sent the request from their checklist in the Parent Portal, the teacher will receive an email with the subject line of 'Recommendation request for [student name]'. Click here to learn about the different Request Emails and how to edit them.
Once the teacher clicks the link to complete the recommendation, they will be redirected to a page with some basic information about the process. This text cannot be customized at this time.
Clicking the 'Help' button towards the top right corner will display the contact information for the Admissions contact configured on your Finalsite Enrollment site.
Teachers can choose to decline the request from this page by clicking on the red Decline Request button. As a best practice, the decline link should also be included in the initial email so that it is clear to teachers how to proceed.
Completing the Recommendation
To start filling out the online form, the teacher will click on the Start Recommendation button. This will switch the status of the request in the Parent Portal from 'Sent' to 'In Progress', which is visible to the applying family.
As the teacher is completing the form, they have the option to click the Save & Finish Later button at any point. This will save their progress and automatically email them a link to the form ('Recommendation Saved' email template) so that they can pick up where they left off.
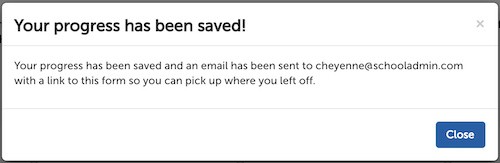
After filling out the required information, the teacher must click the Submit button to complete the recommendation. This will change the status of the recommendation to 'Submitted' in the Parent Portal and mark the checklist item as complete. Admins will be able to view and download the form from the student's contact record.
Upon submitting the form, the teacher will also be redirected to a confirmation page with a link to download a PDF copy of the completed recommendation. Please note: Teachers can also navigate back to the original link in their email to return to this page and download the PDF at a later time.
Note on Cancelled Recommendation Requests
In the Parent Portal, parents have the option to edit a recommendation request and send it to a new teacher. When they do so, the previous request is automatically canceled. If a teacher clicks the link to complete a recommendation from their email and the request has been canceled, they will be redirected to a page that lets them know that the request has been withdrawn.


Comments
0 comments
Article is closed for comments.