Overview
Parents and students can send document requests from the Parent Portal in the same manner as online teacher recommendations. This is a great way to allow families to request online transcripts and/or school records from a student's current (previous) school, and have those documents flow directly into Finalsite Enrollment. The submitted document request form and any attached documents remain confidential to your school.
Click here to go to the Document Request Overview.
How-To: Send Document Requests from the Parent Portal
To allow families to send document requests from the Parent Portal, you must first have a document request form set up and linked to a checklist item. Click here for more information.
When a parent logs in to the Portal and clicks into the checklist for one of their students, they will see any document request forms listed with a blue Send Request button next to them. The parent explanation for the checklist item will also display directly below it if you want to provide further instructions to families here.

Clicking the Send Request button will show a window where the parent can type in the name and email of the person they want to complete the request. This window will also list the name and apply grade of the student for whom the request is being sent.
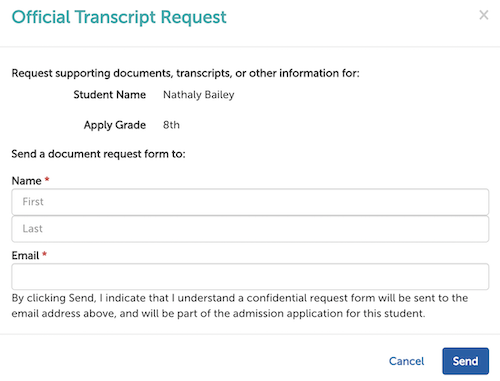
After clicking the blue Send button, a confirmation message will appear at the top of the page indicating that the request has been successfully sent and that an email will be sent to the parent once the document request is completed. Please note: This email will be sent to the email address associated with the Parent Portal Account that the parent is logged into when they send the request.
As soon as the recipient submits the document request form, the associated checklist item will be marked as complete (with date of submission) on the parent and admin side checklist.
How-To: Edit, Resend, or View Details for Document Requests
Once the initial document request has been sent, the family has the option to edit the request (to send it to a different recipient) or resend the request (to send a reminder email to the existing recipient). They will also have the option to view the details of the current request and any past request history. Read on below for more on each of these options.

Edit Request
The blue Edit Request button can be used to send a request to a different recipient or update the receiving email address. Please note: Sending a new request will automatically cancel the previously existing request for that document request form. If you want families to request multiple documents from different recipients or schools, you will need to set up separate online forms and checklist items for each.
When a family chooses to edit the request, they will be informed that by sending a new request, the existing request will be canceled. If a previous recipient clicks on the link to complete a document request that has since been canceled, they will be notified that the request has been withdrawn.
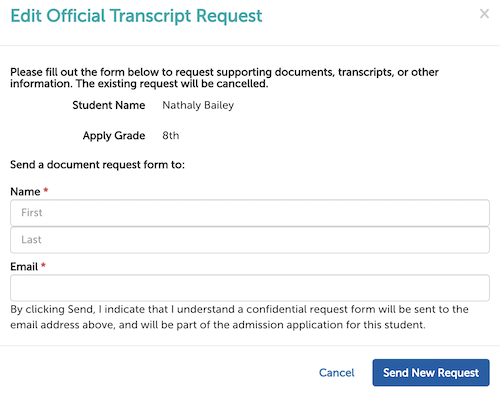
Resend Request
The green Resend button can be used to send a follow-up email to the recipient that the most recent request was sent to, reminding them to complete the document request for the student.
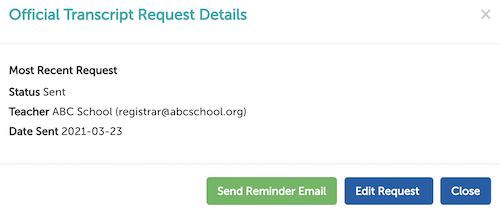
In the details window that appears, the parent/student will click the green Send Reminder Email button to confirm the resend email action. They can also view the most recent request, along with a history of any past requests that were made, within this window.
View Request Details
The View Details link can be used to see the details (i.e. status, recipient name and email, and date sent) of the most recent request, as well as a history of any past requests.
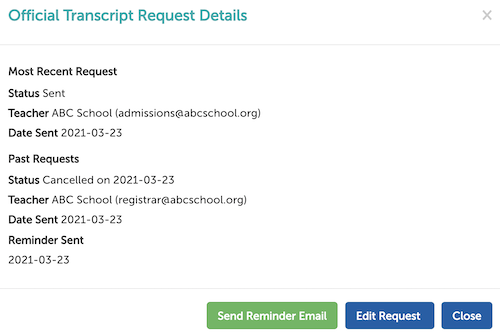
Status will be one of the following:
-
Sent: Email request has been sent, but the recipient has not yet started filling out the document request form.
-
In Progress: Recipient has started filling out the document request form but has not yet submitted it.
-
Completed: Recipient has submitted the document request form. The checklist item will also be checked off in this case.
-
Canceled: Request was withdrawn due to a new request being sent.
When the document request is completed, an email notification will be sent to the email address associated with the Parent Portal Account that the parent is logged into when they send the request. The recipient will also receive an email with a copy of the completed form or uploaded document(s) in a printable PDF.

Comments
0 comments
Article is closed for comments.