Methods to Reach Support
Our best-in-class Support Team is available between 7AM and 6PM Central Standard Time, Monday through Friday.
- Support Request: Click 'Help' in the top right of your site and then select ‘Submit a New Request.’
- Phone: (844)207-5636 or (512)520-8660
- Email: enrollmentsupport@finalsite.com
A couple of important notes
- Support requests are handled in the order they're received, ensuring everyone gets assistance promptly.
- The support options listed above are specifically tailored for school administrators utilizing Finalsite Enrollment. If you're a parent with questions, we encourage you to reach out directly to the school.
- Although most changes within your site are self-service friendly, there are still some changes that are managed by Finalsite Enrollment Support. Click here for a complete list.
Other Tools/Resources
- Office Hours: Join us for FREE live training here.
- Finalsite Enrollment Learning Center: Check out our free learning center for a collection of videos and courses.
- Have a Feature Request? Click here to learn how you can submit a feature request directly to the Product team, and track/review its status!
-
Parent Help: Did you know that parents have their own unique help centers? They have access through the parent portal but you can also share the following links with them:
- Finalsite Enrollment Parent Help Center
- Finalsite Explore Parent Help Center (*please note* this is only for schools utilizing Finalsite Explore.)
Finalsite Enrollment/EMS Support Requests
Overview
Finalsite Enrollment provides an online Support Request Center so you can obtain answers to your questions via phone, email, and in app. To get started, click on the 'Help' button in the upper right corner of your site.
Within the 'Help' menu, you have 3 options:
- Help Center: This will bring you to the online Help Center that you know and love. Access help articles, Office Hours registration and recordings and New User Onboarding guides.
- My Requests: This is a history of all prior and current support requests.
- Submit a New Request: This is how to access the request form to submit a new support request.
How to Submit a New Request
To submit a new Support Request, click on 'Help' in the upper right of your site and then select 'Submit a New Request' as shown below.
This will open the 'Support Request Form'. Within this form, you will see the following fields:
- CC (optional): Add additional email addresses of any other team or staff members that you would like to include on the ticket.
- Tell us what you need help with: See below for best practices
- Can you give us more details?: See below for best practices
- Relevant URLs (optional): Include any relevant URL’s to contact records or other pages affected by the issue.
- Preferred Phone Number (optional): If you’d like to discuss your issue over the phone, provide a phone number.
- Attach files (optional): Attach any screenshots or files needed for your request.
- Submit Button: Click here to submit your request!
Submit a New Request: Best Practices
When submitting a new support request, we suggest you include the following information within the ‘tell us what you need help with’ and ‘can you give us more details’ fields of the request form for the quickest streamlined response:
- Where does the issue exist? For example, on the Admissions list page, on the personal tab of the contact record, etc.
- Who is affected by the issue? Provide a link to any relevant contact record(s) or list the contact name(s).
- What steps did you take before you arrived at the issue? For example, what page were you on, what did you click before the issue came up, etc.
- Attach screenshots/files (if applicable) in the ‘attach files (optional)’ section of the request form.
- For any form edits: Please provide this information in an editable document and NOT in a PDF format so that we can copy and paste the information you provided. When submitting form edits or form builds, please review the Finalsite Enrollment Support: How to Submit Form Requests article prior to submitting your request(s).
My Requests: View Current and Past Support Request
To access a history of your Support requests, or re-open a past request, simply click on 'Help' → 'My Requests'.
This is where you can view an entire history of your past requests with our Support Specialists. To view a message, click on it.
- You can re-open a past request by opening it and then start the conversation again. This is a great way to streamline your support requests.
Help Center: Look for Help Articles While You Wait
While you wait for a Support Specialist to get back to you, you can search the online Help Center for articles, recordings of past office hours sessions, and live training registration.
Help Center Homepage Navigation
To access the online Help Center, click on 'Contact Support' --> ’Help Center.' You'll see the following homepage explained in more detail below:
- Submit a request: This option is located in the upper right so that you can access the support request form from this page.
- Sign-in Name: This is located next to the ‘submit a request’ option in the upper right and it includes a ‘requests’ link to access your current and past requests. You can also sign out from here.
- Search Bar: This is located in the top center of the page so that you can search for articles by keywords.
- Article Collections: All of the documentation is organized by collections, which are displayed below the search bar. You can click into any collection for a full library of related content. Although searching by keywords is great, sometimes you may miss an article about a feature that you didn't know was available.
How to Search by Keyword
Click on 'Help' → 'Help Center'. You can type keywords into the search bar at the top to look for a related article or tutorial. As you start typing, the search will populate with links to related articles that you can click on to learn more!
You can select any of the options or continue typing. You can also press enter at any time for a full list of all related articles as shown below. Click on the article name to learn more.
Submit, Track and Review Feature Requests
We want to hear from you so that we can continue to support you all in streamlined, personalized and automated workflows. If you have a feature idea or request, you can submit it to our Product Team by clicking on 'Resources' in the top right of your site.
The 'Share an Idea' form will open. Please provide as much detail as you can in the questions listed so that we have a good understanding and requirements of your needs. Help us help you! Please include any relevant screenshots as well and click submit to send your request to the team.

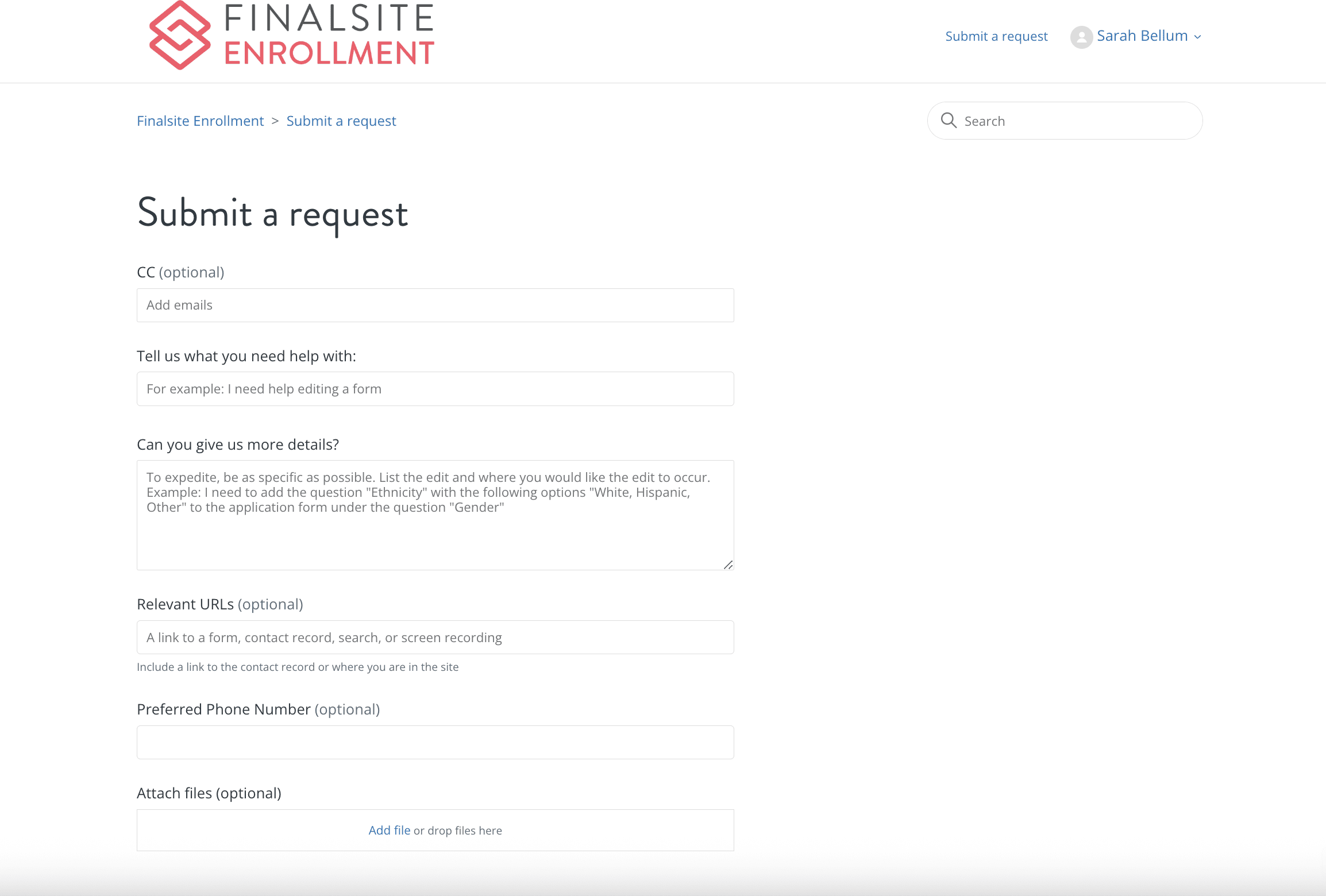
Comments
0 comments
Article is closed for comments.