Overview
In Finalsite Enrollment, students exist in specific Terms (or school years). Students can have a history and status in multiple terms. Occasionally, you may need to change the current term for a student in the system. This article will discuss the three main ways you can do this, and the difference between each method. Please note: Student Rollover is only available with the Enrollment module.
Please note regarding copying over checklist items containing forms:
If you opt to copy over the checklist completion, the checklist item will retain its status in the new term (checked or unchecked), but, the form itself will be found under the Form & Document Submission History section rather than attached to the checklist item.
If you want the form attached to the checklist, download it from the Form & Document Submission history and re-upload it to the corresponding checklist item through the Upload button. Here are instructions on using the Upload button.
Change Current Term: Copy to New Term
Selecting the Copy option will maintain the student's data (e.g. checklist, history, term-based fields) in the term they currently exist in, and copy them to another term as well.
Example: Student A applied in 2020-2021 but did not complete the process. You want to maintain their history of applying in 2020-2021, but also move them to 2021-2022 so they can finish the process for your new admissions year. In this case, you would want to COPY the student.
Students can be copied to a new term through a bulk action on the admissions list page or individually from their contact record. The behavior differs slightly depending on if you choose to copy in bulk vs. individually:
Copying Students via Bulk Action
-
Grade: All student grades will increment automatically based on the grade advancement rules set on the Grades setup page.
-
Status: All students will be copied into the status selected in the 'New Status' menu on the Change Current Term window. If you need to move students into different statuses, move them one at a time or select in smaller groups based on the statuses.
-
Checklist Items: Checklist answers (i.e. complete/incomplete status) are cleared by default in a bulk copy. However, if you want to copy the checklist answers over to the new term, you can check the Retain Checklist Answers box in the Change Current Term window. To copy over only specific checklist answers, you will need to copy students one at a time.
For a how-to on changing the current term for students in bulk, click here.
Copying Students Individually (from Contact Record)
-
Grade: You can specify which grade the student will be in the new term by using the Grade drop-down menu in Step #2 on the Change Current Term window.
-
Status: You can specify which status the student will be in the new term by using the Status drop-down menu in Step #2 on the Change Current Term window.
-
Checklist Items: Checklist answers (i.e. complete/incomplete status) are selected by default to copy into the new term. To change which checklist items will be marked complete or not in the new term, use the checkboxes in Step #3 on the Change Current Term window.
Good to know
For a how-to on changing the current term for individual students, click here.
Gap Year Note
In some cases, a student will leave the school for a year and then return. In these cases, it's typical to copy the student over to the new term. When you do that, you may notice that the Contract checklist item is unchecked but still says "Submitted" under it. Something like this...
This issue is not a cause for concern and does not affect the student in any way. When you are ready, simply generate the contract for the student and proceed like normal.
Change Current Term: Move to New Term
Selecting the Move option will delete the student's data (e.g. checklist, history, term-based fields) from the term they currently exist in, and move it to another term entirely.
Example: Student A applied for the 2020-2021 term, but then the family contacts your school and says they actually meant to apply for the 2021-2022 term. You want to move the student's data to 2021-2022 without having a record of them in the 2020-2021 workflow. In this case, you would want to MOVE the student.
Students can be moved to a new term through a bulk action on the admissions list page or individually from their contact record. The behavior differs slightly depending on if you choose to move in bulk vs. individually:
Moving Students via Bulk Action
-
Grade: All student grades will remain the same in the new term as they were in the old term.
-
Status: All students will be moved into the status selected in the 'New Status' menu on the Change Current Term window. If you need to move students into different statuses, move them one at a time or select in smaller groups based on the statuses.
-
Checklist Items: Checklist answers (i.e. complete/incomplete status) will remain the same in the new term as they were in the old term. If you want to select specific checklist answers to move to the new term, you will need to move students one at a time.
For a how-to on changing the current term for students in bulk, click here.
Moving Students Individually (from Contact Record)
-
Grade: You can specify which grade the student will be in the new term by using the Grade drop-down menu in Step #2 on the Change Current Term window.
-
Status: You can specify which status the student will be in the new term by using the Status drop-down menu in Step #2 on the Change Current Term window.
-
Checklist Items: Checklist answers (i.e. complete/incomplete status) are selected by default to move with the student into the new term. To change which checklist items will be marked complete or not in the new term, use the checkboxes in Step #3 on the Change Current Term window.
For a how-to on changing the current term for individual students, click here.
Student Rollover
Rollover is only available in the Enrollment module. Rollover refers to the process of moving your Enrolled students from one term into Enrollment in Progress in the following term each school year. Students can only be rolled over from the Enrolled Students list page under the Enrollment tab.
When students are rolled over, their history as an Enrolled student and values for any term-based fields from the past term is maintained. In addition, the following will take place:
-
Grade: All student grades will increment automatically based on the grade advancement rules set on the Grades setup page.
-
Enrollment Type: If a student's enrollment type was previously 'New', it will become 'Returning' after rollover.
-
Checklist Items: Students will have a new checklist and a new contract will need to be generated for them to complete after the rollover.

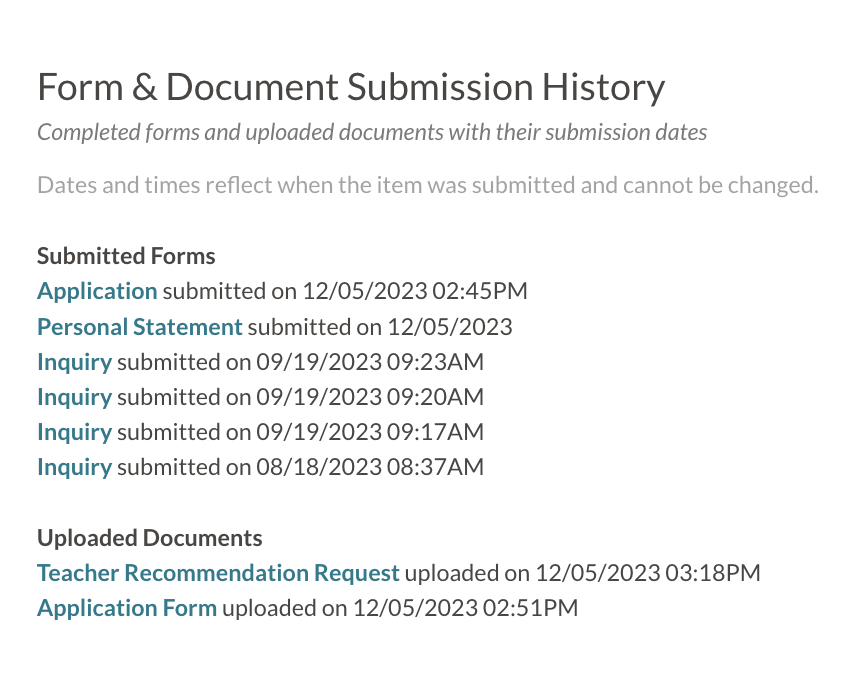
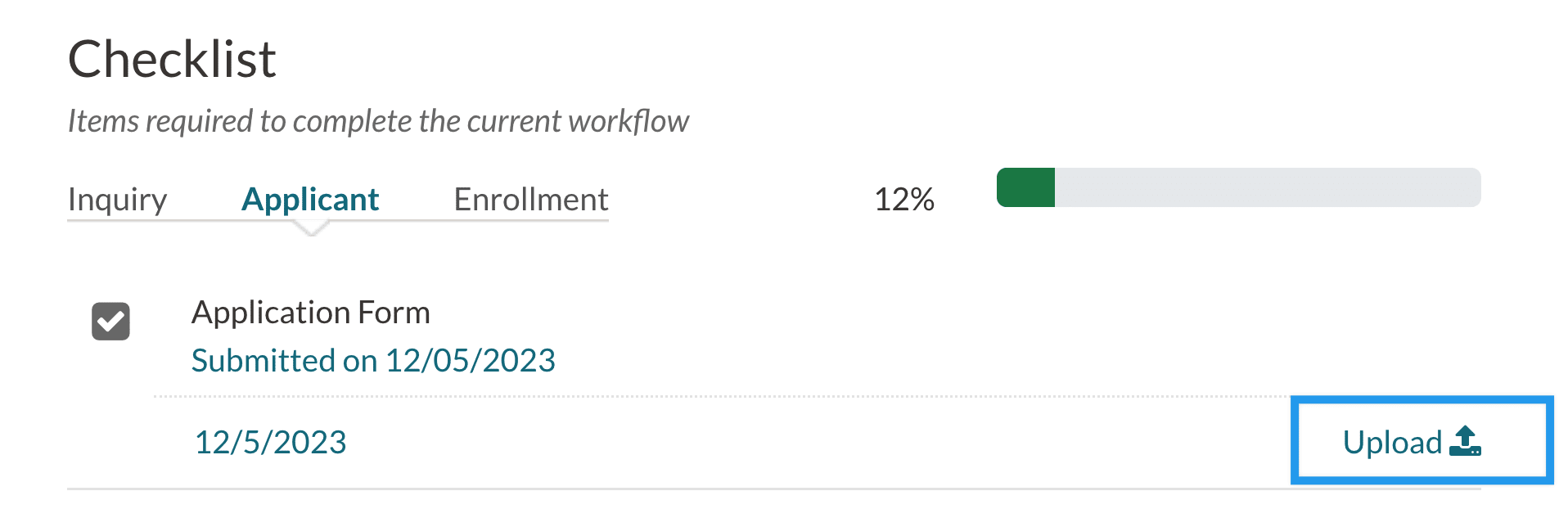
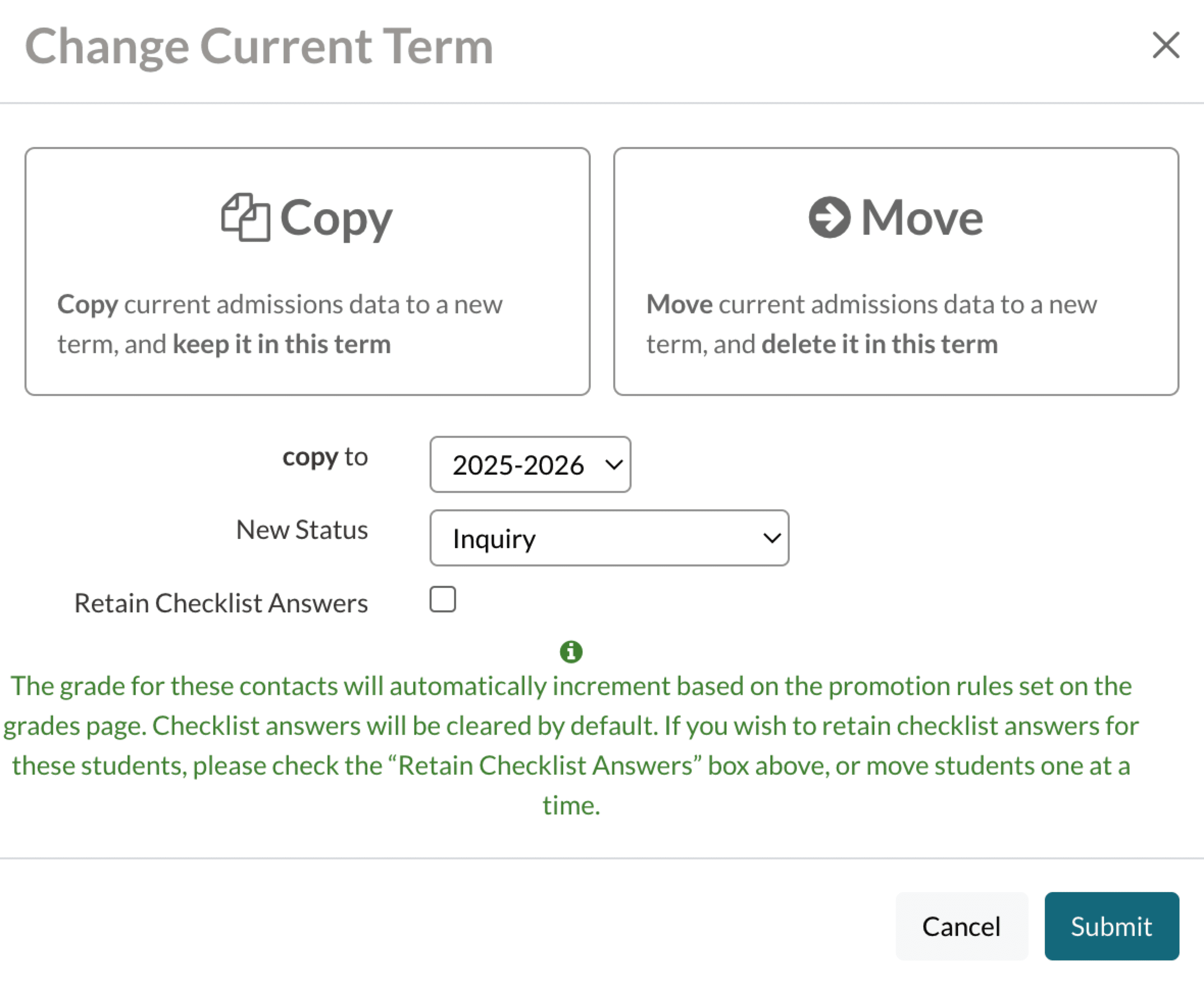
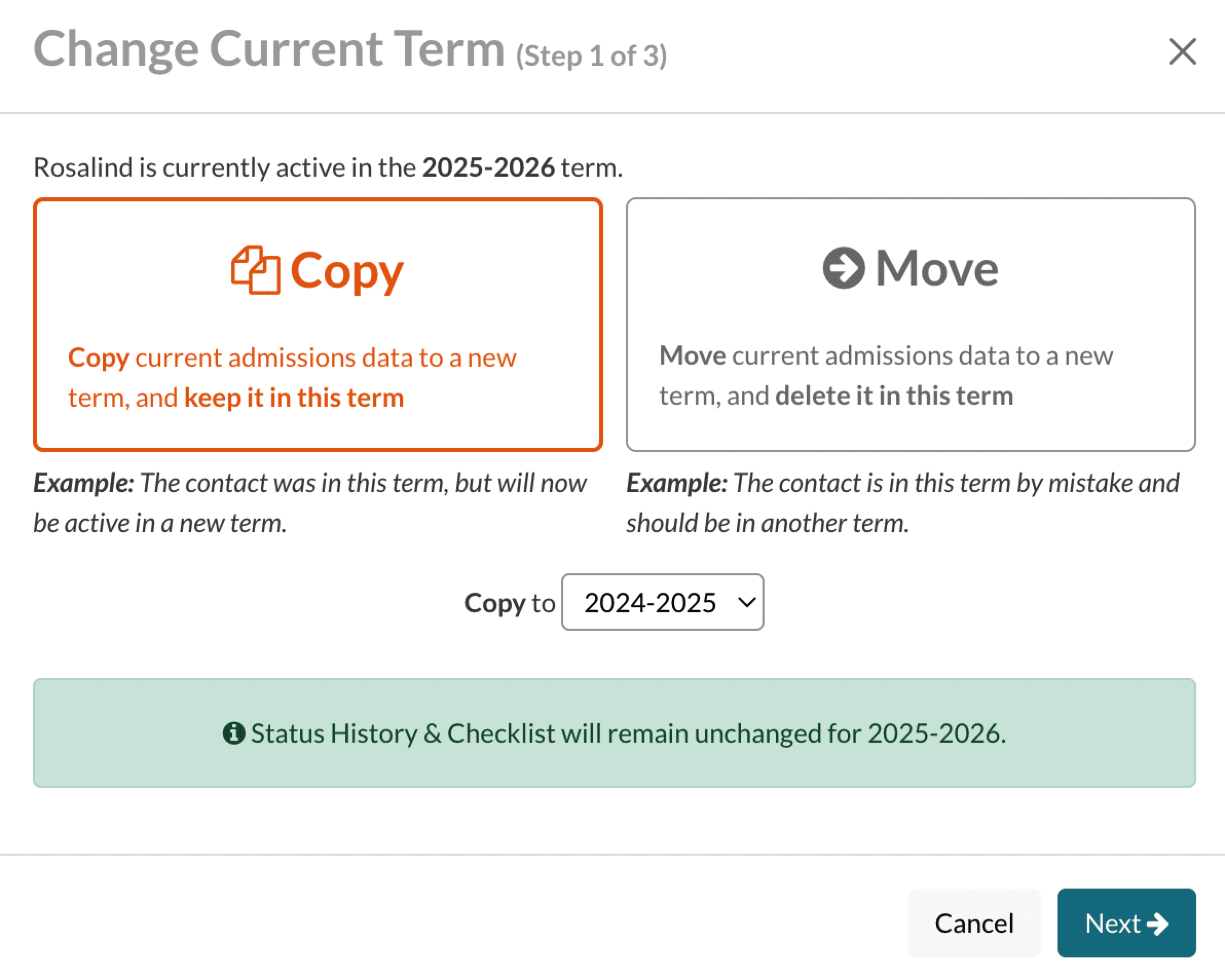

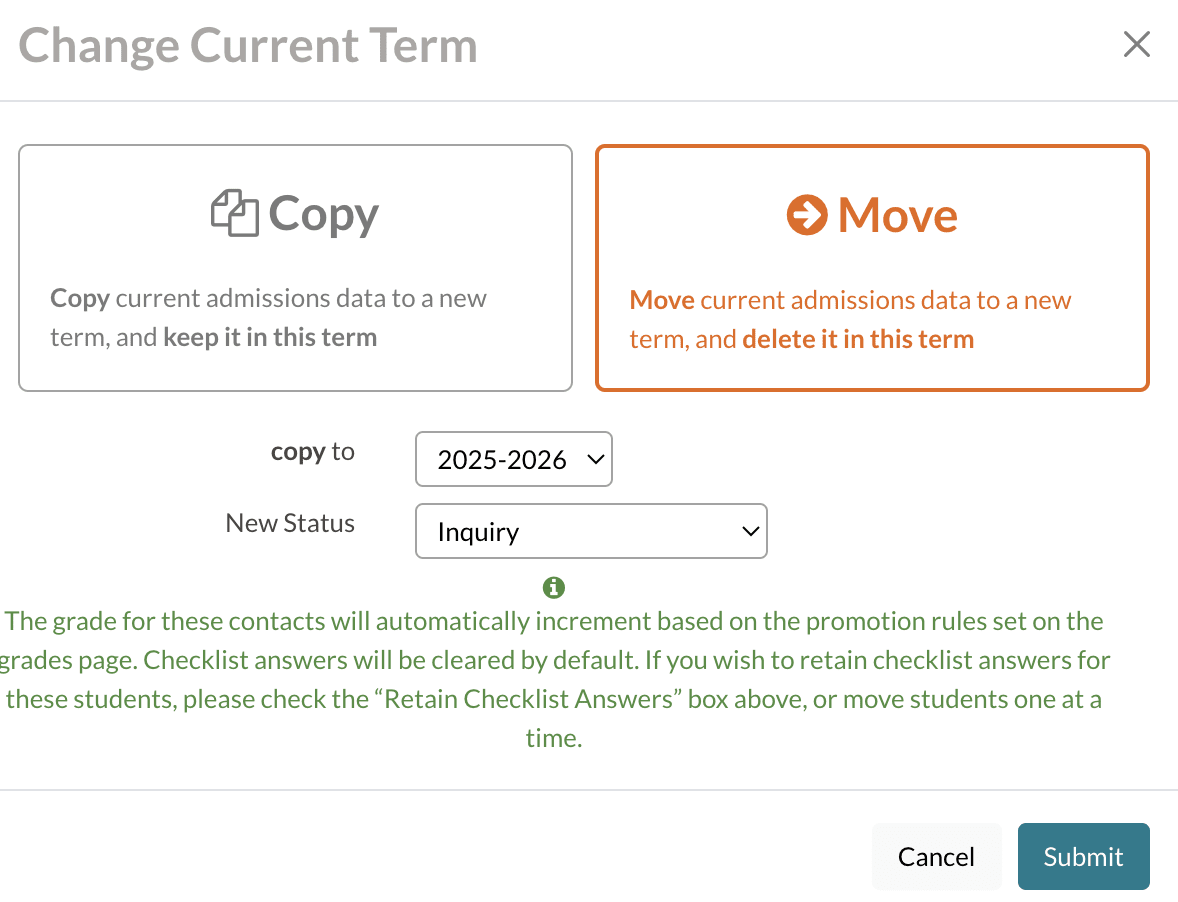
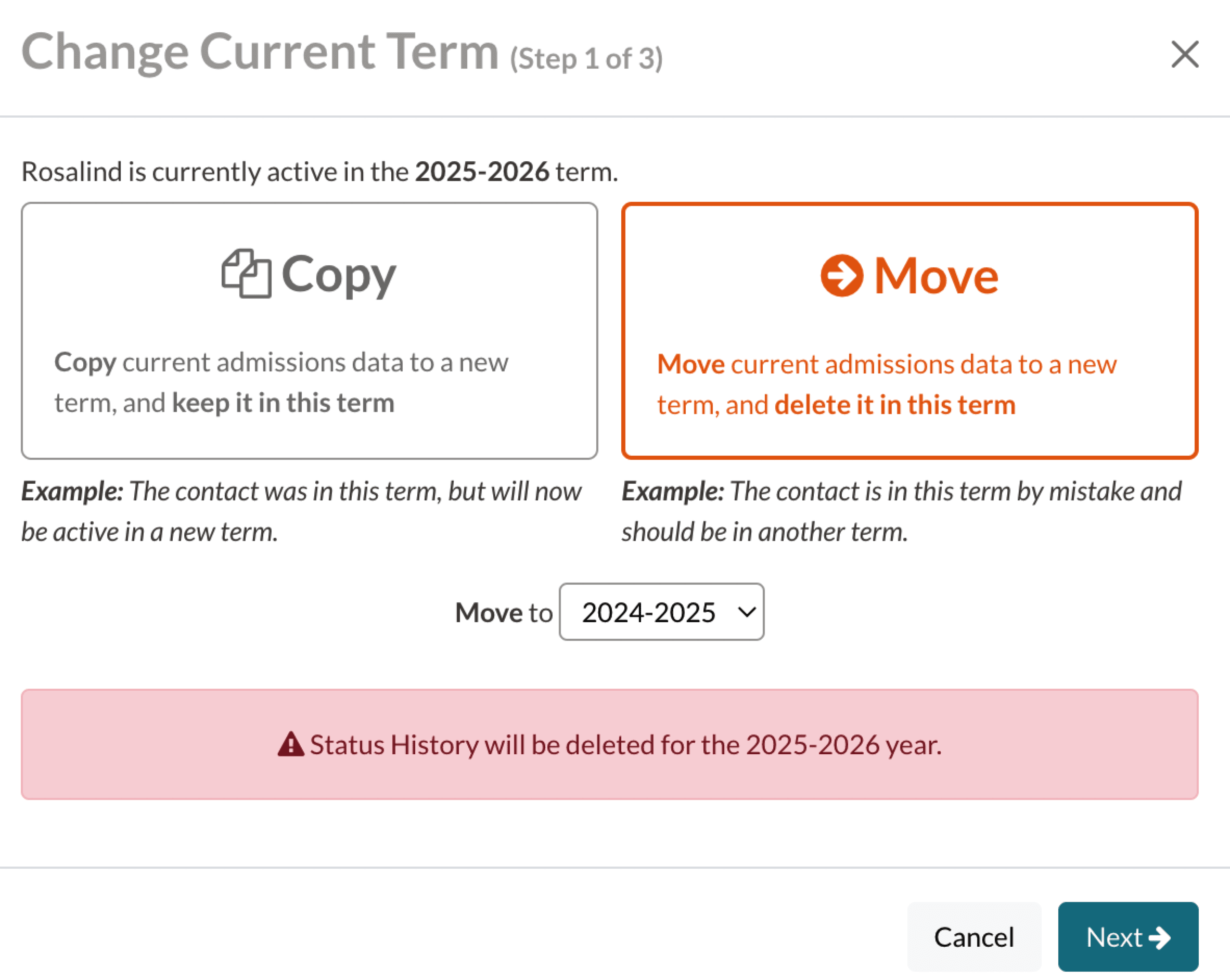
Comments
0 comments
Article is closed for comments.