Overview
You can download and print various online forms, uploaded documents, or contact photos in bulk from list pages or search using the Download menu.
Once you've selected one or more students on the page, the Download menu will become active and you can click it to see all of your options.
- Online Forms will have a few additional options for you to choose from before starting the download (see the section below for details).
- File Upload items or Contact Photos will always bulk download as a ZIP file, containing the files for each student in their original format as uploaded by the parent/student.
In this article
Downloading File Uploads of Contact Photos
To access the download menu, first select one or more students from the search or list page.
When you choose to download files from checklist items or student photos from the Download menu, the system will automatically start to prepare your file. Please remain on the page while the system processes the files for download. (It should be pretty quick.)
Once ready, a download button will appear in the pop-up window. Click it to download the files or images as a Zip file.
Downloading Forms
Remember, to access the download menu, first select one or more students from the search or list page. Once you do that, you'll be able to expand the download menu and select the content that you'd like to download.
When you select a form from within the Download menu, you'll see this pop-up window with additional options.
-
Download Options:
- Download as a single PDF file: This will download all selected student's forms in a single, PDF file.
- Download as a ZIP file with a separate PDF for each form: This creates a separate PDF for each student’s form, and it will include their name in the file name.
-
Download as a CSV: This downloads the form data as a CSV file for use in spreadsheet software. Student names are in the first column, with each question as a column header.
- Note: Column headers use the canonical (or internal) field names, not the actual questions that you see on the form. Because of that, you might find it useful to open the internal view of the form in a new tab so you can look at the canonical field name and the question or prompt on the form that it's attached to. See the GIF below for a quick reference in opening the "Show Form" option for one of your forms.
-
Font Size: Here you have two font size options to choose from: Standard is approximately 8pt font, while Large is approximately 10pt font.
-
Pages to Include: If you’re printing a document with multiple labeled pages, you can either print the entire document or you can select which pages you wish to print from the drop-down menu.
-
Form Options: Here you can include page numbers, repeat the header on every page, include page breaks between each form page, and/or include the contact portrait (if available.) Please note: If you include the contract portrait, the file size will double.
Generate: Once you’ve set your printing options, click Generate to bulk download your forms. If you need to exit out of this menu, you can click Cancel.
Please note: You will see these additional options ONLY when bulk downloading online form checklist items. Any file upload checklist items or contact photos will bulk download as a single ZIP file, containing the uploaded documents in the original format the parent/student uploaded them in the system.

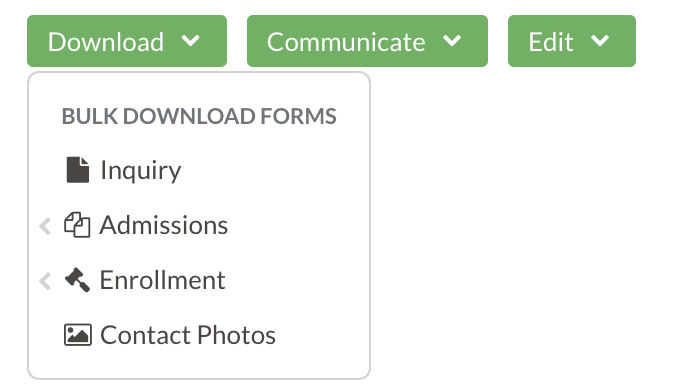
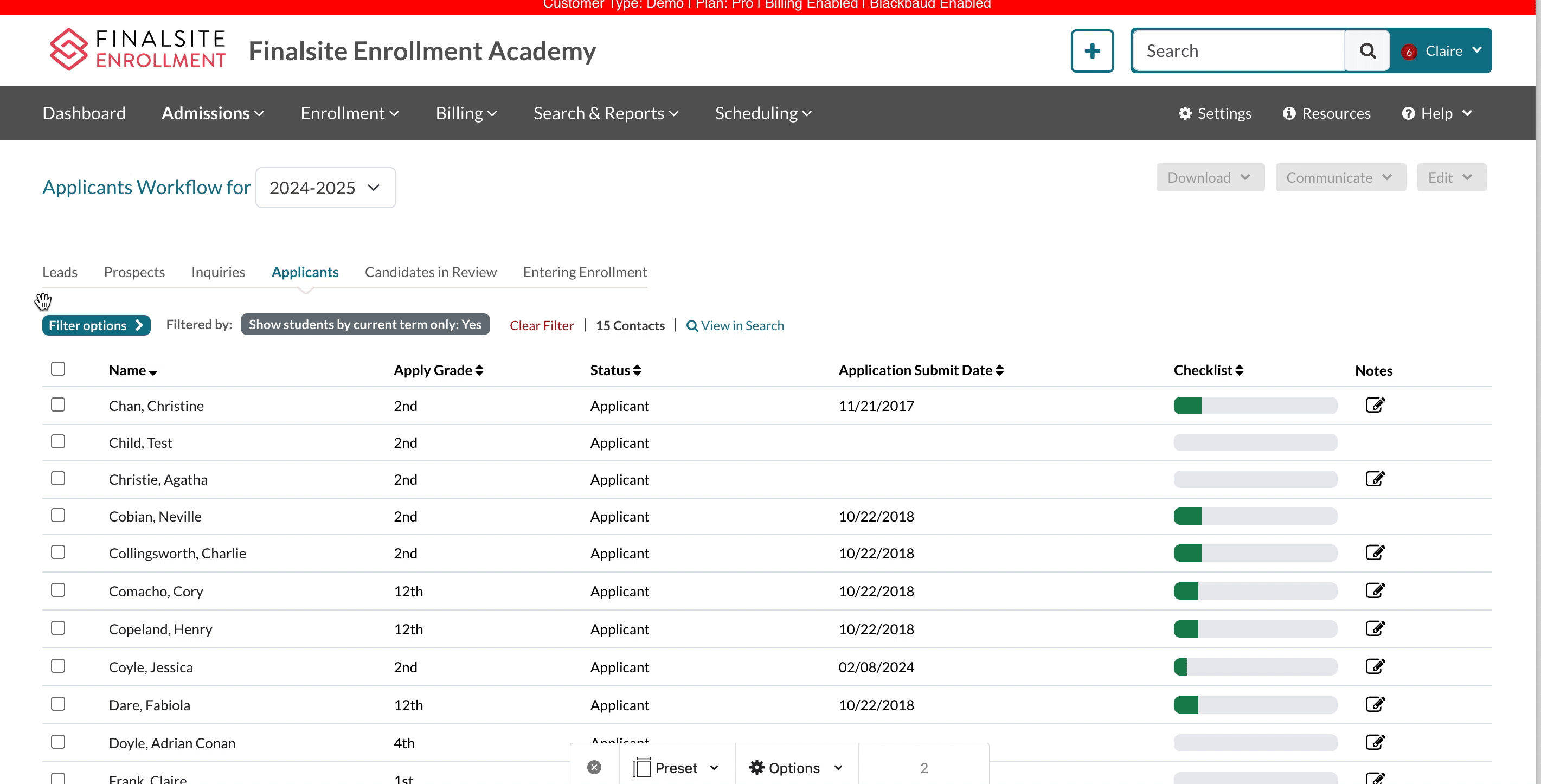
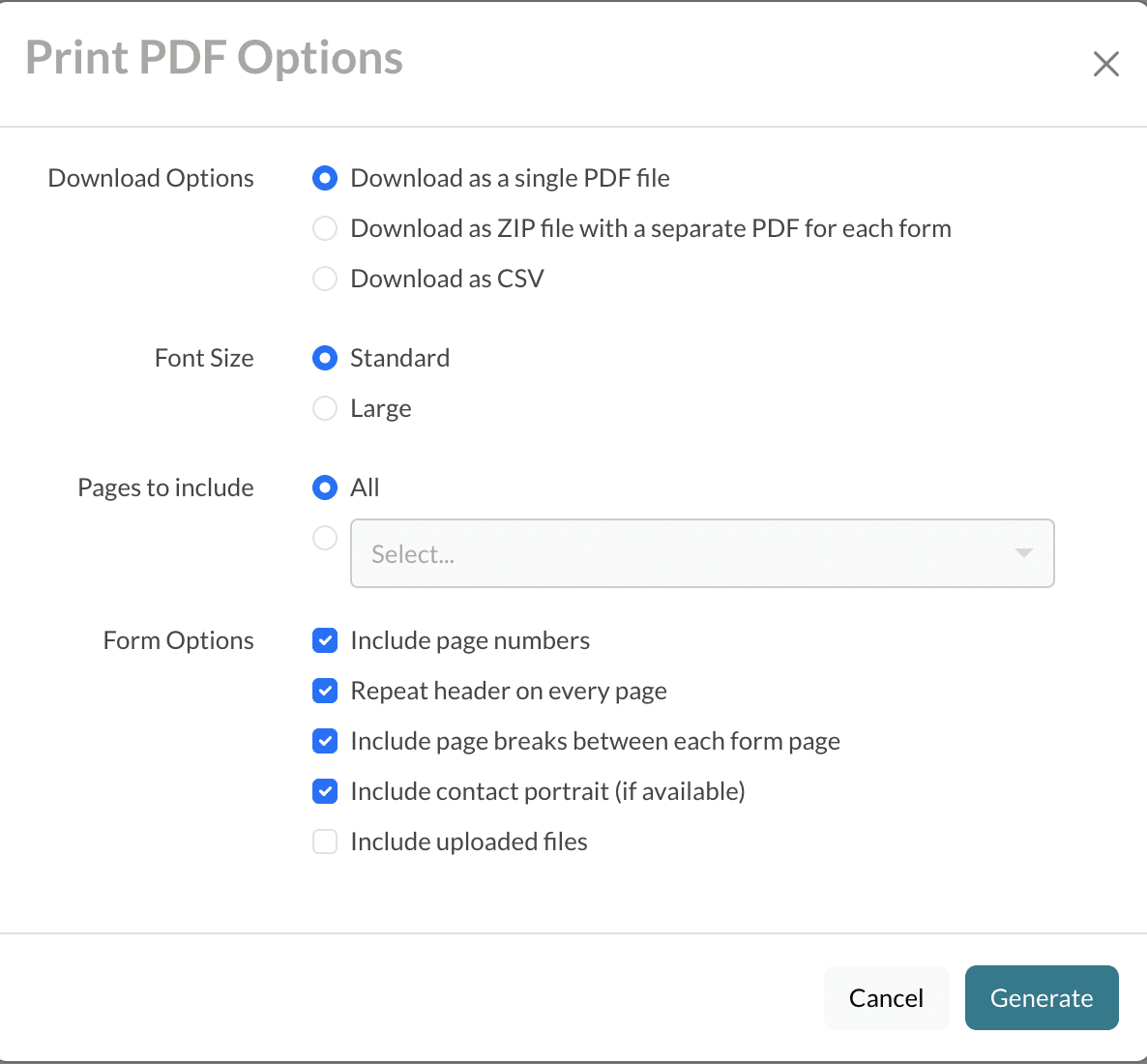
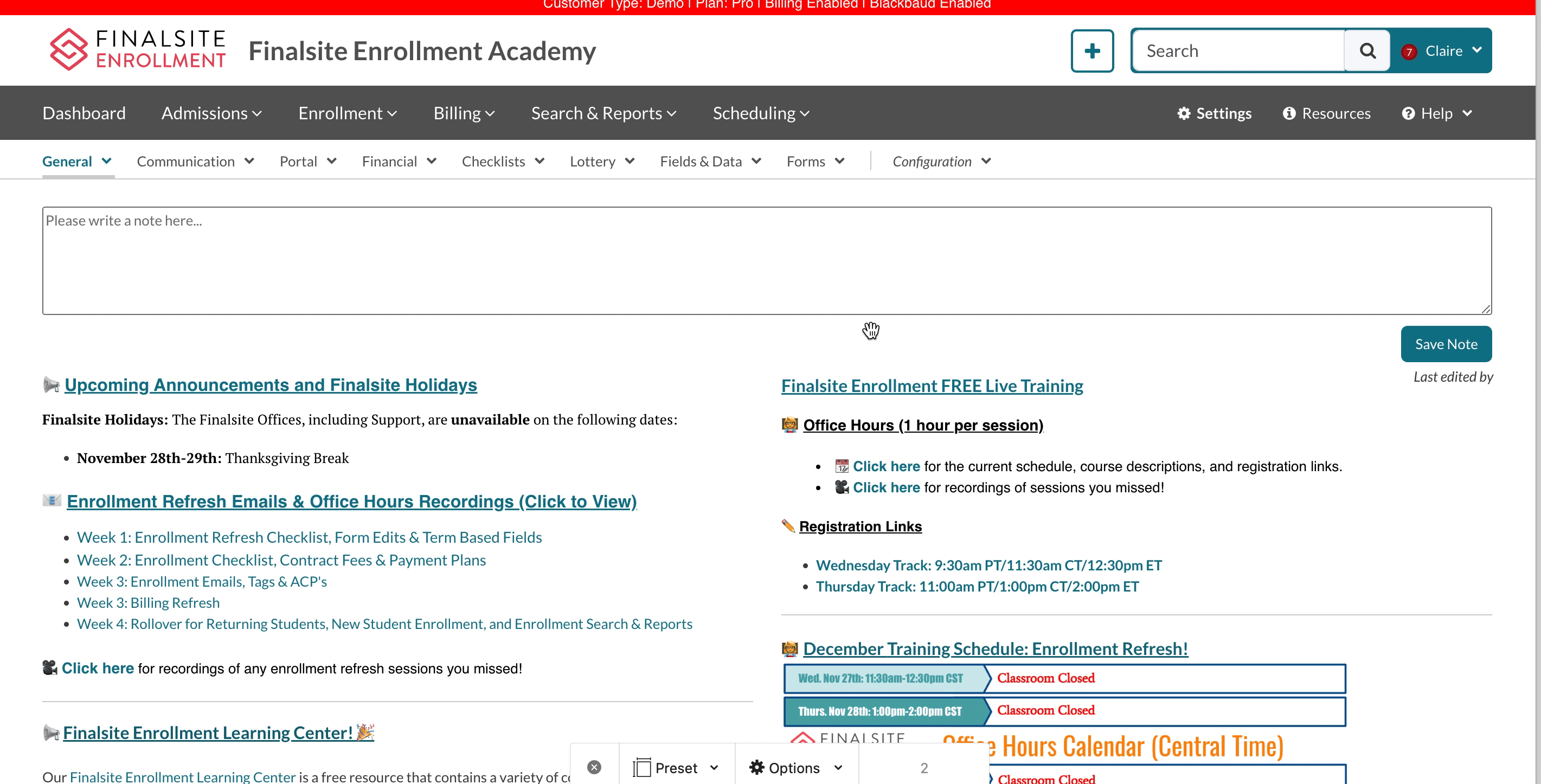
Comments
0 comments
Article is closed for comments.