Overview
The Grades page, which can be accessed by navigating to Settings > General > Grades, is where you can edit grade advancement options and make a grade inactive. For inactivated grades, you have the additional option to hide them or re-activate them
Please note: Because grades can affect system forms, fees, and checklists, you'll need to contact support for assistance if you would like to request a new grade level added or an existing one edited.
Who can access this page?
Admin Account Types: System Admins and Admins
Permissions: Any
Looking for the ability to adjust which grades are available in the application or enable the auto-waitlist feature?
That's moved to the Terms page! (Settings > General > Terms)
In this article
About the Grades page
Abbreviation
The abbreviation of the grade is commonly used throughout your site in rules and even in exports. It's also what your families see when they look at the grade drop-down on your online forms like your Inquiry or your application. You can also pull this field in as a merge token for use in communications.
Good to know: Adjusting the abbreviated grade name is a complex process because it impacts multiple areas of your site. We recommend against adjustments to the grade abbreviation once it's set in your site but we understand that occasionally there are cases that require this. Contact support to consult with us if you have questions about the abbreviated grade.
Full Name
The full name of the grade isn't typically parent-facing, but it can be pulled in as a merge token for communications.
Good to know: Adjusting the full name of the grade is less complex than the abbreviation but our team will still need to manage this for you because we want to be extra sure it doesn't interrupt any of your existing setup. Connect with our team if you have questions about adjusting the full name of the grade.
School Level
The school level is a helpful way to group your grades and is primarily used behind the scenes. It allows you to segment contract fees, checklist items, and online forms to display options specific to the grades within each level. Additionally, levels can be used in the review process to determine which rating criteria apply to students based on their grade level.
Good to know:
- Editing the level can be tricky because it could possibly affect the way rules apply within your site. Contact support to consult with us if you have questions about the grade level.
- School levels cannot be used as a filter option on list pages.
Grade Advancement
Grade Advancement is the setting that dictates which grade the student moves into when they move up a year. The advancement grade name is internal only and can not be edited. You can, however, adjust the advancement options for the grade when you select the Edit option.
Actions
Under the Actions column, you can Edit the details for each grade or you can select Make Inactive for any grades that you do not offer at your school.
Changing the Grade Order
If you need to change the order of your grades, you can drag and drop them to the desired position by clicking and holding on the grade abbreviation.
Edit Grade Details
If you click Edit next to each grade under the Actions menu, a new window will open up. Here you can view the Grade Details such as the abbreviation of the grade, full name of the grade and the school level for each grade.
The abbreviation, full name, and school level are greyed out because, in order to have these adjusted, you'll need to connect with support.
Under Grade Advancement Options, you can select what happens by default when a student completes a grade.
You can pick what grade they automatically advance to, graduate them from the school, or keep them in that grade until you advance them manually.
- Advance to: If the student should advance into another grade when you roll them over to a new term, you should select that grade here. In the example below, we've set the 5th graders to advance to 6th grade when we roll them over to the new term.
- Graduate from school: If you select, Graduate from School, the student will be marked as an alumni when you roll them over to the new term. Alumni is an "Out of Workflow" role and graduates who are marked as alumni will no longer be visible in a Parent's portal/checklist.
- Stay in this grade: If you select this option, the student's grade will not change when you roll students over to the new term.
If you make any adjustments to this section, remember to click Submit to apply any changes you made.
Grade Fields
There are multiple grade fields that you can search on within Search & Reports. The following fields can be pulled into a search as a criteria or column.
-
Grade: The grade the student is applying for or is enrolling/enrolled for.
-
Apply Grade: The grade the student is applying for.
-
Enroll Grade: The grade the student is enrolling/enrolled for.
-
Grade at time of Application and Current Grade: Both of these fields (you might have one or the other) show the grade that the student is currently in, not the grade that they are applying for or enrolling for.
Grade Merge tokens
You may find it useful to utilize merge tokens in communications or templates to streamline communication. Here are a few useful tokens related to grade:
- {{contact.apply_grade}} - This token pulls in the grade the student is applying for.
It utilizes the abbreviated form of the grade (for example: 2nd.) To pull in the
long name for the grade, add "_long" to the end, like this: {{contact.apply_grade_long}}
- {{contact.grade}} - This pulls in the student's current grade as it's listed on their record. It utilizes the abbreviated form of the grade (for example 4th.) To pull in the
long name for the grade, add "_long" to the end, like this: {{contact.grade_long}}

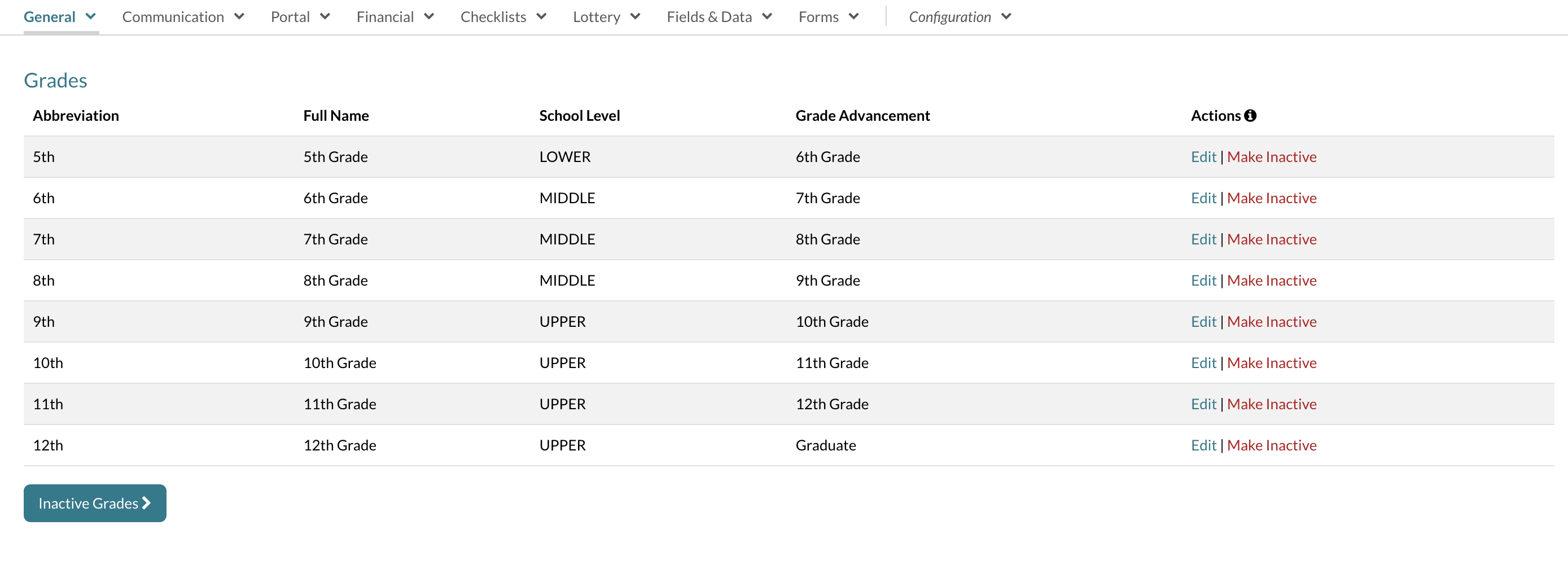
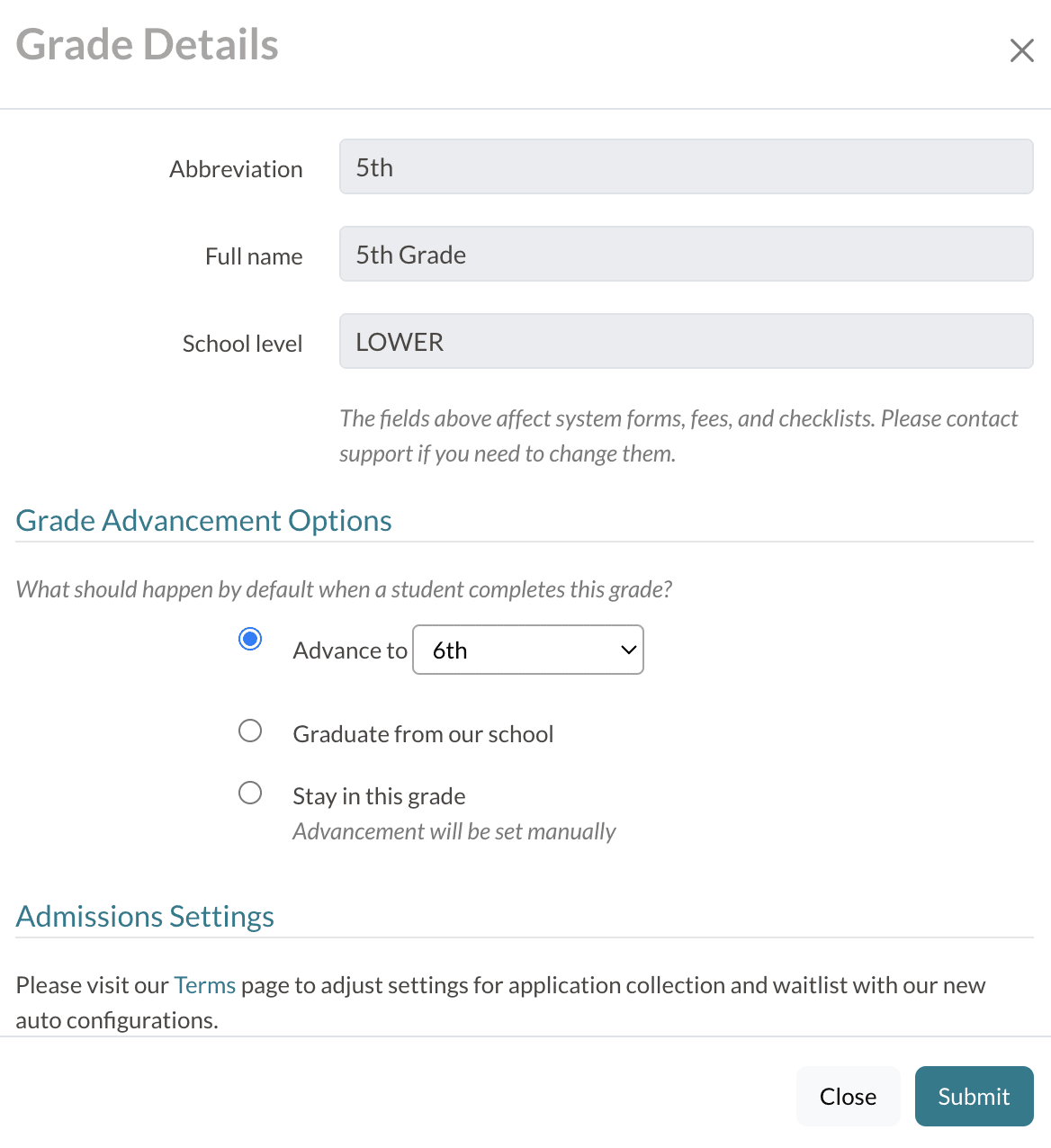
Comments
0 comments
Article is closed for comments.