Overview
With virtual events and meetings taking center stage for schools (and most businesses) this spring, online video platforms like Zoom have become an essential part of reaching and communicating with both your internal team and current and prospective families. connect with students via social media
Seeing the same blank, messy (especially thanks to our new officemates, i.e. our kids and dogs), or boring background can get old. One way to up your virtual event game, hide a messy home in the backdrop and make your virtual team meetings more fun is by using custom virtual backgrounds in Zoom. You can display them behind you for your virtual revisit days, coffee chats, panels, internal meetings, and other virtual events.
Not only do virtual backgrounds keep things interesting and make calls more fun, but they’re also a great way to showcase your school in a creative—and free—way. And all you’ll need is a Zoom account and a picture of your choice (maybe you have a photo from campus you’d like to use, or you can even build your own for free in Canva)
Wondering how to get started?
Here’s a step-by-step guide to help you create and set up your custom virtual backgrounds in Zoom.
How to Create Your Own Zoom Background
You can use any picture you have on-hand, download one from online, or even use a GIF or design of your own creation as a background in Zoom.
In order to get the best results and make sure your background will upload and display correctly, you’ll need to follow some basic guidelines.
Here are the guidelines you need to follow:
-
Make sure your picture format file is a: GIF, JPG/JPEG, or PNG.
-
Use the recommended dimension of 1920px by 1080px (minimum 960px, and maximum 1920px) (one easy way to get the right dimensions is to use Canva, which has a pre-set template for virtual backgrounds—here are some templates we created to get you started. You can also create a design to choose your exact design dimensions, upload an image, and scale it perfectly)
-
Ensure your file size is under 5 MB (if it’s not, you can use a tool like Squoosh to reduce your file size)
Ready to start creating a virtual background? Get started with our Canva templates.
How to Add a Virtual Background Before/During a Zoom Meeting
Here are the steps you can follow to set up and start using your virtual background in Zoom.
BEFORE a Zoom Webinar or Meeting:
1. Open your Zoom desktop application
2. Click on settings in the top right corner
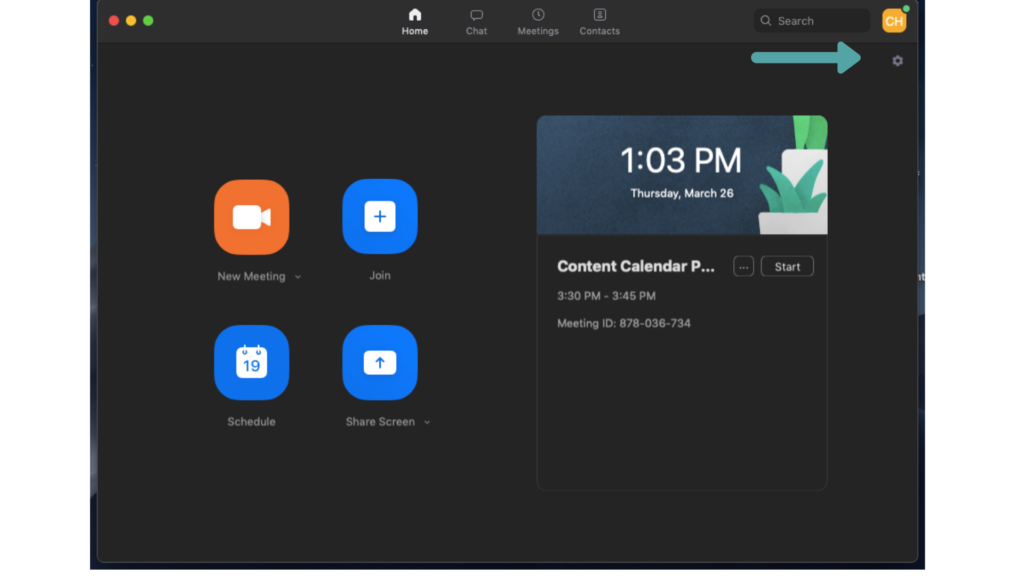
3. Click Virtual Background
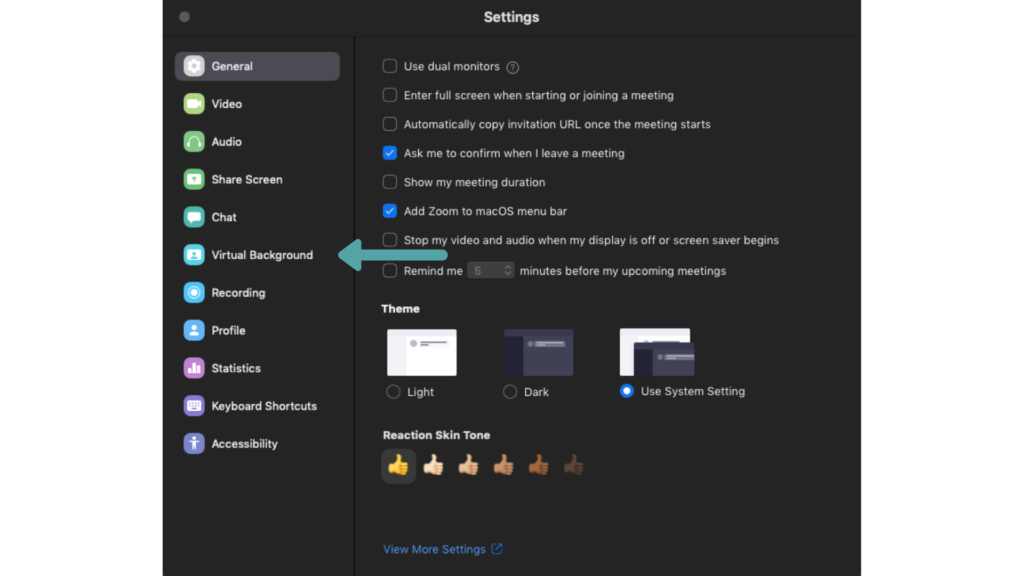
4. Select one of Zoom’s preset backgrounds, or click the “+” button to upload your own.
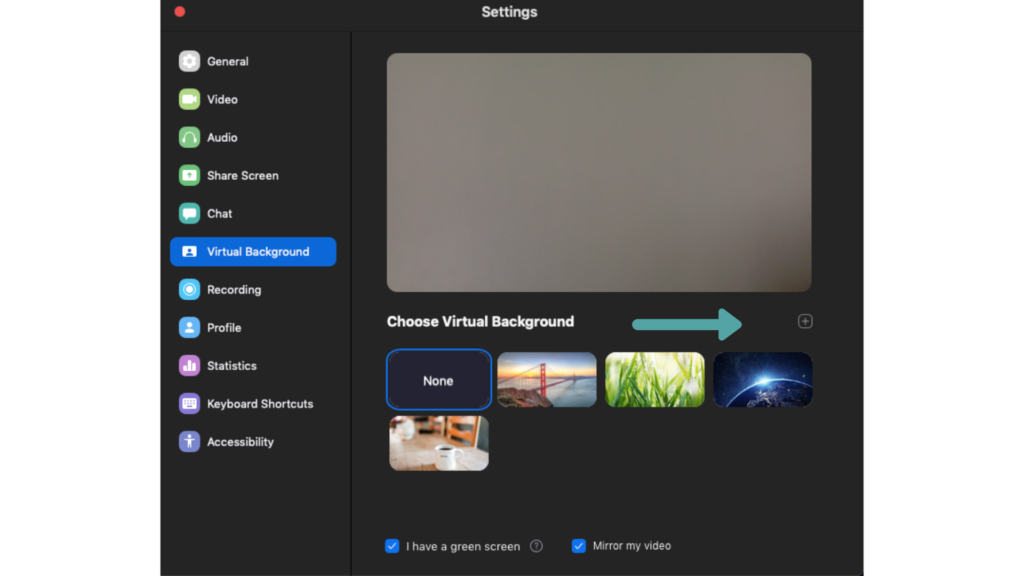
On the Fly DURING Your Webinar or Meeting:
1. Log in to your Zoom account/portal.
2. Start your meeting, or click “host a meeting” in the top right corner.
3. On the bottom of your screen, click the ^ arrow next to Stop Video.
4. Click “Choose a Virtual Background.”
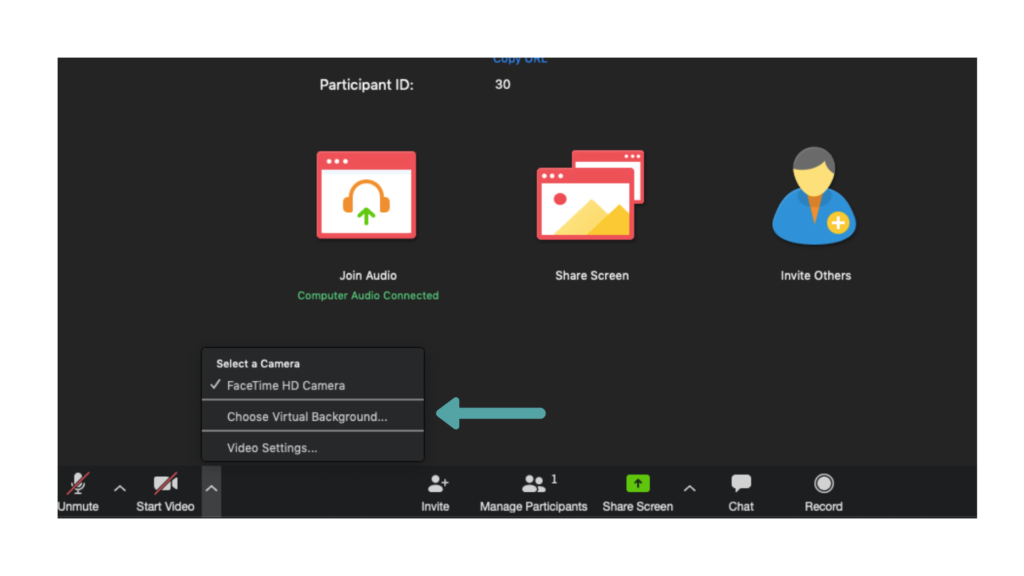
5. Make sure the “I have a green screen” box is checked at the bottom of the screen.
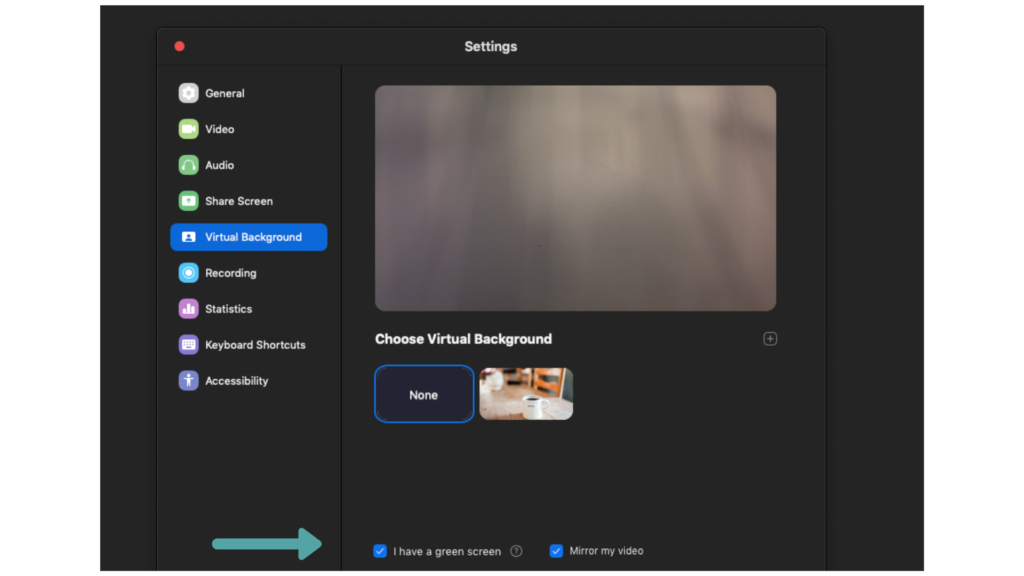
6. Select the picture you want to use(the background is automatically applied).
If you haven’t uploaded your image yet, you can click the + button on the right-hand side of the screen and upload one from your computer
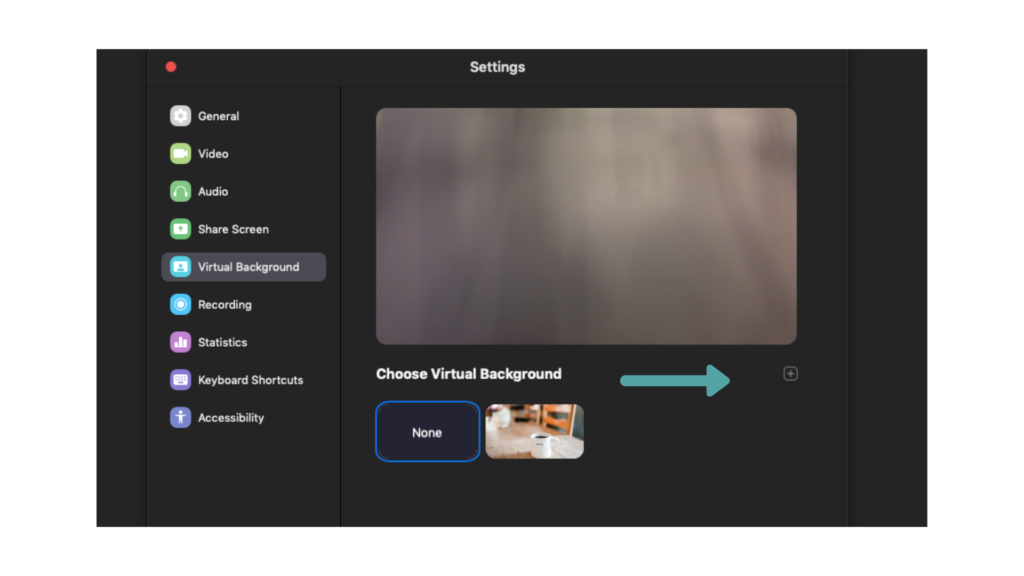
7. Return to the meeting (exit out of settings).
Note: to disable the background, you can open up the settings again and choose the “none” option for backgrounds.
For more information on setting up the background for rooms ahead of time, check out Zoom’s guide to setting up backgrounds for different rooms.
Ways to Use Custom Backgrounds at Your School
Here are a couple of ideas of ways your school can use custom backgrounds:
-
Have each of your panelists, staff members, or teachers select a different shot of campus, or a picture of their classroom to use as a background.
-
Create a custom background with your school colors and logo.
-
Create a background with your social media handle to make it easy to connect with students via social media after the event.
-
Send out custom backgrounds to families with instructions so they can use them when joining an event or revisit day. This would also be great for a group shot.
-
Have students create “school pride” backgrounds as an activity and have everyone vote on their favorite.
Setting up your virtual background will likely only take you a few minutes, but it can have a lasting impact. There are endless ways to use virtual backgrounds for both internal meetings and external virtual events. You can use them to spread information, brighten up meetings, add some fun to your virtual revisit days, and share more about your campus while you operate virtually.
Additional Resources
- Click here to stay up to date on all new feature releases within the EMS Product Update blog!

Comments
0 comments
Article is closed for comments.