Please note: The information in this article is only relevant to schools still using the Legacy version of Stripe. If your school is using Payments, please reference this article instead for the most up-to-date information.
Overview
The billing cadence within Finalsite Enrollment is setup to capture payments once a month in Stripe on the billing date that's defined by your school. Monthly payments can be split across payers, as per the financial responsibility amounts that are defined in the student record.
Parent's/payers may request one-time or additional payments over the phone with schools. Some families may want a bi-monthly payment cadence or they may receive a lump sum such as a tax refund that they'd like to apply. Another example of a manual payment is a grandparent that wants to contribute to their grandson/daughter's education. To support these scenarios and more, learn how to add manual payments in Stripe and record these ad-hoc transactions in Finalsite Enrollment for reporting.
Search for an Existing Customer or Create New
Within your Stripe Dashboard, you'll first want to check if the payer is already setup in Stripe with their saved payment information. Go to the 'Customers' page along the far left.
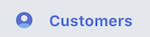
Click in the search bar along the top and type in the customer name.
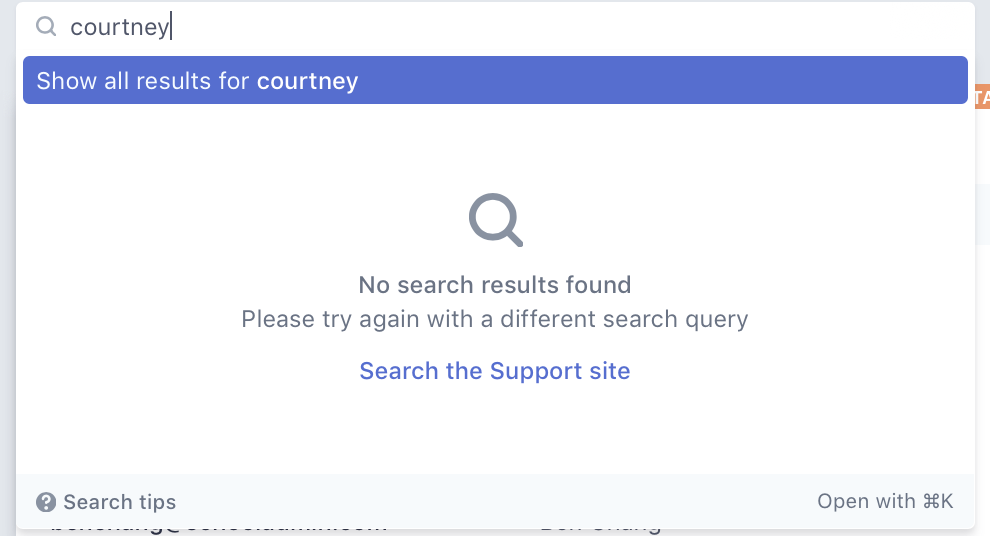
If there's no results, you'll need to create a new customer by clicking on the 'New (+)' button in the upper right of the Customer's page.
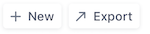
Add the contact details and create the customer.
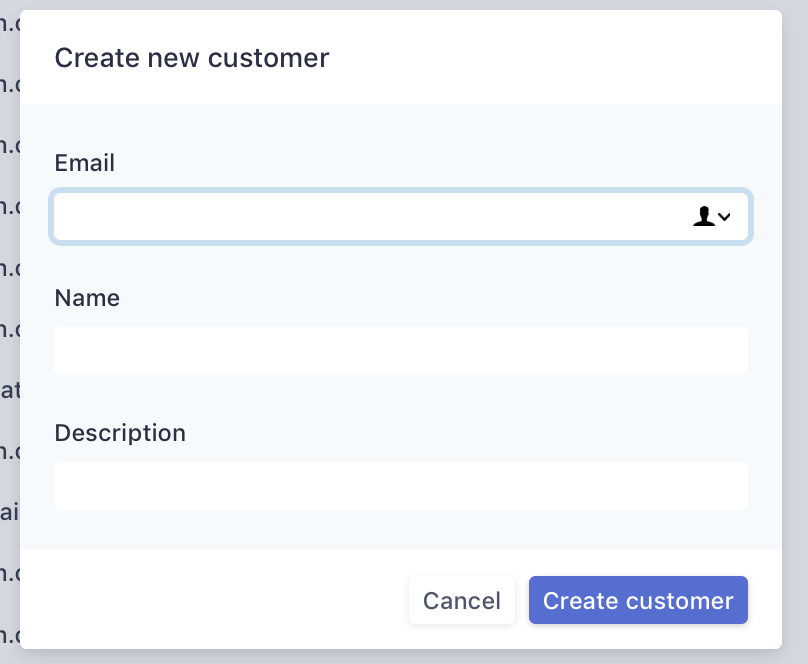
If the customer already exists, you will see their name populate in the drop down. Click on the customer name to open their account page.

Add/Update Payment Information
Within the customer account page, there's payment method sections where you can view credit card or bank account information that's already been saved and update/add/remove payment information via the '+ add card' and '+ add bank account' buttons.
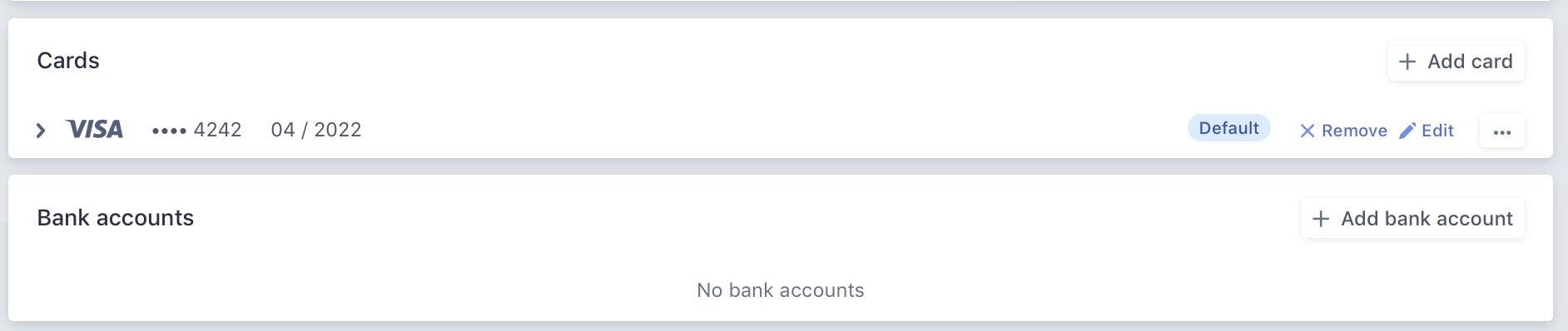
Create a New Payment
To add a payment, scroll to the 'Payments' section. Here you can see a history of all payments that succeeded and failed and the transaction reference ID in the 'description' column which is displayed in your Finalsite Enrollment 'Payment History' report. You can also add a new payment by clicking on the '+ Create payment' button in the upper right.

The 'create a new payment' window will open. Fill out the details and finalize the transaction by clicking on the 'create payment' button.
**Important Note about Manual Payments: All manual payments must be entered in Finalsite Enrollment as there's no synching of manual payments to the payer records.
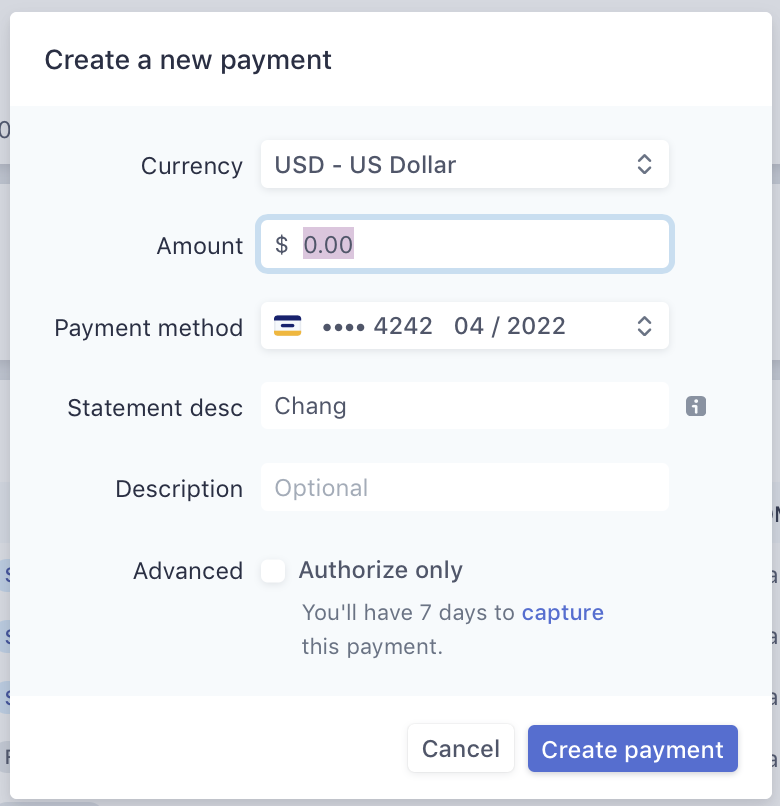
Record the Payment/Transaction in Finalsite Enrollment
Once the payment has been submitted in Stripe, you'll need to record this payment in the payer's record in Finalsite Enrollment. Look up the payer name in the search bar at the top of your site and click on the 'Add Payment' button within the Billing tab. Fill out all of the payment details to match the transaction in Stripe. Click here to learn more.
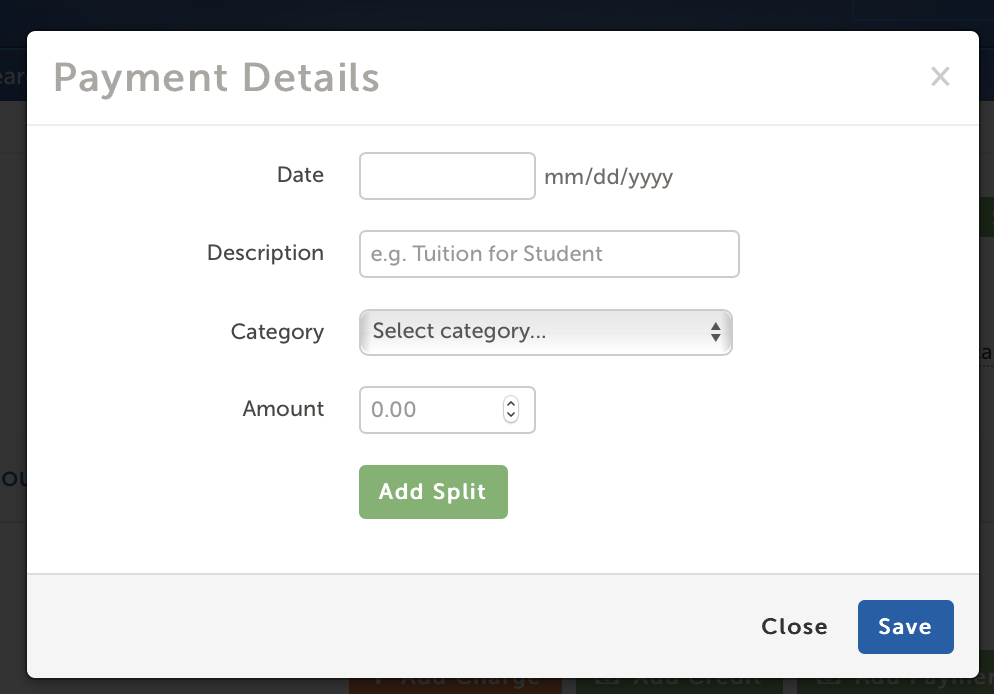

Comments
0 comments
Article is closed for comments.