Overview
The Payment History Report is a log of all payments that have been made in the system. This report is useful to see what payments have successfully gone through and to identify what payments failed and why.
For schools using Payments, the Payment History Report is also where you'll issue partial or full refunds - click here for more information on this process.
How-To: Access & Use the Payment History Report
You can access the Payment History Report from Settings > Financial > Payment History. Please note that only Admins and System Admins with financial permissions can view this page.
Within this page, you'll see a list of all payments (successful, pending, and failed) that have been run through the system, along with the following options:
-
Search Options: To filter down the list or more easily locate a specific payment, click on the Search Options button. You can then search by most of the column headers: First Name, Last Name, Order ID, Transaction Reference, Entity (e.g. Application, BillingPayment), Payment Method, Status, and Date Range.
-
Export: To export this raw data to a CSV file, click on the green Export button in the upper right of the page.
Column headers are described in more detail below. You can sort the columns in ascending or descending order by clicking on the column header.
-
Order Id: A number that’s automatically populated to uniquely identify the transaction.
-
Transaction Reference: A reference number that’s automatically populated for the transaction for the payment processor.
-
Contact Name: The full name of the student who is assigned the fee.
-
User Name: The name of the parent/guardian or another payer who submitted the payment.
-
Entity: The form that’s associated with that payment. For Billing Customers, there's an entity type called 'BillingPayment' that will display for all tuition and fee payments included in the Contract form as well as any ad-hoc charges/refunds.
-
Payment Method: The name of the bank or card that was used to complete the transaction as well as the last 4 digits of the card or account.
-
Status: The status of the payment transaction, which includes Pending, ACH Pending, Refunded, Refund Failed, Authorized, Paid, and Payment Declined.
-
Please note, ACH payments may take 5-7 business days to clear, so they'll display as 'pending' during this time.
-
-
Amount: The payment amount.
-
Time: The date and time that the payment was made.
-
Test Order: This box is checked to indicate payment orders that were made while the payment gateway was in test mode.
-
Show: This opens a dialog box with a summary of the above columns and any messages associated with that payment, such as a payment declined reason.
-
For schools using Payments, the Show button will also include a down arrow, which you can click to issue full or partial refunds if they are enabled on your site. Please refer to our Payments: Refunding a Payment article to learn more.
-
Note on Refund Data: After clicking Show next to a transaction, you will have access to view the Transaction History. If your school is using Payments or Stripe Legacy, you can view the details of a refund.
How to read refund details within the Transactions section:
- The Type column will say 'Refund.'
- The Time column will display the timestamp of the refund.
- The Message column starts with 'Refunded' followed by the reason that the admin selected when initially issuing the refund.
- Note for Stripe legacy schools: If the refund is made in Stripe, the refund message will say 'Stripe Refund.'
- The Refunded By column will display the username of the admin who issued the refund.
- Note for Stripe legacy schools: If the refund is made within Stripe, the Refunded By column says “Unknown User”.
Payments Refund Data (visible in the Payment Details dialogue box after clicking Show next to a transaction):
Stripe Legacy Refund Data (visible in the Payment Details dialogue box after clicking Show next to a transaction):
Failed Refunds are also recorded in the history here.
The image below contains an example of the Transactions area of the Payment Details window that opens when you click Show on the Payment History report. In this example, there has been a payment that has been refunded and then that refund failed. For Payments customers, the message column will display the reason for the Refund and Refund Failure.
Refer to Stripe's documentation in the box below to learn about the types of Failure Reasons you might see and what they mean.
Failure Reasons
You can see a list of the failure reasons and their descriptions within this Stripe article: Refund and Cancel Payments in the Handle Failed Refunds section.
For more insight into the handling of failed refunds please refer to the Payments: Refunding a Payment article to learn more.


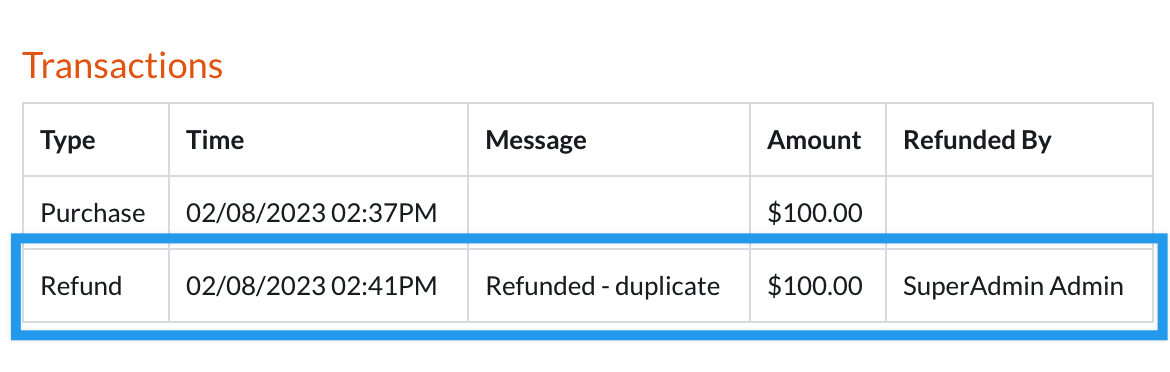
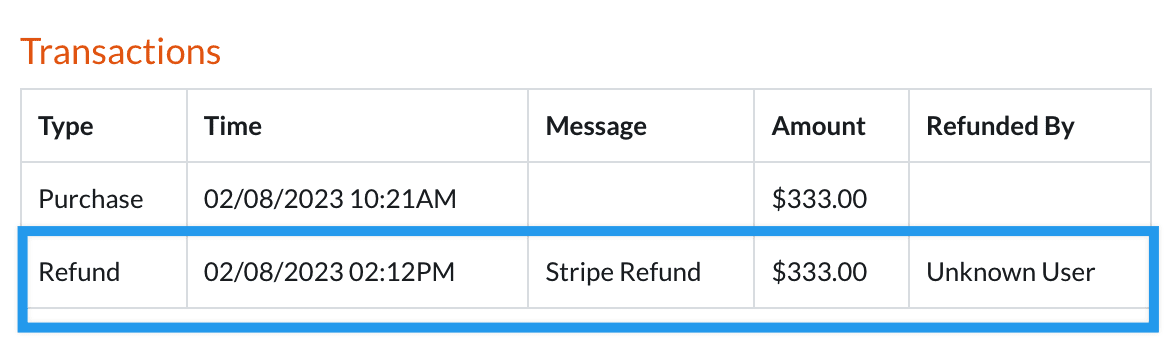
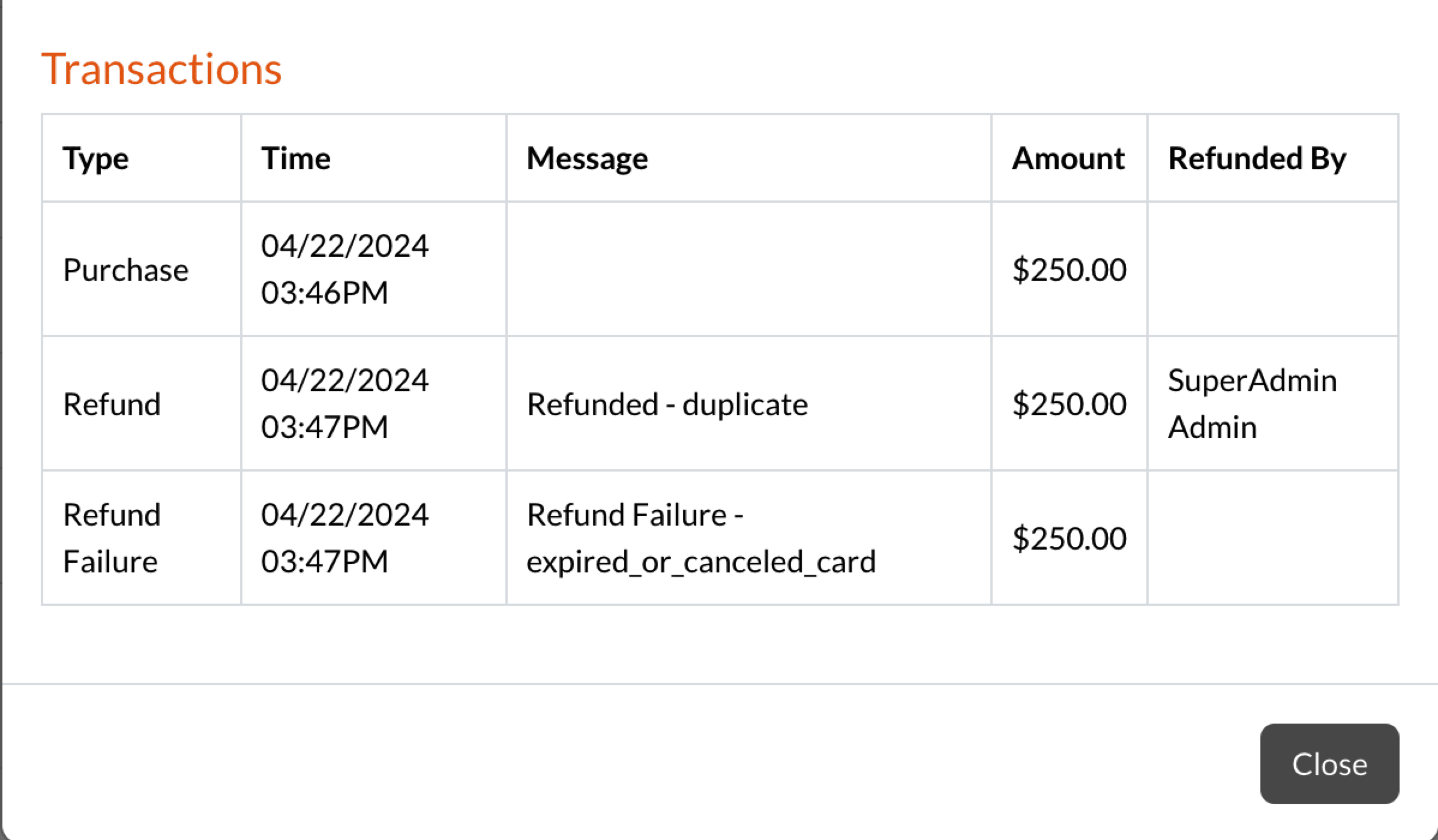
Comments
0 comments
Article is closed for comments.