Overview
Finalsite Enrollment Billing is built with the flexibility to support many custodial scenarios. The Financial Split percentages, which are found within the Parent Portal Access tab of a student's record, designate how much each parent or guardian will be responsible for when paying a student's contract fees.
Admin Account Types: System Admin, Admin, and User
Permissions: Financial Permission
In this article
- Definitions
- Financial Split Setup
- Managing the Financial Split
- Important notes regarding managing the Financial Split
- Financial Split and Ledger Behavior
- How to manage common ledger adjustments after adjusting the financial split
- Exporting Financial Split Data
- FAQs
Pop some Popcorn!
If you'd like to watch our video on this, you can check that out here, in our video library.
Definitions
- Financial Responsibility: Parents and Guardians are automatically assigned as financially responsible for their students. Parents with this assignment can access and sign contracts. Admins can then send emails to financially responsible parties or export this information as part of student data. Turning this feature off will prevent the parent or guardian from accessing an un-submitted or fully submitted contract. You can read more in our Financial Responsibility article, here.
- Financial Split: The percentage financial split dictates the amount of contract tuition and fees that each parent/guardian is responsible for. Parents and Guardians can have custom financial split percentages set on a per-student basis. For example, this is useful when one parent might be 50% responsible for one student, but 100% responsible for another student.
Financial Split Setup
The financial split setting is located within a student's record on their Parent Portal Access tab. You can navigate there by clicking the Portal Accounts icon.
By default, all parents/guardians are initially assigned a 0% Financial Split. Percentages can be defined before or after a contract is signed.
If no split is defined before the contract is signed, the system automatically assigns 100% responsibility to the person paying the deposit. You can still update the percentage of the financial split after it has been assigned.
The percentage of the financial split is defined on a per-student basis. This provides the ability to have mixed responsibilities within a household.
Example scenarios:
-
100% responsibility by one parent or guardian.
-
Responsibility is split between multiple parents or guardians.
-
Different responsibility percentages for siblings within the same household. For example:
-
Sibling A: Two guardians are assigned 50% of the financial split.
-
Sibling B: One parent is designated with 100% of the financial split.
-
Managing the Financial Split
You can update the percentage of financial split assigned to a parent or guardian at any time by clicking directly on the percentage.
Selecting the percentage amount will open the Edit Financial Splits dialogue box. Within the box, you will be able to edit the percentages and toggle back to previous years to edit or view the percentages in previous terms.

If a parent/guardian just wants to make occasional payments, they can be set to have Shared Access which would allow them to occasionally login and submit payments for the student. Shared Access parents/guardians do not need to have any percentage of the financial split assigned to them. You can read more about how to set up a contact to have shared access here.
Important notes regarding managing the Financial Split
-
Financial Split needs to be updated on a per-student basis. If there are multiple students in the household, you'll need to update the split percentages individually for each student.
-
Financial Split is carried forward year-to-year by default, however, they can be updated on a per-year basis. This is useful if the percentage of responsibility has changed between years.
Financial Split and Ledger Behavior
Whether the percentage of the financial split is assigned before the contract is submitted, with the submission of the contract, or at a later date, the ledger will populate all future charges tied to the contract on the ledger of the parent(s)/guardian(s) set with a percentage.
Essentially, this means that the ledger will populate the contract charges based on the percentages.
- If you assign 100% to another parent/guardian, all of the future contract charges will move to the new payer's ledger.
- If you split the percentage between parents/guardians, the system will divide the future contract charges based on the percentage that each payer owes and update each ledger accordingly.
Important: Assigning a split percentage will not retroactively edit any posted charges to that parent's account. Only future charges tied to the student's contract will move based on your adjustment. This means no manually added charges, past contract charges, or payments will be split.
In other words, the following never move or change based on changes to the percentage of the financial split after contract submission:
- Manually added charges
- Payments Contract charges owed in the past
- The deposit charge
The only thing that moves/changes based on updating the percentage of the financial split are contract charges that are owed in the future.
How to manage common ledger adjustments after adjusting the financial split
You need to reassign the percentage of the financial split and you don't need to move over any past contract charges, you only need to move over the remaining future contract charges that are owed.
- Step 1: Simply change the percentage of the financial split within the student's record and the future charges will automatically move/update within the payer(s) ledgers.
You have changed the financial split but your manually added charges did not move and you'd like to move them to another parent/guardian's ledger.
- Step 1: On the ledger you are adding the charge(s) to, use the Add Charge button to manually add the charge to the ledger, taking care to copy the correct billing category and date the charge should be owed.
- Step 2: Delete the charge from the original ledger (red delete trashcan).
Please note: If you do not wish to delete the manual charge, you may opt instead to add a negative charge to the ledger. Reversing the charge allows you to leave an audit trail within the ledger itself.
You can read more about manually adding charges and reversing them within our Billing: Add Charge article.
OR
You've changed the financial split so that the other parent/payer is 100% responsible and all of the contract charges moved over but the deposit did not. The deposit has not been paid and you need to move it to the other parent/guardian's ledger. You want to move all contract charges, including the deposit.
Reminder regarding the deposit: These steps do not divide the deposit. It will reassign the deposit based on your change of financial percentage, but, it will not divide the deposit. For example, if you are assigning a 50/50 split, the tuition, and fees tied to the contract will be divided evenly among the payers, however, the deposit will not be divided.
Important: Update the percentage of the financial split before adjusting the contract.
Essentially, all you are going to do here is resubmit the contract. (Download the contract > Uncheck the contract checklist item > Recheck the checklist item > Upload the contract that you downloaded).
We have these steps written out in great detail within our Billing: How to Make Changes to Past Charges/Payment Plans with Contract Regeneration article. Please check that out to learn about this option.
The deposit has already been paid and you wish to move all contract charges, including the deposit to another parent/guardian.
- Step 1: Uncheck the Deposit checklist item.
- Step 2: Change the percentage of the financial split.
- Step 3: Download the submitted contract.
- Step 4: Uncheck the contract checklist item.
- Step 5: Re-check the contract checklist item as complete and answer questions for submission date and payment plan options.
- Step 6: Upload the previous contract to the checklist item.
- Step 7: Recheck the Deposit checklist item, entering the amount paid and other required details to ensure the payment is recorded.
Please note: If the deposit has been paid in the Billing Module, rather than directly on the contract, the payment will not be removed from the initial ledger when you uncheck the deposit checklist item.
In this case, you would need to manually reverse the payment on the original ledger. You can still mark the payment in Step 7 by checking the deposit checklist item as complete, but you must manually reverse the payment on the original ledger to rectify the reporting.
This is what a payment made from the Billling module (not via the contract) will look like on the ledger)
Exporting Financial Split Data
To view a list of all of the financial split percentages for your enrolled students:
- Navigate to Search & Reports > Search
- Create a search for all 'Enrolled' students
- From the Export menu, select Export as a Billing import template
The resulting export will contain a column titled BILLING_ACCOUNT.split, this column will list the percentage of the financial split that is assigned to each contact's parents/guardians.
FAQs
Once the split percentages have been adjusted, all ledgers will update automatically. Parents cannot make these adjustments within the Parent Portal and they do not receive any automated communications that these changes have been made.
Please note: Only contract tuition and fee charges due in the future will move when the financial split is changed. To learn more about moving over past charges when adjusting financial split, read above, Scenario 3.
Once financial split percentages are set, they will not automatically change, even if the contract is resubmitted or a different payer submits the contract the following year.
The only way to change financial responsibility and financial splits once they’ve been set is for an Admin to manually adjust these settings on the Parent Portal Access tab of the student’s record. Parents cannot make these changes within the Parent Portal.


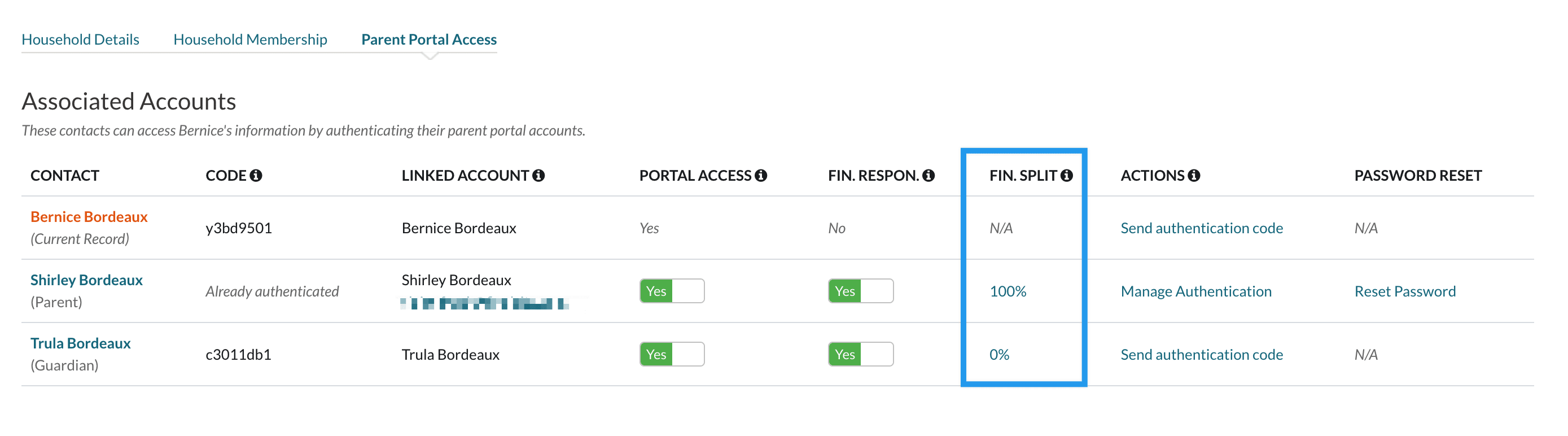
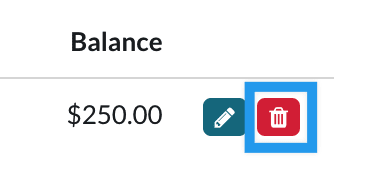
Comments
0 comments
Article is closed for comments.