Overview
Bulk File Upload provides an easy-to-use method to upload scanned files to multiple students at once and is located within Settings > Fields & Data > Bulk File Upload.
Process Overview:
Bulk file upload is best suited for processing a lot of student files at once. If you are uploading only a handful of student records, it may be faster to go directly to the student record and upload files there.
Within the bulk file upload tool, you can upload a single PDF file that contains multiple pages of documents that belong to multiple kids. The system will then analyze the file looking for student names and will then create suggestions for each page within that file. The User will confirm matches or manually select the correct match if a match wasn't found, or if the wrong contact was suggested. Once all matches have been confirmed, submit the file for processing.
File Naming
When you upload files in Finalsite Enrollment, they will keep their original file names. However, if you need to, you can easily edit and update the file names within the system after they’ve been uploaded. This gives you the flexibility to adjust names for better organization or clarity.
Single and Multiple File Upload Behavior
Single File Upload Checklist Items: Once a file gets uploaded to a single upload checklist item, that file will be overwritten if a new file is uploaded to that checklist item via bulk file upload or individual file upload. If you'd like to maintain multiple files within a single checklist item, update the checklist item type to multiple file upload within Settings > Checklist
Multiple File Upload Checklist Items: For multi-file uploads, each new file that's uploaded to a checklist item either individually or using the bulk file upload tool will be added. If you add a new version of the same document with the same file name to the checklist item, this file will be added as a second file and will not overwrite the existing file. The reason is that each file that's uploaded is assigned a unique file name, with a string of numbers/letters at the end of the file name that cannot be edited.
File Version Tracking
For those schools that are interested in versioning of files, there's a few ways to handle this:
-
An admin can delete the existing file that's an older version and upload the new one (in which case there wouldn't be any log of the original file being there).
-
Or an admin can leave the old file there and upload the new one.The most recently uploaded file will be listed at the bottom of the file list. Files cannot be assigned custom names, however, the files will display in order from oldest to newest from top to bottom.
Step-by-Step Details
To get started go to Settings Fields & Data Bulk File Upload.
Note -- Only users with the admin role and data permissions enabled will be able to access this feature.
Upload your file
Click on the green plus sign or text to add a single PDF file to upload.
Select the term & checklist item that you want to assign the scanned documents to for each kid. Then drag and drop the PDF file into the designated area or click to select the file from your computer. Bulk File Upload only uploads files to a single checklist item at a time. For example, school transcripts or grade
Once you have the term, checklist item and file selected, click the 'submit' button.
The file upload process will take a few minutes to complete. You do not have to wait around for the system to complete this task. You can always return later to the Bulk File Upload page and pick up where you left off. A pending status and a processing pages status will display while the document is being uploaded, as shown below.
Once the document gets uploaded, a smart matching message will display, letting you know that possible matches are being determined for all of the documents within the uploaded file.
Once the file is uploaded, it will open automatically to start the matching process if you stay on the page. If you left the page to work elsewhere in the system and you return to the Bulk File Upload page, the following details will display:
-
Uploaded (1): The date that the file was uploaded.
-
Uploaded By (2): The name of the Admin that uploaded the file.
-
Checklist Item Name (3): The name of the checklist item that the individual files will be uploaded to in each student's record.
-
Term (4): The term of the checklist that the files will be uploaded to.
-
Status (5): The status of the file.'Awaiting Confirmation' means the file hasn't yet been matched to each contact. 'Finished' indicates that the file was successfully uploaded.
-
Download file (6): This icon allows you to download a copy of the uploaded file.
-
Delete file (7): The red trashcan allows you to delete the file.
-
Confirm Matches (8): Click this button to go through the matching process, which assigns each document within the PDF to individual contact records.
Click on the 'confirm matches' button along the right to go through the matching process.
Admin Match Confirmation and Manual Matching
Once the file has been processed, the admin can review the document and confirm that each page is tagged with the correct student. The student's name, gender and birthdate will appear in the match list at the bottom of the page. If the match is correct, the admin click on the next button in the bottom right. If the page needs to be re-oriented because it was uploaded upside down or on its side, you can use the rotate arrows above the document. Once you rotate the document, it will save the new orientation for the checklist.
When no match is found, the admin can manually tag pages with students. Click on the name menu at the bottom of the page and select the student name from the dropdown menu to assign it. Then click 'next
Note: The system only suggests matches to students for whom the checklist item selected is valid. For example, if you select 2017-2018 school year and the Transcript Upload checklist item, only students in that term will be available to be tagged.
Once all pages have been reviewed, the admin will be presented with a summary page prior to final confirmation and upload. Here you can see the page number and who it was matched to. Click on the student name to access their student record. Each match can be edited by clicking on the 'edit match' button along the right. For any pages that weren't matched because the name on the document didn't align with any kids in that term, a warning message in yellow will be displayed at the bottom. Unmatched documents will be discarded as there's no kid's checklist to assign them to.
Once all matches are confirmed, click on the 'submit matches' button at the bottom of the page. All files will be uploaded to the chosen checklist item for each individual contact matched. You can navigate away from the page while you wait. You can also download the original document by clicking on this button at the top of the page.
File Processing
Once the admin has reviewed and submitted the file for upload, the file will be split into subfiles and uploaded to the student record. The results page will display the students that each page was assigned to. There's a status message that displays at the bottom of the page indicating that the files have been processed and attached to the selected contact
To view the attached files, you can click on each student's name in the results page. Within the transcript upload checklist item, we'll see the following behaviors:
-
The system will take the single large file and break it up into sub-files for each student. If there are multiple pages tagged to the same student, those will be turned into a single file and attached to the student's checklist item.
-
The attached file will also be available in the Form & Document Submission History section of the student record.
-
The system will automatically check off the checklist item and date it once the file has been uploaded to that student's checklist item.
-
Pages that were not matched to a student in the term selected will not be uploaded
About the Auto-Matching Process
The Finalsite Enrollment system will analyze the file you uploaded to determine potential matches. This is done via a combination of OCR (optical character recognition) and fuzzy matching.
OCR processing works best with scanned documents that contain a good level of contrast between the text and the background. Documents with textured backgrounds, such as birth certificates, can be difficult to extract matches from.
Angled text can also present issues so it is important that documents scanned are reasonably vertical on the page. Interestingly, documents that are scanned upside down are easier to read than if the document is scanned at a 20-degree angle.
When the file scanned contains lower quality results, there is a tendency for the system to find errant matches, particularly, finding matches with students who have shorter names since the match system is working with a less complete n-gram set.
Other issues may arise when the parent name visible on the document may share a similar name with a student or other text that has name-like properties, for example, school names or street address
How to merge multiple files into a single PDF

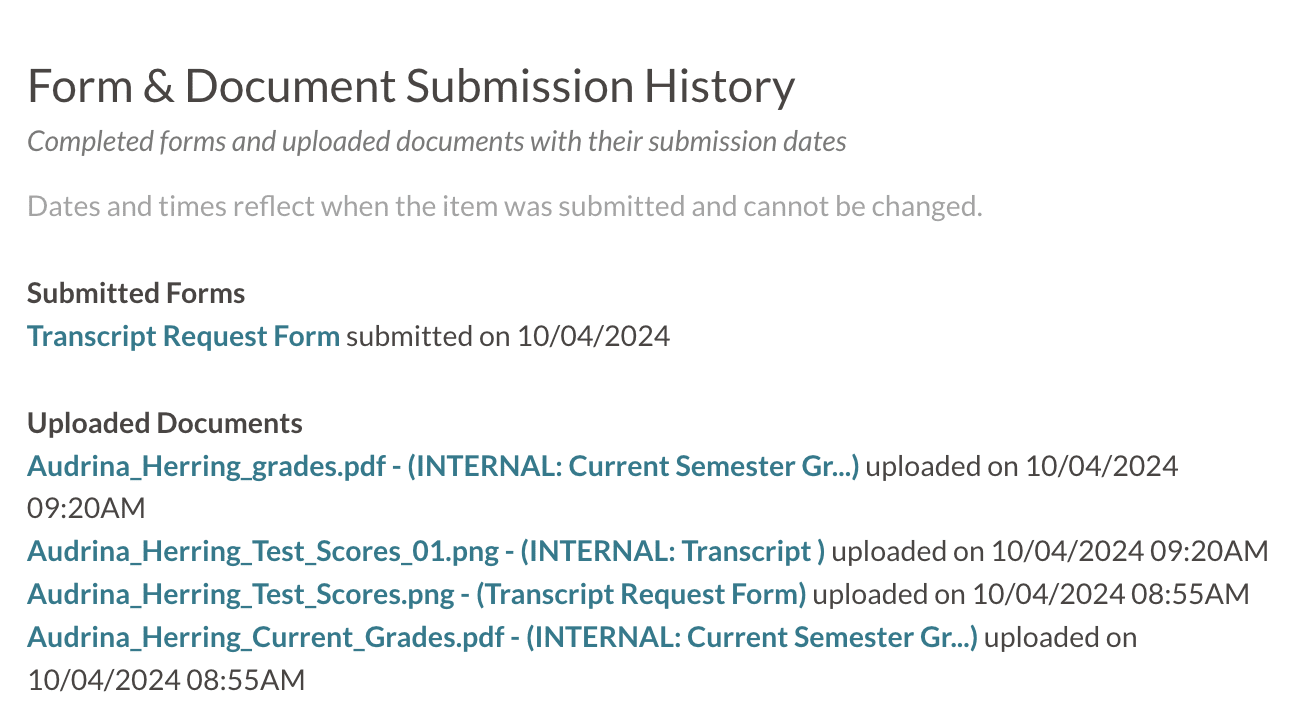
Comments
0 comments
Article is closed for comments.