Contact Records
Within the Admissions and Enrollment List Pages, you can access the contact record for each student by clicking on their name.
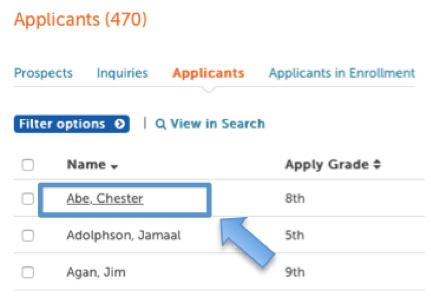
Column Sorting
Columns can be sorted in ascending or descending order by clicking on the column header. You can manage the following columns:
Name: Name of the student
Grade: This column varies based on the list page and student list you are viewing.
-
Apply Grade: This is the grade that the student is inquiring about or applying to, seen in the Admissions List Page.
-
Enroll Grade: This is the grade that the student is enrolling for, seen in the Enrollment List Page.
Status: The current admissions status of the student. To learn more about statuses and which ones are viewable in the parent portal, click here.
Submit Date: This column varies based on the student list you are viewing. Sorting the column is a great way to track which forms have recently come in.
-
Inquiry Submit Date: The date the inquiry form was completed and submitted.
-
Application Submit Date: The date the application form was completed and submitted.
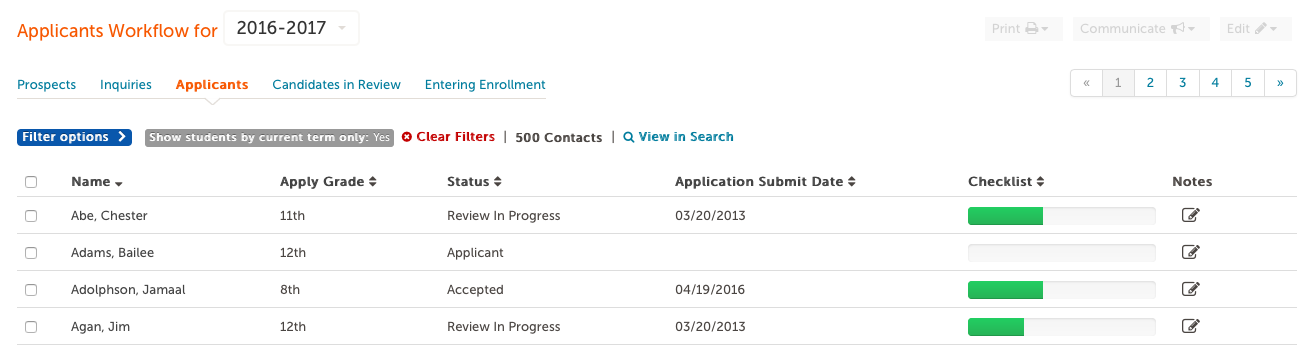
Enrollment Specific Columns: These columns are only available within the Enrollment List Page.
Type: This column displays the student type, new or returning.
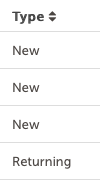
Contract Status: This column displays the current status of the contract. For any status other than submitted, you will see a pop-out icon. When you click on a status with this icon, you can preview all tuition and fees for that student. To learn more about contract statuses, click here.
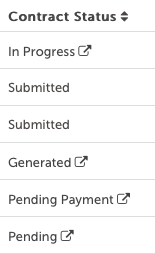
Quick-views
Within the Contact List, there’s “Quickviews” for checklist items and notes. If you hover over the checklist progress bar of a contact, you can see which admissions or enrollment checklist items have been completed and which are still incomplete. The green progress bar will display how far along each contact is in completing their required checklist items. Please note, internal (school facing only) and optional (parent and school facing) checklist items are not included in the green progress bar.
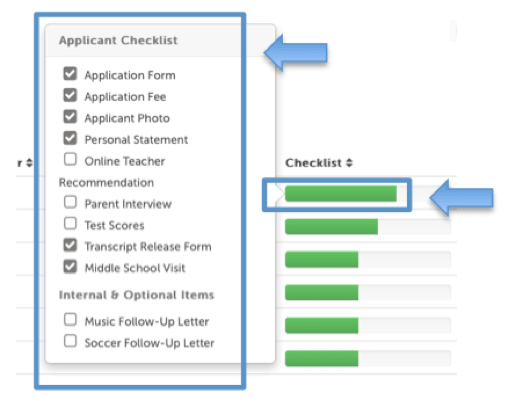
Hover over the notes icon and you can view the most recent activities, notes, and emails for that contact. For emails, you can click on view more to display the entire email. If you click on view all notes at the bottom of the quickview, this will open the contact record so you may view all activities, notes and emails associated with that contact under the recent activity section.
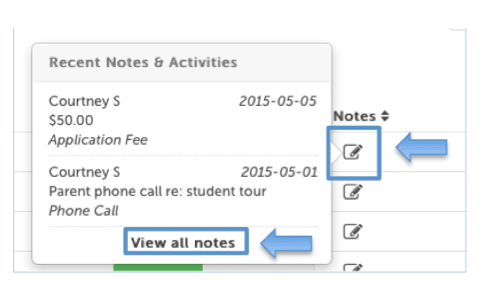

Comments
0 comments
Article is closed for comments.