Overview
For schools using the SAO Integration, Finalsite Enrollment offers an import template that can be used to import all Student Biographic Profile data into Finalsite Enrollment. The Integration currently brings over the following data:
-
Student Name
-
Grade Applying
-
Year Applying
-
Father Name, Home Phone, Work Phone, Cell Phone, and Email
-
Mother Name, Home Phone, Work Phone, Cell Phone, and Email
-
Primary Address
Field Mapping can also be set up so the following data from SAO can flow into specific fields in Finalsite Enrollment:
-
Country Of Birth
-
Ethnicity
-
Native Language
-
Current School Enrollment Type
-
Interest Residential Status
-
Year of Proposed Entrance
-
Country of Citizenship
-
Visa Required
-
Parent Martial Status
-
Apply Status
-
Apply Fin Aid
-
Family Custody
-
Student Email Address
-
Current School (including school name nad address information)
-
Interest Category
-
Interest Activity
-
Interest Future Involvement (all interest fields will be available from interests 1-5)
Click here for a list of fields included on the SAO Import Template.
How-To: Prepare & Use the SAO Import Template
The SAO import process involves taking the .CSV file provided by SAO and processing it for import into the Finalsite Enrollment system. The Self-Service Import Tool under the Fields & Data menu option allows full update and create functionality.
To prepare the template, follow these instructions:
-
Export Student Biographic Profile Data from SAO. For instructions on where to download this data within SAO, click here.
-
Copy all data from the Student Biographic Profile export (do not copy header row)
-
Paste this data onto the first tab into the first blank row of the Template provided by Finalsite Enrollment, this tab is called “source_file”. Please note: Templates are unique per school. If you need a template to be set up for you, please contact our Support Team.
-
Navigate to the “Import” tab and you should see the first three rows of data displayed. Because each of these cells contain a formula, we have only cascaded these formulas down three rows to keep the size of the file small. You will need to start with the first row containing data down to the third row containing data and all the way over to the final column OE and drag these formulas down until you see all students listed on the first tab displaying.
-
After the formulas have been cascaded down and all data is displaying, save the "Import" tab as a .CSV by going to File → Save As, then under the "File Format" dropdown menu, make sure to select Comma Separated Values (.csv) as the file type. There are multiple (.csv) options in this dropdown, the first being CSV UTF-8 (Comma Delimited) (.csv), do not select this option.
-
Navigate to your Import Data Page in Finalsite Enrollment under Settings → Fields and Data → Data Import.
Import Options
In the Validate an Import window within Finalsite Enrollment, you will want to select the options listed below. For detailed instructions on how to use the Import Data Tool in Finalsite Enrollment, click here.
-
Import Data - Choose your completed import file from your computer. This must be in .CSV format.
-
Import Mode - Select 'Create'.
-
Import Description - We recommend typing SAO Import and the date range of applicants you are importing. For example, if you export students from SAO who applied between September 1, 2020, and September 7, 2020, use the description “SAO Import 09-01 to 09-07”. This will help you easily identify the last students imported.
-
Dry Run - Leave unchecked.
-
Mapping Template - Leave blank.
-
Run with Duplicate Matching - Check this box.
-
Create Unmatched Households - Check this box.
Please note: Depending on how many students are on the import file, the import could take up to an hour to complete in Finalsite Enrollment.
How-To: Re-Use the SAO Import Template
On the Import Template, each cell on the “Import” tab contains a formula. For this reason, you never want to delete data from this tab. Instead, to prepare the template to be re-used for the next import, simply go to the source_edit tab and highlight all columns with data (excluding headers) and select from the menu Edit → Clear → Contents.
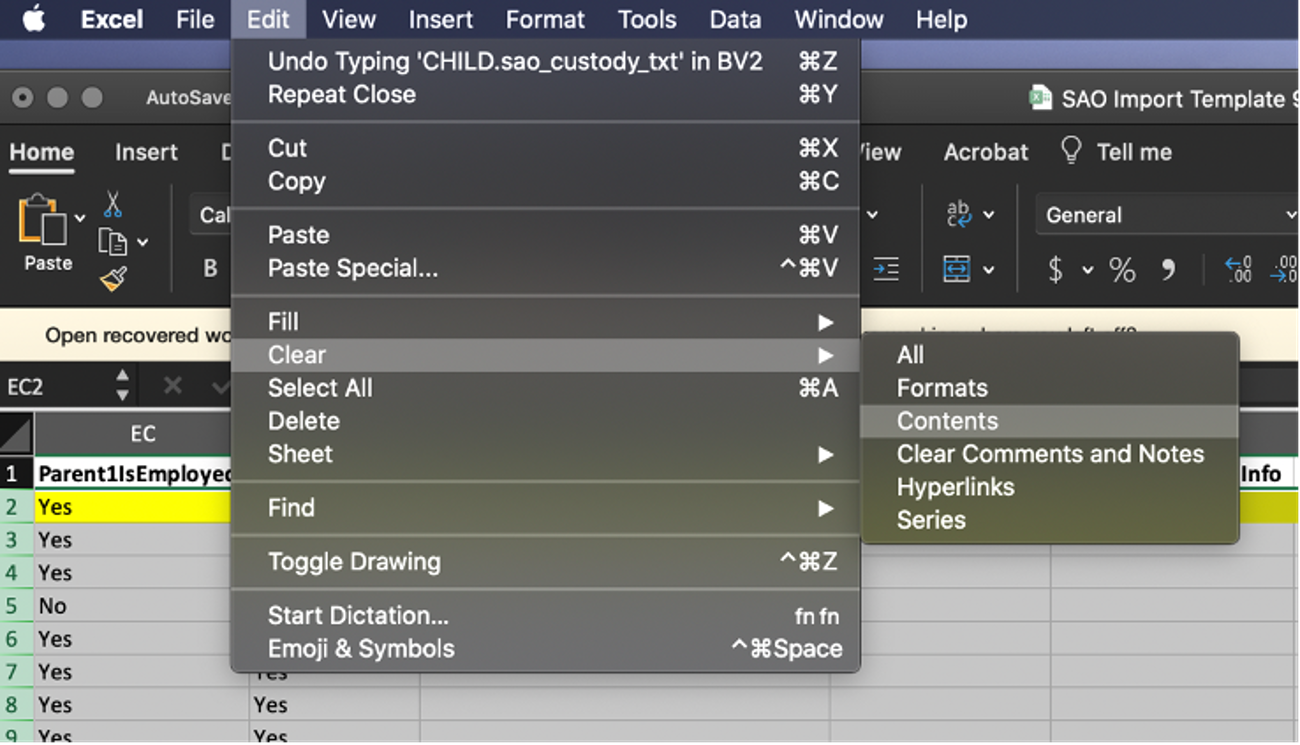
Please note: If you have a different version of Excel, this may look different.

Comments
0 comments
Article is closed for comments.