Overview
Online Forms are a great way to collect information electronically so that you can later search and report on it, or use it to drive checklist items, contract fees, or customized text. Online Forms can be parent/student-facing so that families can fill them out in the Parent Portal, or they can be internal-only so that your team can input information such as interview notes onto a student's contact record.
Who has access to add and edit forms?
Types: System Admin and Admins
Permissions: Any
In this Article
Basic vs Advanced Editor
Basic Form Editor
To edit text on a form such as header text, sub-header text, and comment field text, use the basic form editor.
Further Learning!
- Read more about the Basic Forms Editor here: Forms: Basic Form Editor (Text Edits)
- You may also want to check out our Intro to Forms video which covers the Basic Editor.
Advanced Form Editor
For more complex edits such as editing/adding field dependencies, adding/removing/rearranging questions, and more, use the Advanced form editor.
Notes on Updating in the Advanced Editor
Don't be intimidated by the Advanced Editor! Here's what you need to know to get started...
Fields & Mapping
Online Forms in Finalsite Enrollment are primarily made up of fields - essentially the data or information that you're collecting from your families on forms (e.g. 'Current School' or 'Gender') or internally on a student record (e.g. 'President's Scholarship Amount) about contacts in the system. Read on below for some key information to know about fields on online forms.
-
Fields can be mapped to different entities in the system, such as CHILD or PARENT1-4. This mapping determines which contact the data entered into that field will write to in the system. Most fields will be mapped to CHILD, which refers to the student.
-
Example 1: I want to collect the Date of Birth for the Student who is applying, so I should map the birth_date field to the CHILD entity on my form.
-
Example 2: I want to collect the Alumni Status for the Primary Parent, so I should map the is_alumni field to the PARENT1 entity on my form.
-
-
ALL fields on an online form should be mapped to an entity. If a field is left unmapped, the data entered into that field will not write through to the contact, and you will not be able to search on, display, or use that data in the system.
-
The only exceptions to this rule are Signature Fields and Additional Signature Fields, which should always be UNMAPPED so that they do not pre-populate on subsequent forms.
-
-
Home addresses should always be mapped to HOUSEHOLD1 or HOUSEHOLD2 so that households are created in the system. Additional address fields - such as school address or grandparents' address - can be mapped to the student.
Field Displays
-
The fields in your Finalsite Enrollment site will be named with a friendly Display Name (e.g. 'Current School'), as well as a Canonical Name made up of all lowercase letters and underscores (e.g. 'edu_current_school_ss').
-
When someone is filling out an Online Form, they will not see the field display name or canonical name. Instead, they will see the Prompt that was entered for that field when setting up the form. Prompts are the questions that you ask on your forms and the wording of these questions are customized by you - see Editing Online Forms for more.
Example
In this example, we are using the field with the canonical name previous_school_2_yn. However, the person filling out the form will only see what we've entered in the Prompt box - in this case, "Has the applicant attended another school in the past?"...
Comment Fields
-
In addition to data fields, your online forms can also contain Comment Fields, where you can input any text or content you want to display on the form (e.g. terms and conditions, links to other pages or documents, images).
-
HTML/CSS, Liquid, and Merge Fields/Tokens are supported in Comment Fields, so you can use them for customization or pulling in dynamic information from student (or related contact) records.
-
Comment Fields can also be useful for longer field prompts, based on your display preference. Place the prompt in a CommentField above the question, then use a short generic prompt (e.g. 'Response') for the field itself. See example below.
Full prompt entered in Prompt box:
Full prompt entered in Comment Field:

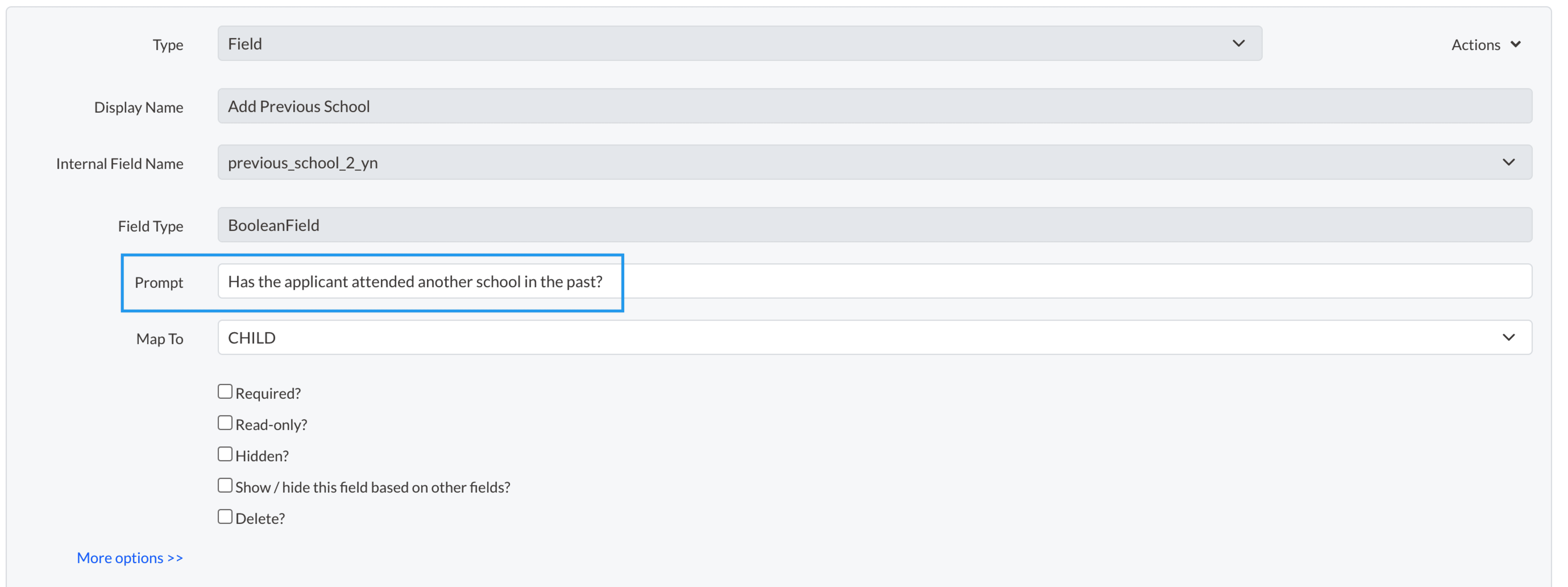
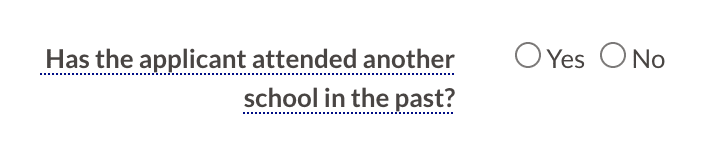
Comments
0 comments
Article is closed for comments.