Overview
During the billing process, it's important to communicate with your families about upcoming, current, and past-due payments for timely collections. To drive this process and save time on your end, there are two types of automated communications:
-
System automated emails that are sent by default during key points in the billing lifecycle.
-
Optional automated reminder emails to nurture the collections process further.
Let's learn more about what these templates are, when they're sent, and how to customize them for your process!
Billing Communication Setup
To get started with your billing communication workflows, you'll need to know what emails are sent by default, what emails can be turned on or off, and where your billing templates are located for customization and branding.
The Billing Setup page, located within Settings > Financial > Billing Setup is where you can customize the timing of your Upcoming Statement and Account Overdue emails. You also have the option to turn on a second or third notice for each email type, as shown below.
Communication Templates Overview
The billing communication workflow includes a series of email templates and letter templates.
-
Billing Emails are located within Settings >Communications >Email Templates >Billing. The system sends These emails automatically during different points of the billing process and should be customized with signatures, images, etc. Please refer to the Billing Setup page for delivery customization to your Upcoming Statement and Account Overdue emails.
-
Billing Letter Templates are located within Settings >Communications >Letter Templates. These include the Billing Statement and the Tax Statement. The Billing Statement is hyperlinked within many of the billing emails mentioned above and the Tax Statement is available to billing accounts within the Parent Portal.
Along the right you can edit each template to customize the content, and you can revert to system default at any point to start over with our system default template.
Did you know?
We have merge tokens that will pull in Convenience fee information! Read more about these and how to incorporate them into templates, forms, and emails in this article: Convenience Fee Merge Tokens
Billing Communication Workflow
There's a series of system-automated emails that are sent at key points of the billing lifecycle as shown in the workflow below.
Please Note
- This does not include the optional 2nd and 3rd upcoming Upcoming Statement and Account Overdue emails. These can be turned on/off and customized within your Billing Setup page.
- The Upcoming Statement email by default goes out 10 days before the Billing Date, however, you can customize that timing within the Billing Setup page.
For payers with Multiple Autopay dates, please also note the following:
- If the payer's 1st autopay date of the month is less than 10 days away from their last autopay date of the month, the Upcoming Statement email will be sent the day after their last autopay date of the month rather than 10 days before the billing date.
- The Upcoming Payment email is sent 2 days before each of the payer's Autopay dates.
Quick Vocab Note
Billing Date: The Billing Date is the date that the account balance is due each month.
- The Billing Date can be a global date, or a custom date (set on an individual account's record. You can read more about the Billing Day within our Settings: Billing Setup Page article.
- For those with multiple Autopay enabled, the Billing Date will be the last Autopay date of the month. For more info on multiple Autopay, please refer to our Billing: Managing Autopay article.
Billing Email Templates
Overview and Best Practices
Below is a list of automated email templates that are sent during the billing process, as well as email templates that can be sent manually or optionally. A few best practices for customizing your email templates include:
-
Add your school banner, logo, or any other images that you're using across all or most email templates.
-
Customize and personalize the body of the email, the signature with billing contact information, and any important links.
-
For all 2nd and 3rd Notice email templates, we recommend editing the subject line to indicate that the payer is receiving a 2nd or 3rd notice, respectively.
-
Please note, that the Billing Statement that's linked in the email templates is a letter template that's located within Settings > Communication > Letter Templates > Billing Statement.
-
IMPORTANT Note about Upcoming Statement and Account Overdue Emails: You can customize the frequency and/or disable the upcoming payment and account overdue emails within Settings > Financial > Billing Setup.
- Clearly communicate about Convenience fees. To make that easier, we have these Convenience Fee Merge Tokens for you to use!
Billing Email Template Descriptions
Billing emails can be edited Settings > Communication > Email Templates > Billing Emails.
- Upcoming Payment
- Upcoming Statement
- Upcoming Statement - Second Notice
- Upcoming Statement - Third Notice
Account Overdue
This email is sent immediately once the payment amount is overdue, which is determined by the grace period and overdue threshold being met or exceeded.
It also instructs the parent/guardian making the payment to return to the parent portal or contact the school. *Includes a link to the Billing Statement. (You can customize the Billing Statement in your letter templates as mentioned above).
The Account Overdue email will be sent automatically each month that the account remains overdue.
IMPORTANT:
- When an account has multiple Autopay dates, the system designates the last autopay day of the month as the Billing Day. Consequently, if the account remains unpaid after this date, provided that both the grace period and threshold requirements are met, an overdue email will be sent to the account.
Note About Unpaid Deposit
If your school has a paper check option that's chosen by the parent and they do not submit the check by the billing day, or if an Admin hasn't recorded the payment within the payer's record, this email will still go out for an unpaid deposit. The deposit charge will be added to the ledger with the associated date. On the billing date, it will attempt to auto-withdraw if set up. If no payment is made by the grace period (if one is set), then this email will go out.
Account Overdue - Second Notice
This is a 2nd email notification that will be sent to notify the parent/payer that their account is overdue. Best Practice: Edit the subject line of the email template to indicate that this is a second notice. *Customization is available on the Billing Setup page.
Account Overdue - Third Notice
This is a 3rd email notification that will be sent to notify the parent/payer that their account is overdue. Best Practice: Edit the subject line of the email template to indicate that this is a third notice. *Customization is available on the Billing Setup page.
Auto Payment Failure Retry
If you have Retry Failed Autopay Payments enabled on the Billing Setup page, this email is sent immediately whenever an Autopay payer's payment fails (so long as it fails due to an accepted reason - check out our article on this, linked below, for more insight on this).
The email informs them of the payment failure and lets them know that the charge will be re-attempted. The message also contains the date that the autopay will be re-attempted on. You can read more about this feature in our Retry Failed Autopay Payments article.
Billing Day Changed
This email will be sent automatically if you change the individual billing date for a payer within the Overview tab in the parent/payer record.
To read more about this tab, please refer to our Billing Setup article. The contents of this email can be adjusted on the Settings > Communication > Email Templates > Billing Emails page.
If a change is made to the global billing day within Settings > Financial > Billing Setup, you'll have the option to send this email to all billing accounts that the update has affected.
- When you make a change to the Default Billing Date on that page (Billing Setup), you will be asked in a pop-up message whether or not you'd like the system to send the Billing Day changed email to the affected payers (anyone with the Default Billing Day as their Billing Date.)
Default Billing Day in the Billing Setup page
Pop-Up Offering Notification
Payment Failure
This email goes out immediately to the parent/guardian making the payment if their payment method fails. It instructs them to return to the parent portal or contact the school.
Payment Received
This email is sent immediately to the payer to confirm receipt of a successful payment.
- The content of both the Payment Failure and Payment Received emails can be adjusted under Settings > Communication > Email Templates > Billing Emails.
Rate Change
This email is automatically sent to the affected parents who have autopay enabled when you update the rates for Credit Card or Electronic Fees that you are passing along them.
Once you click Save after updating the rate on either the Credit Card or Electronic Check page, you'll see a confirmation pop-up box. If you click Confirm in that box, the rate will be updated and the email will automatically be sent to affected parents who have autopay enabled when you update the rates for Credit Card or Electronic Fees that you are passing along to parents.
- It's sent based on what you update and is only sent to active, applicable parents with autopay enabled.
- Only parents with autopay enabled who either have an upcoming charge or an unpaid past charge that will be pulled in the next autopay cycle will be emailed.
- For example: If you update the Credit Card convenience fee, only active parents with a Credit Card saved to autopay will be emailed.
- If you cancel the confirmation, the rate will not be updated and the email will not be sent.
- It can be updated in the Billing Email templates page: Settings > Communication > Email Templates > Billing Emails
Statement Updated
This email is not automated and is only sent manually if the Admin clicks on the 'send statement' button in a parent/payer record.
If charges or fees are changed, the Admin should click on the Send statement button to notify the parent/payer of any account changes. This email informs the payer that their billing statement has been updated to reflect recent changes with a link to the updated statement.
Upcoming Auto Payment
If you are utilizing the multiple autopay feature, this email is sent 2 days before a payer’s autopay prepay dates. As a reminder, the "autopay prepay dates" are all of the Autopay Dates before the Billing Date.
For example, if a payer’s autopay dates are the 8th, 15th, and 22nd: the 8th and the 15th are considered their "autopay prepay dates" and the 22nd is considered their "billing date".
This payer will automatically receive the Upcoming Auto Payment email on the 6th and 13th, and then, two days before their final billing day of the month (the 20th in this example), the payer would receive the Upcoming Payment email.
The timing of the email can not be altered.
Upcoming Payment
This email goes out 2 days before the payment is due according to the account's Billing Day if one is set within the payer's record. It includes the upcoming charge amount and due date. This email includes a link to the Billing Statement.
- If the account has multiple autopay dates, the upcoming payment email send date will be based on the last autopay date in the month. For example, if the payer is set up for autopay to draft on the 1st, 15th, and 25th of each month, their Upcoming Payment email will go out 2 days before the 25th.
Upcoming Statement
By default, this email goes out 10 days before the payment is due according to the account's Billing Day. It includes the upcoming amounts and any overdue amounts with the due date.
- If Autopay is enabled for an account, this email is sent based on the account's first Autopay date of the month.
- Important: If the payer's 1st autopay date of the current month is less than 10 days away from their last autopay date of the upcoming month, the Upcoming Statement email will be sent the day after their last autopay date of the month rather than 10 days before the billing date.
- You can change the timing of when this email is sent within the Billing Setup page (Settings > Financial > Billing Setup).
Upcoming Statement - Second Notice
This is a 2nd email notification that will be sent to notify the parent/payer that their payment is approaching. This is also sent according to the global billing date or an individual billing date if one is set. Best Practice: Edit the subject line of the email template to indicate that this is a second notice. *Customization is available on the Billing Setup page.
Upcoming Statement - Third Notice
This is a 3rd email notification that will be sent to notify the parent/payer that their payment is approaching. This is also sent according to the global billing date or an individual billing date if one is set. Best Practice: Edit the subject line of the email template to indicate that this is a third notice. *Customization is available on the Billing Setup page.
Billing Specific Merge Fields
Billing templates have a merge field category called statement for all billing-related tokens such as the current balance, due date, a link to the billing statement, etc.
IMPORTANT: These merge tokens ONLY work in the automated Billing email templates and will not work in any custom email templates sent manually or tied to an automated communication plan (PRO feature).
For more details about Billing Merge Tokens, check out our Billing Merge Fields article.
Billing Letter Templates
Billing Statement
The billing statement is a letter template located within Settings >Communication > Letter Templates > Billing Statement. This statement is included as a link in the email templates listed below:
- Account Overdue
-
Account Overdue - Second Notice
-
Account Overdue - Third Notice
-
Billing Day Changed
-
Statement Updated
-
Upcoming Statement
-
Upcoming Statement - Second Notice
-
Upcoming Statement - Third Notice
To learn more, please refer to the Creating & Editing Letter Templates article.
Tax Statement
The tax statement is a letter template located within Settings > Communication > Letter Templates > Tax Statement. The tax statement is a link located within the Billing Management tab of the Parent Portal within the Ledger header. Payers can download their tax statements for any calendar year they have made payments for. This statement will include all payments within a calendar year, defined as January 1st through December 31st. It will also split those payments into the specific categories that they have been applied to.
IMPORTANT: The statement cannot currently be hidden or removed from the portal.

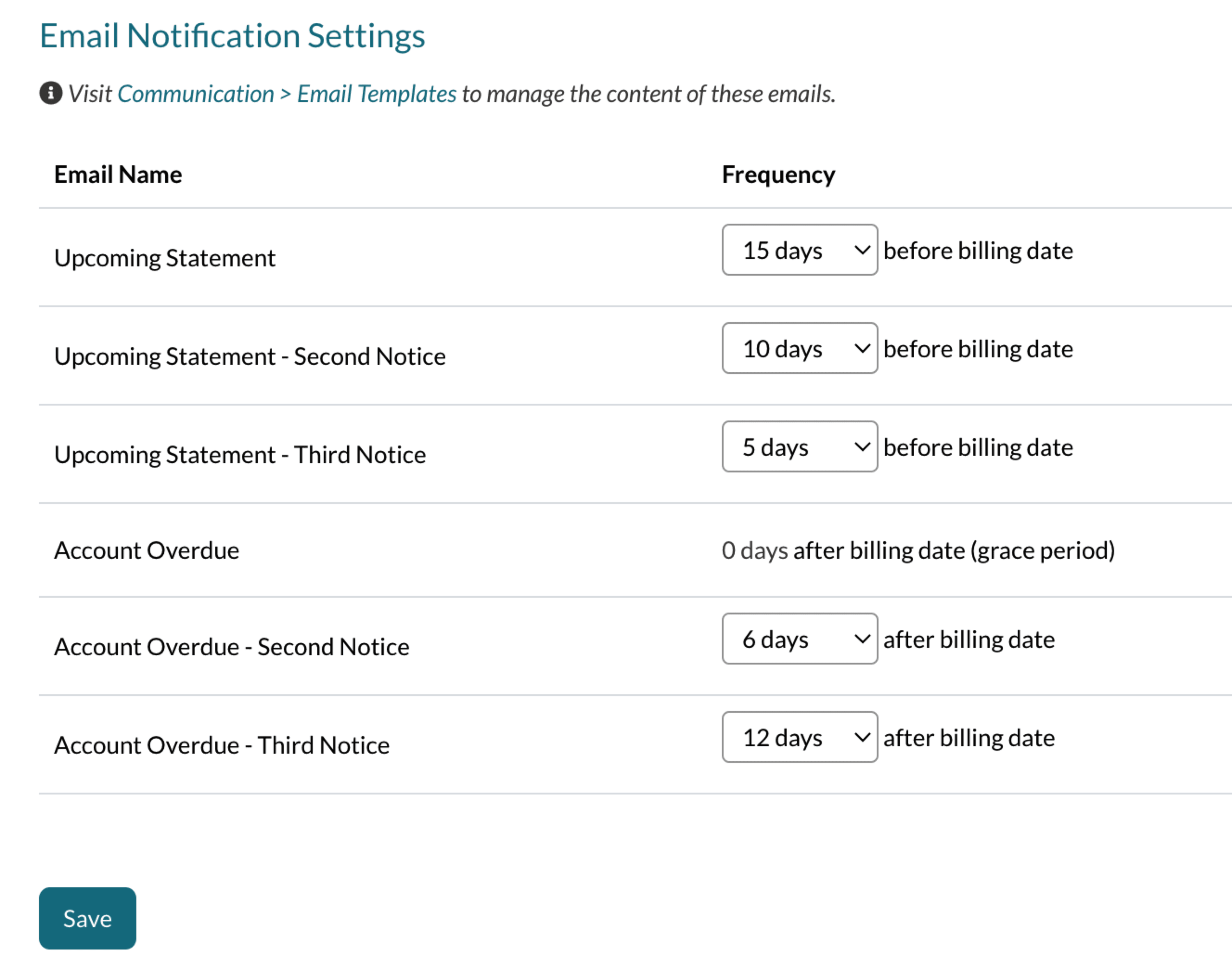
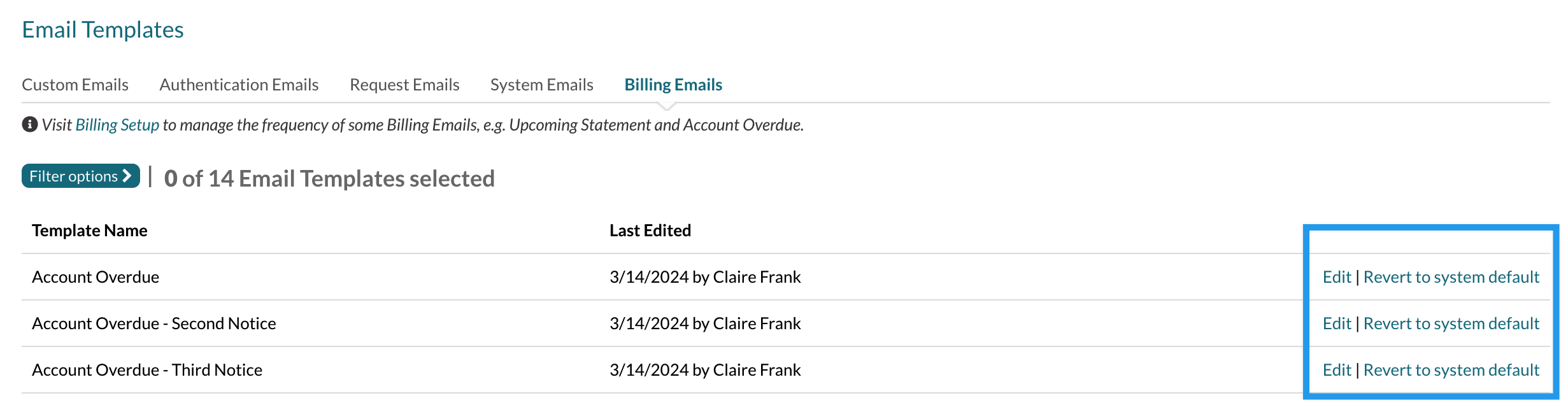
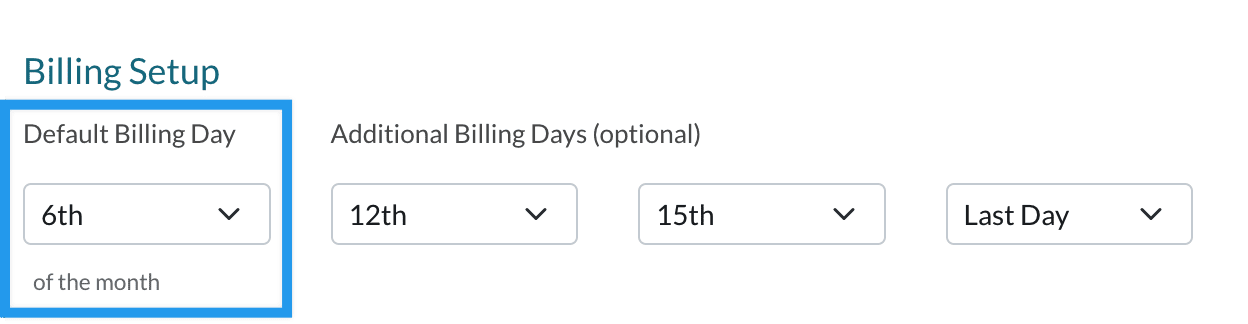
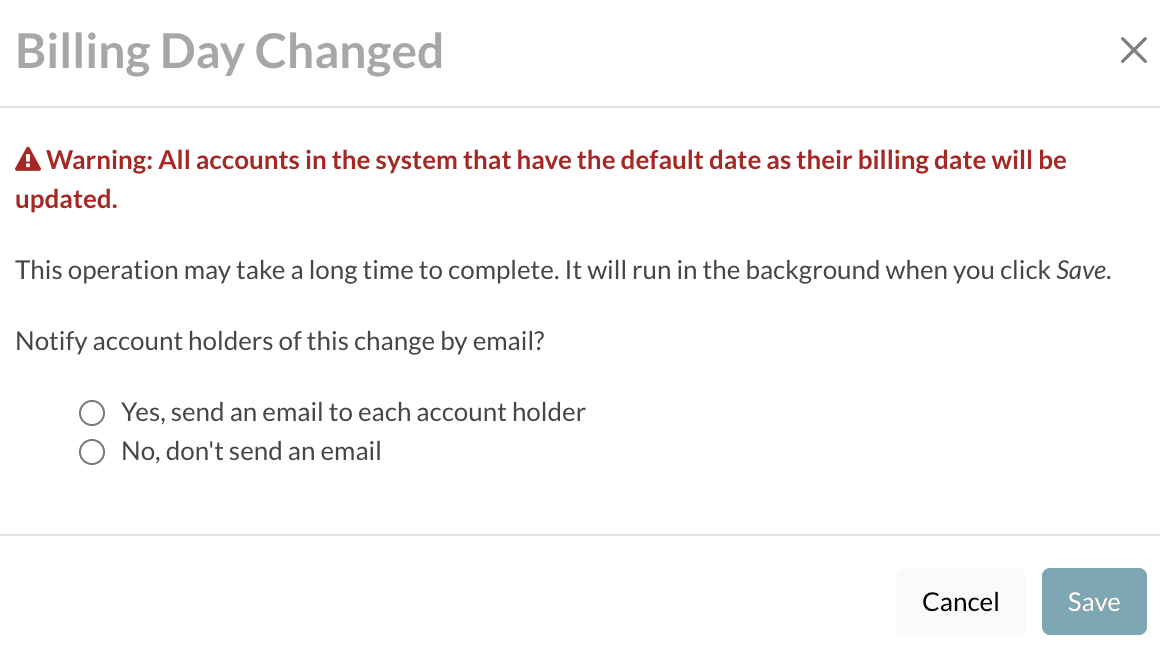
Comments
0 comments
Article is closed for comments.