Important! Before attempting any import into your SIS, please make sure your database is backed up!
Overview
When exporting data, you need a saved search to tell the system what contacts you'd like to export. The most common export we see is to update your SIS with the new students that came into your school and to update existing data for your returning students. Schools vary on what they consider an 'enrolled' student. Although families have an entire checklist of items they need to complete for the enrollment process, the Business Office might consider a student 'enrolled' as long as their Contract/Registration Forms are submitted, and their Deposits are paid. If your school integrates with FACTS, the completion of this step may also be a part of your search.
Getting Started
To get started with your data export, you'll first need an export file setup with the fields you need from Finalsite Enrollment for your other system. You may already have a file that was created for you during the implementation process. If not, or if you need a new file created, work with Finalsite Enrollment Support and a Configuration specialist to create your data export file.
IMPORTANT NOTE: Every implementation includes one complimentary export and any additional exports comes at an additional cost. Please contact Support or a Configuration Specialist for pricing. The standard custom data export service level agreement from receipt of final requirements is 6-8 weeks.
Depending on the system you're exporting data to, you'll need to start with one of the templates listed below. If you do not integrate with Blackbaud or Veracross, you will use the first template in the list.
Build Your Search
Start within the Search & Reports page to build your search criteria. We'll use the Enrolled student example explained above. Select the enrollment status of Enrollment in Progress and add in your checklist items and/or any other criteria needed for your definition of an 'Enrolled' student. If you currently have some students that are fully enrolled, then you'll want to include that status in your search as well. You can create one search for new and returning students, or create a separate search for new students and a separate search for returning students.
Once you click on the 'Search' button to populate your results then 'Save' your search and name it. Now your search will be available when you export your data.
Create your Data Export
-
Navigate to Settings (1) – Fields and Data (2) – Data Export (3).
2. Click Run an Export as shown below.
3. Configure the criteria for your export as explained below:
-
Choose the Export Configuration (1) from the dropdown menu. This is typically named after your SIS such as Blackbaud Export.
-
Type (2): This is pre-set for you.
-
Search (3): Choose any search you have saved. The search is used to set the filters for the export. The column headers will always be the same as long as you use the same export configuration, regardless of which search you use.
-
Which records (4): Pick one of the following:
-
All Records: This option will pull all records that meet the criteria of the search.
-
Since last export: Selecting this option will export only new records entered into the Finalsite Enrollment system since your last export. This does not include existing records that have been modified. See below for more information on how this feature works.
4. Click Export (5) to run it.
How the “Since Last Export” feature works:
This feature is specific to the configuration being used. Once you run the export for the first time and mark it as exported, the next time you run that export you will only see new records that fit the search criteria. This prevents you from exporting data that was already imported into your SIS. If your school has multiple export configurations, each configuration will need to be marked as exported so that you only return the newest results.
1. To set this feature, first click on View on the far right of the Data Export page, next to the export file you wish to view.
2. On the View page, the user must click on “Mark as exported” after each export for the configuration to run. We strongly recommend only clicking this button once the records have been successfully imported into their target system. This sets up the configuration so that the next time this export is run, the “Since Last Export” feature will know which records were exported last.
3. After “Mark as Exported” has been enabled, go to Run an Export.
4. In the dialogue box, go to Which Records (1) and select Since last export (2) from the dropdown menu to export only new records. Click export (3) to run it.

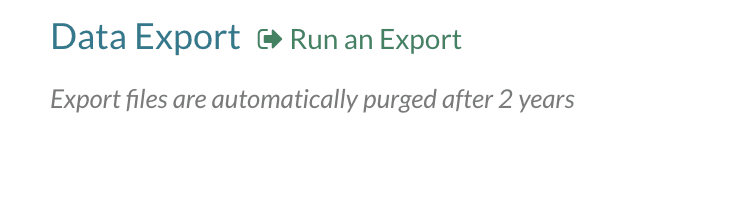
Comments
0 comments
Article is closed for comments.