Overview
An authentication code is a unique system-generated code that's used to tie a child's checklist to a parent portal account. This allows parents/guardians to view and process their children(s) admissions and/or enrollment checklist(s).
How it works
- When a parent creates an account and submits an application, they are automatically authenticated to their child.
- Additional parents/guardians needing checklist access or returning families new to Finalsite Enrollment requires manual authentication (more on this below).
- Once a parent/guardian/consultant has been authenticated, they maintain access year over year and do not need to re-authenticate each year. Their log-in email and password will remain the same.
In this article
- Important Note on Re-Using Authentication Codes
- Automatic Authentication via Application Form Submission
- Assisting Parents
- Best Practices for Troubleshooting Issues with Authentication
- Common Issues and How to Support Them
- Library of Additional Resources
Important Note on Re-using Authentication Codes
Authentication codes cannot be re-used by another parent.
Why not?
This created cases where parents would flip-flop linking portal accounts and it would cause issues with traceability.
What to do if this happens
If the wrong person has been authenticated, you'll need to revoke their authentication via the Portal Access page in the Households tab of their child's record. Once it's revoked, you can send them a new authentication code.
Automatic Authentication via Application Form Submission
When a parent/guardian submits an application form through the parent portal, the applicant and the parent/guardian that submitted the form will be linked automatically once the application is imported into the system. The parent/guardian will have immediate access to the child's checklist once the form has been imported.
*Note: If a family filled out the online Inquiry form in the system and then filled out the application form, you will need to confirm the duplicate matched contacts and import the form before the parent can see their child's admissions checklist. The parent will see a note in the portal that says their admissions checklist is being built. Click here to learn more about form imports.
Assisting Parents
Manual Authentication (Send Authentication Code)
Manual authentication is when the school provides an authentication code or a hyperlink with an authentication code to a parent/guardian that needs access to their child's checklist. This applies to the following instances:
-
Only one or no parent is authenticated.
-
The original email address used to create the parent portal account is no longer in use.
-
One parent is authenticated to a second parent’s email address.
-
During re-enrollment, parents/guardians/consultants will need to enter an authentication code for each child to access their contract/registration form and enrollment checklist. This information is sent out in an enrollment email by the school, however, the parent/consultant may misplace the email and need assistance. Newly enrolled families will maintain their authentication that was granted during the admissions process.
How-To
1. From the Parent Portal Access Tab of the student's record, select Send Authentication Code.
2. In the pop-up, select Send Email.
The parent/guardian will receive an email including a link that, when clicked, brings them to the parent portal. When they log in, they'll be authenticated to the student.
Change Authentication
If you need to change the authentication from one parent/guardian to another. You can follow these steps to do so.
1. From the Parent Portal Access tab of the student's record, select Manage Authentication on the parent you are changing the authentication from.
2. In the pop-up box, select Change Associated Contact and select the contact you are changing the authentication to. Select OK to confirm.
Revoke Authentication
Follow these steps should you need to revoke a parent's authenticity.
1. From the Parent Portal Access tab of the student's record, select Manage Authentication on the parent you are revoking authentication for.
2. Select the Revoke Authentication option and click OK to confirm.
Important Note for schools using Finalsite Enrollment Billing
Payment Method and Revoked Accounts
If you revoke the authentication of a parent and then send them an authentication code to a new email address, their payment method will need to be re-added.
For Example
- Susan Michaels is a parent who is authenticated and has a payment method saved.
- Her email is susan@test.com.
- You go in and revoke her authentication and then send her a new authentication code to susanmichaels@hello.com.
When she authenticates and connects the code to that new email, her payment method, which was tied to her original account, will need to be re-added.
Check out the Parent Billing Workflow article for more info on how parents can add or re-add payment methods.
Best Practices for Troubleshooting Issues with Authentication
-
Make sure all parents are using their own unique email address to create a parent portal account. This is especially important if your school is using dual signatures for contracts/registration forms, as each signature requires it's own unique parent portal account.
-
Make sure the parent has a parent portal account and that they're using the right email address to log-in. Most of us have more than one email address and they may have tried logging in with one that wasn’t originally setup. This can be located within the student record --households tab--parent portal access--linked account column. You can also view a master list of parent portal accounts. Click here to learn more.
-
See if the parent is already authenticated or not, which can be found in the student record--households tab--parent portal access--code column.
-
Once all of the above has been checked, if the parent still can’t log-in with the email address that’s listed on this page, reset their password by clicking on the link under the password reset column, or they can reset their own password from the log-in page of the parent portal.
Common Issues and How to Support Them
First, how to navigate to where you can manage parent authentication...
-
Open the student record
-
Navigate to the Households tab -- Parent Portal Access tab
Within this page, you'll see the following columns:
-
Contact (1): The name of the contact associated with the child, or the student themselves.
-
Code (2): The unique authentication code for each contact.
-
Linked Account (3): The name and email address used to create the Parent Portal account.
-
Portal Access (4): This is hard-coded to 'yes' for the student, so they can always access their checklist. However, if they do not create an account in the parent portal, then they won't have access to their checklist.
-
Actions (5): This includes sending an authentication code to a contact that isn't yet authenticated, or managing authentication for an existing contact.
-
Password Reset (6): This will send an email to the parent portal email address with instructions to reset the password on the account.
Only One or No Parent is Authenticated
Find the parent that has not yet been authenticated by looking at the contact column and authentication code column.
-
If the parent/guardian has already been authenticated, you'll see the message, 'already authenticated.' Make sure the parent/guardian is using the email address in the linked account column to log into their account.
-
If the parent/guardian has not yet authenticated, the authentication code will display. You can provide the code to the parent over the phone or click on the 'send authentication code' email link under the actions menu.
-
If the parent/guardian does not exist, the parent must be added and saved within the Household Details page – Other Related contacts. Click here to learn more.
-
Send the Authentication Code to the additional parent’s email address, which is listed under the parent portal account column. The authentication code link is located under the actions column. A window will appear asking you to confirm that an email be sent to the recipient and email address listed. Click send email to finalize.
If there is no parent email address, and you see “N/A” under the parent portal account column, you can add the email address after clicking send authentication code. Then click on the email address to add or edit the address and click the check mark to save your changes.
-
If you need to reset the parent’s password, click on reset password within the password reset column. A confirmation message will appear. Make sure the parent knows what email address to check for the email and to use as their log-in and then click ok.
Original Email Address Is No Longer In Use
Confirm with the parent that the authenticated email address listed under the linked account column is not the email address currently used.
Under the actions column, click manage authentication. A separate window will appear with two options:
-
Revoke Authentication:
-
This option will remove the association between the parent and the current record, as well as any other contacts they’re tied to. You will see this information listed after selecting this option. The parent will then need to create a new account within the portal using this email address.
-
-
Change Associated Contact:
-
This option will remove the association with the current parent and will re-associate access to the current record and any other contacts they’re tied to with the parent/guardian you select from the drop down menu. Click OK to save your changes.
-
-
IMPORTANT: If you updated the parent portal email address for the primary parent, and they would like this email address to be the one you have on file for them for all communications, you will need to update it. Click on the email address in the upper right and type in the new address. Click the checkmark to save the updated email address.
-
View the parent portal access tab (1) again.
-
Confirm that the new email address is not authenticated. N/A (2) will appear under the 'Linked Account' column.
-
Under the Action column, click send authentication code (3).
A dialogue window will display asking you to confirm that the authentication code email be sent to the recipient and email address listed. Click send email to finalize.
One Parent is Authenticated to a Second Parent’s Email Address
Under the Linked Account column (1), the email address associated with both parents should be the same.
Under the 'Actions (2)' column, click 'Manage Authentication (3)' for the parent you would like to update. You'll see the following message if two parents are linked to the same email address. To resolve this, you'll need to revoke access for one of the contacts and click 'ok.' This parent/guardian will lose access to all contacts they're currently tied to.
Once revoked, an N/A will appear beside that parent’s name under the Parent Portal Account column.
If you'd like to send an authentication code email to the contact, click on the 'send authentication code' link under the 'actions' column.
A dialogue box will display. If there's no email address listed for the contact, you can add it by clicking on 'add email.'
Enter the new email address and hit the checkmark to set it. Then click 'send email.'
The parent/guardian will then click on the authentication code link provided in the email you sent. They'll create a new parent portal account with their own unique email address and confirm their identity to authenticate. Once authenticated, the correct emails for each parent/guardian will appear in the Parent Portal Access page. Checklist access will also be granted to the parent/guardian.
Library of Additional Resources
-
Click here to learn how to reset the parent portal password.
-
Click here to learn how to set financial responsibility for each parent account.
-
Click here to learn about the parent portal accounts page where you can locate a parent's portal email and reset their password.

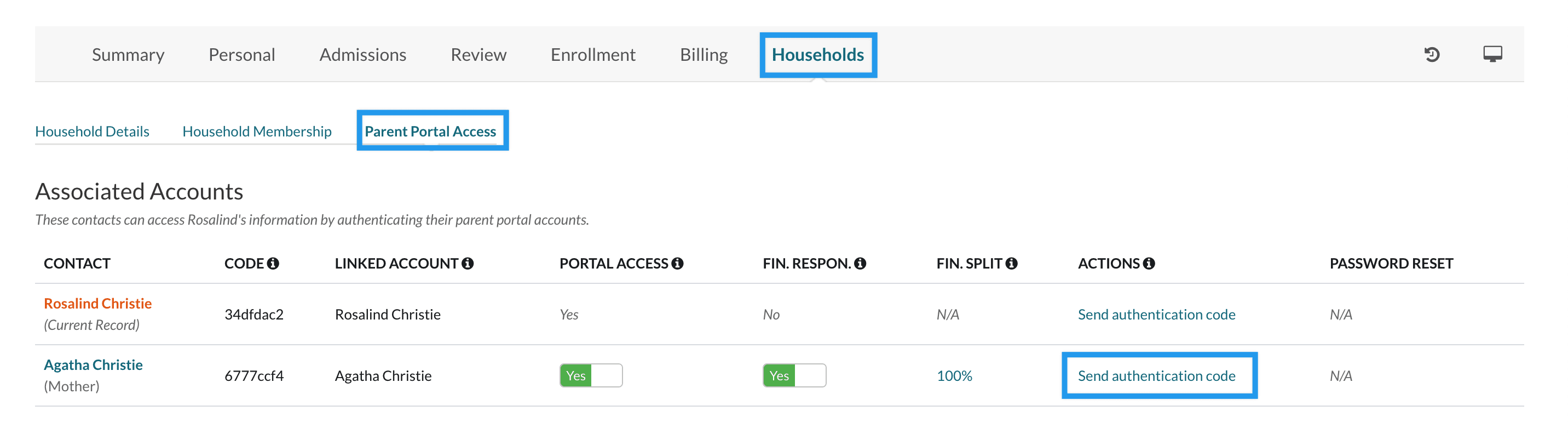
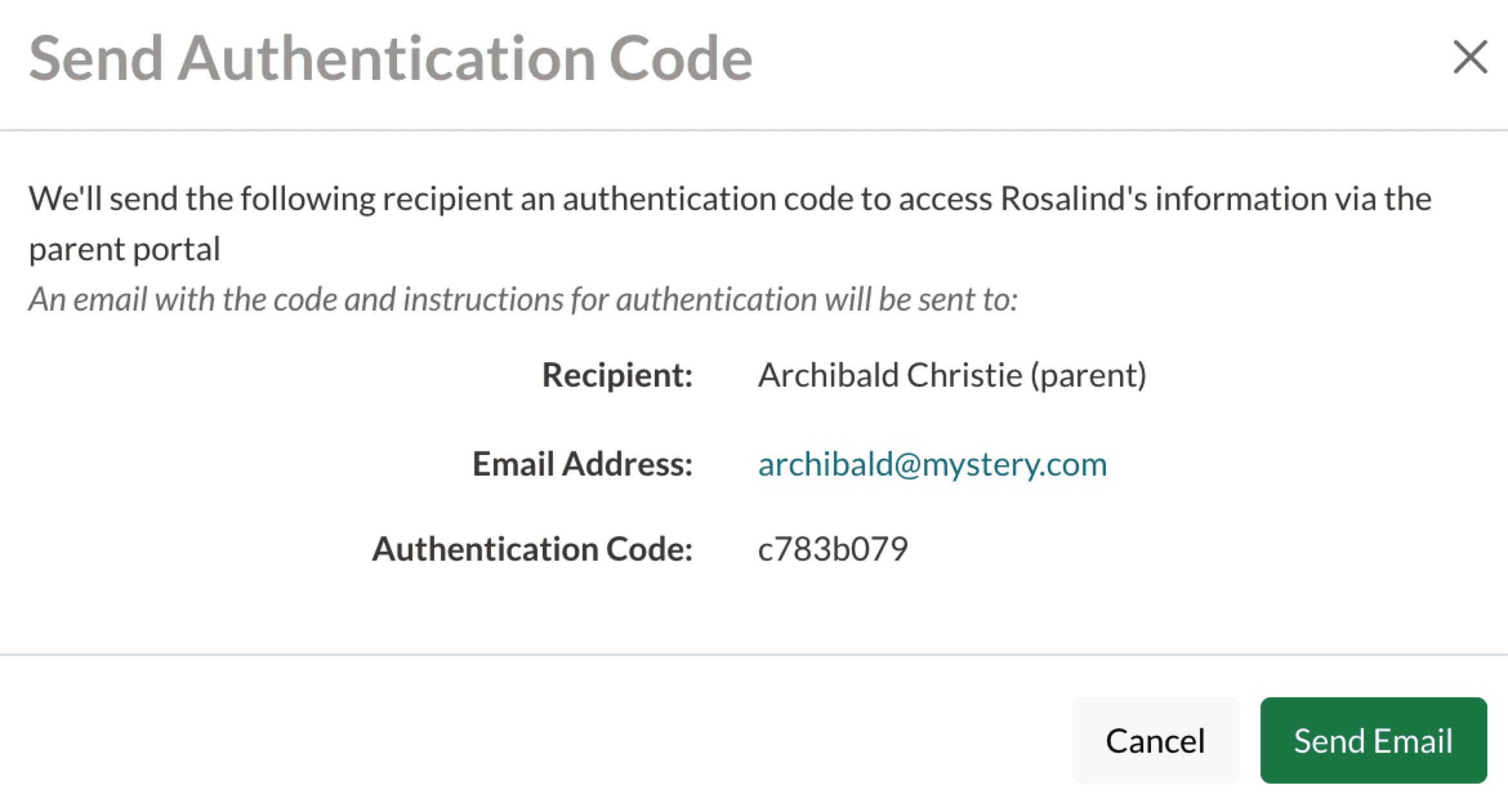

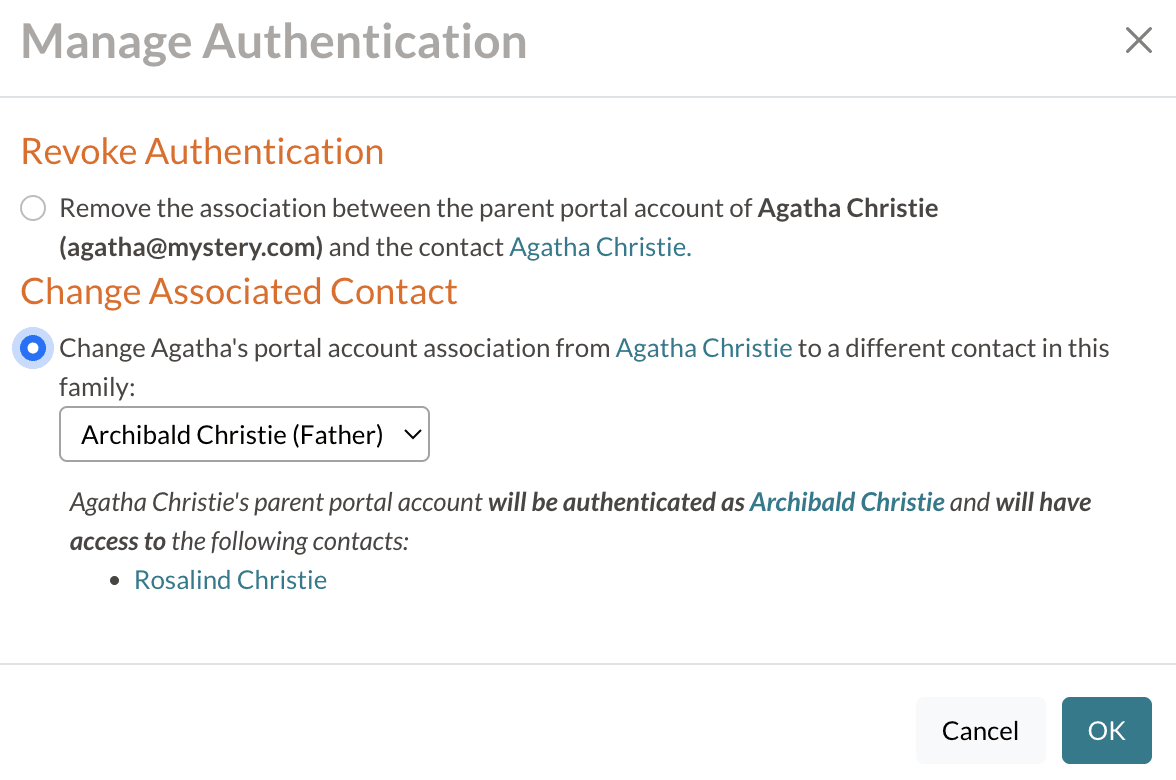
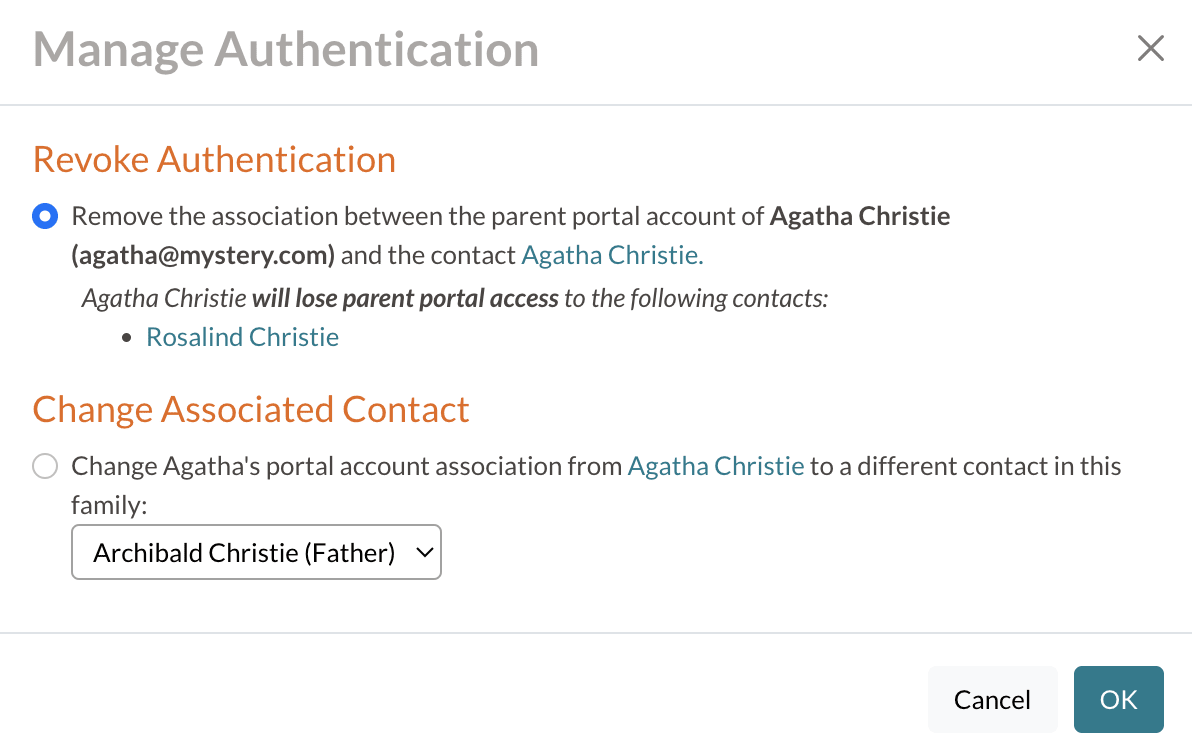
Comments
0 comments
Article is closed for comments.