Overview
The Forms Inbox contains recently submitted forms that aren't yet imported into your site. Any form held in the inbox needs to be manually imported by you so that any potential duplicate information is imported correctly. You can access the forms inbox from the Username menu by selecting the Forms to Import option.
In this article
What's the import process like?
When importing forms into your site, you'll be asked to review and confirm or deny contact and household matches during this process. A few reasons for imports include:
-
A parent/guardian filled out an inquiry form and then filled out an application form.
-
A parent/guardian filled out an inquiry form or application form more than once.
-
You're using public calendars, which creates each registration as a new inquiry in the system.
-
Families with multiple kids that are applying will have some duplicate contacts and households listed on the forms.
Auto-Import Options
Within Settings > Basic Setup, you have 2 options to auto-import certain forms.
-
Auto-Import Inquires & Applications: This option will automatically import any new contacts and households for submitted inquiry and application forms into the system that don't have any potential duplicates.
-
Auto-Merge Forms with Strong Matches: This option will automatically merge 'herculean' and 'strong' contact and household matches from submitted inquiry and application forms. Medium and weak matches will still require review and manual import. Please refer to the match score chart further down in this article.
Important Caution about Merging Prospects or Historical Contacts
Prospects and historical contacts aren't assigned an active term in the system when added. Instead, there's an 'expected entry year' field that's set for Prospects and there's no active term id set for historical contacts that are imported. If one of these contact types is merged with another record that's similar or with an 'in workflow' contact (Inquiry, Applicant or Enrollment), they will be assigned the current active term upon import.
Forms Notification
Once an inquiry or application form has been submitted, and is pending review as per the reasons listed above, you will be notified by the number in red located in the upper right of your site on your username. You can view all forms that require an import either by clicking on your Username > Forms to Import, or you can access this page manually by clicking on the Admissions > Forms. Within this tab, you have an Inbox that shows any forms that require a manual import.
List Page Columns and Actions
Within this page you can see the following columns:
-
Name on form: The name of the child that’s inquiring about your school or applying to your school.
-
Form Type: Indicates if it’s an Inquiry form or Application form.
-
Source: Indicates the source of the application or inquiry. Sources include:
- Admin entered: The form was submitted by an admin.
- Online Inquiry: The form came from someone filling out your Inquiry form online.
- Online Application: The form came from someone filling out your Application online.
- SSATB: The form came from an SSATB application. (Only for schools with SAO.)
- Explore Inquiry: The form came from someone inquiring in Finalsite Explore. (Only shows for schools using Finalsite Explore.)
- Explore Applicant: The form came from someone applying in Finalsite Explore. (Only shows for schools using Finalsite Explore.)
-
Submission Date: The date the form was submitted.
-
Apply Grade: The apply grade of the kid.
-
Apply Year: The year the kid wants to apply to or is applying to.
-
Action: Click on import along the far right to start the duplicate match check and import the form.
Edit Menu
If you need to delete an inquiry or application form, mark the checkbox of the inquiry/applicant and then click on the edit menu in the upper right and select delete form(s).
How to Import a Form and Merge Contacts/Households
Overview and Match Scores
Start by clicking the Import link on the right side of the page.
Upon clicking on the import button on the far right of a contact, you will see all possible contact/household matches in the system, along with a match score. The higher the match score, the more likely the contacts/households are a match. Refer to the match strength chart below:
-
0-124: unknown (very unlikely a match)
-
125-149: weak match
-
150-224: medium match
-
225-300: strong match (likely the contacts are a match)
-
301 and above: herculean match (extremely likely the contacts are a match)
Contact Matching
You'll see a few key pieces of information to compare the contacts side by side such as status, grade level, term, and related contacts. You can either create a new contact if it's not a match or merge with an existing contact that's displayed.
When you click on the 'merge with this contact' button, you'll see an explanation of what happens when contact records are merged. Review these important points. To confirm the merge, click on the 'next' button.
If the system detects a duplicate with a parent or a duplicate household address, then you'll be asked to merge this contact or household as well. Once all contacts/households have been merged or denied, the form will move from the inbox to the 'recently imported' forms page.
Example Parent Match:
Example Address Match:
Term Conflict
In some cases, you may have a term conflict with your selected merge, where merging the records could advance the term of the existing contact in the database. You will be shown explanations of what happens if you move the contact to the next term or keep them in the current term.
Further down in this screen is some additional information on what changing the term affects.
If you merge the contacts, then the form will be imported and the records will be merged and updated with information from the form. The form will move from the inbox to the 'recently imported' forms page.
Duplicate Appointment Bookings
When importing forms into your site, you'll be asked to review and confirm (or deny) any potential duplicates that the site suspects are present. As part of this process, if the family submitting the form has signed up for an event more than once, we'll alert you.
If duplicate bookings are detected, you'll see a page within the import form pop-up that alerts you to the fact that we found multiple bookings. You don't have to take action on that page. (You can import the form without doing anything about the duplicate booking.) Or, if needed, you have the option to cancel one or more of the appointments right from that window by clicking Cancel.
See it in Action
What happens if you click cancel?
If you click Cancel, you'll be asked to confirm whether or not you really intend to cancel the appointment.
If you click yes, that specific event booking will be removed from the calendar and student checklist.
If you click no, the event will remain booked, and you'll see it listed as it was before, with the option to Cancel it.
Additional Resources
- Office Hours & Past Session Recordings
- Click here to learn about the 'Recently Imported' forms page
- Click here to learn about the 'Draft Applications' page and how to interact with these families to increase your conversions and yield.
- Click here to learn more about duplicate contact matching.
- Click here to learn more about duplicate household matching.
- Duplicate Appointment Bookings

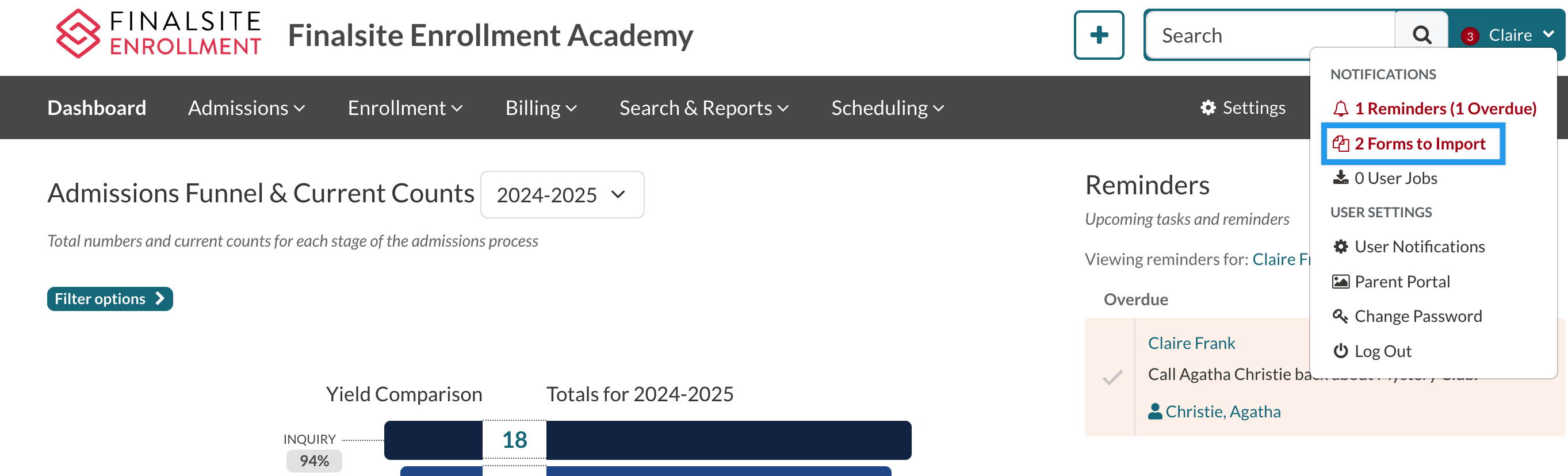
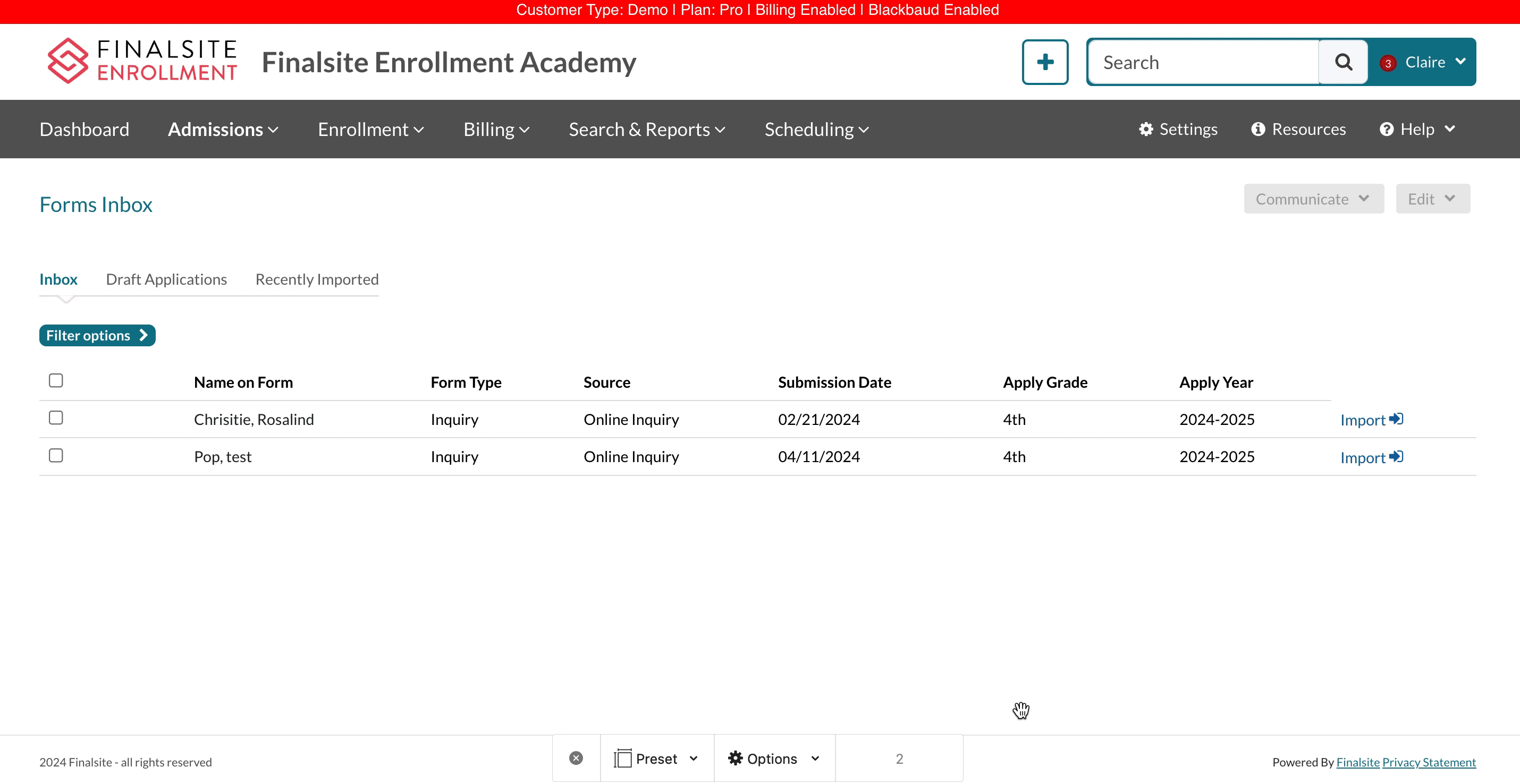

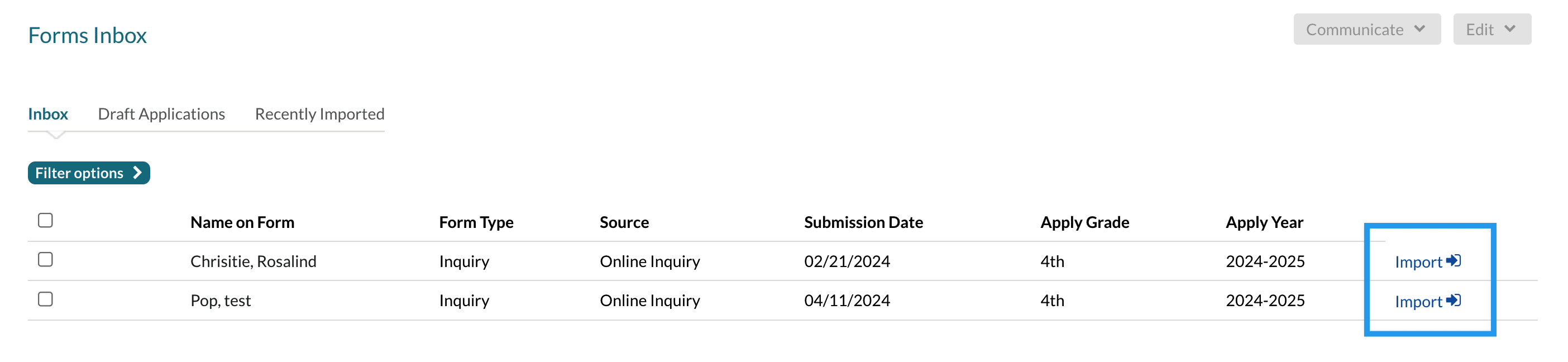
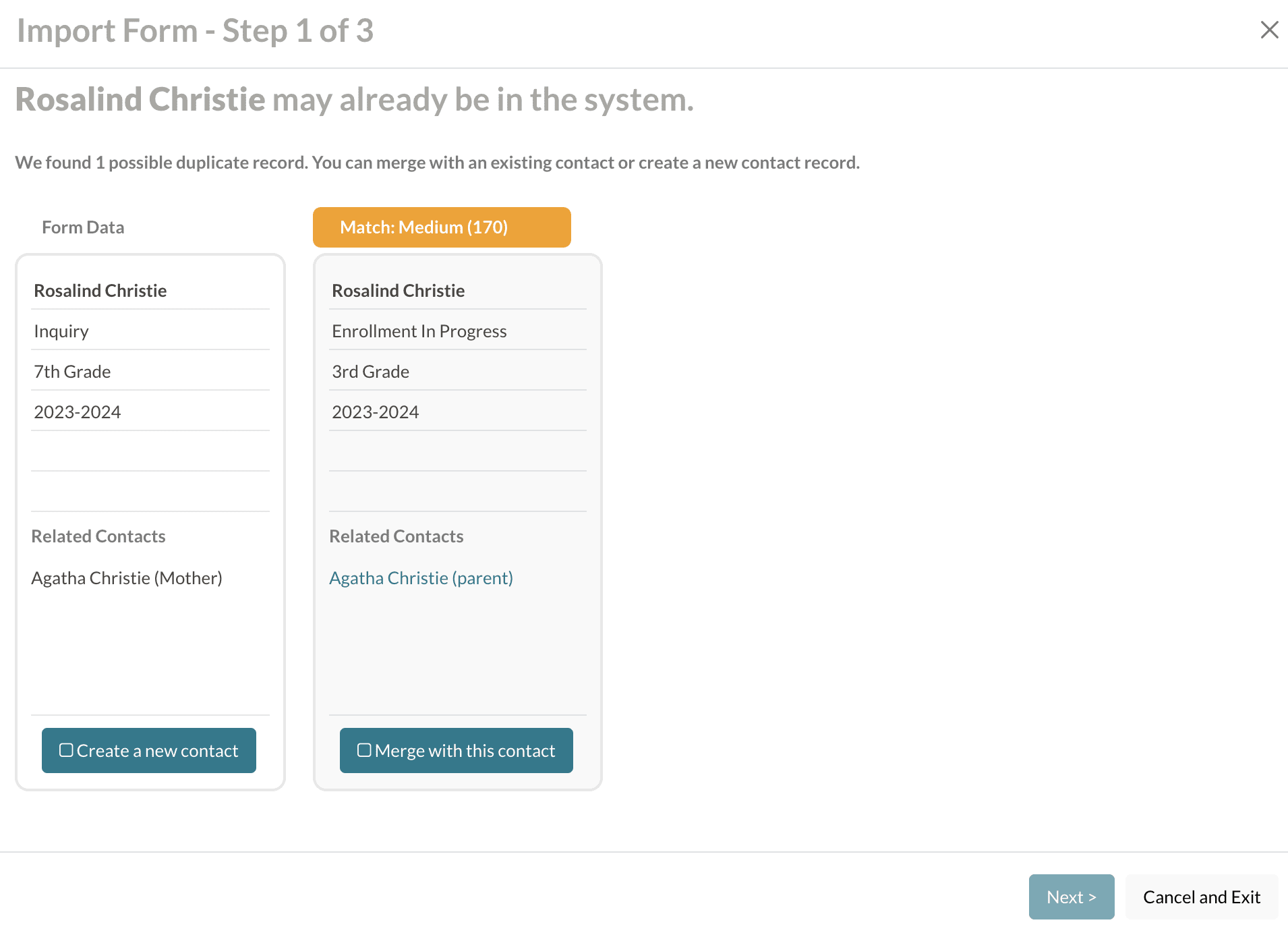
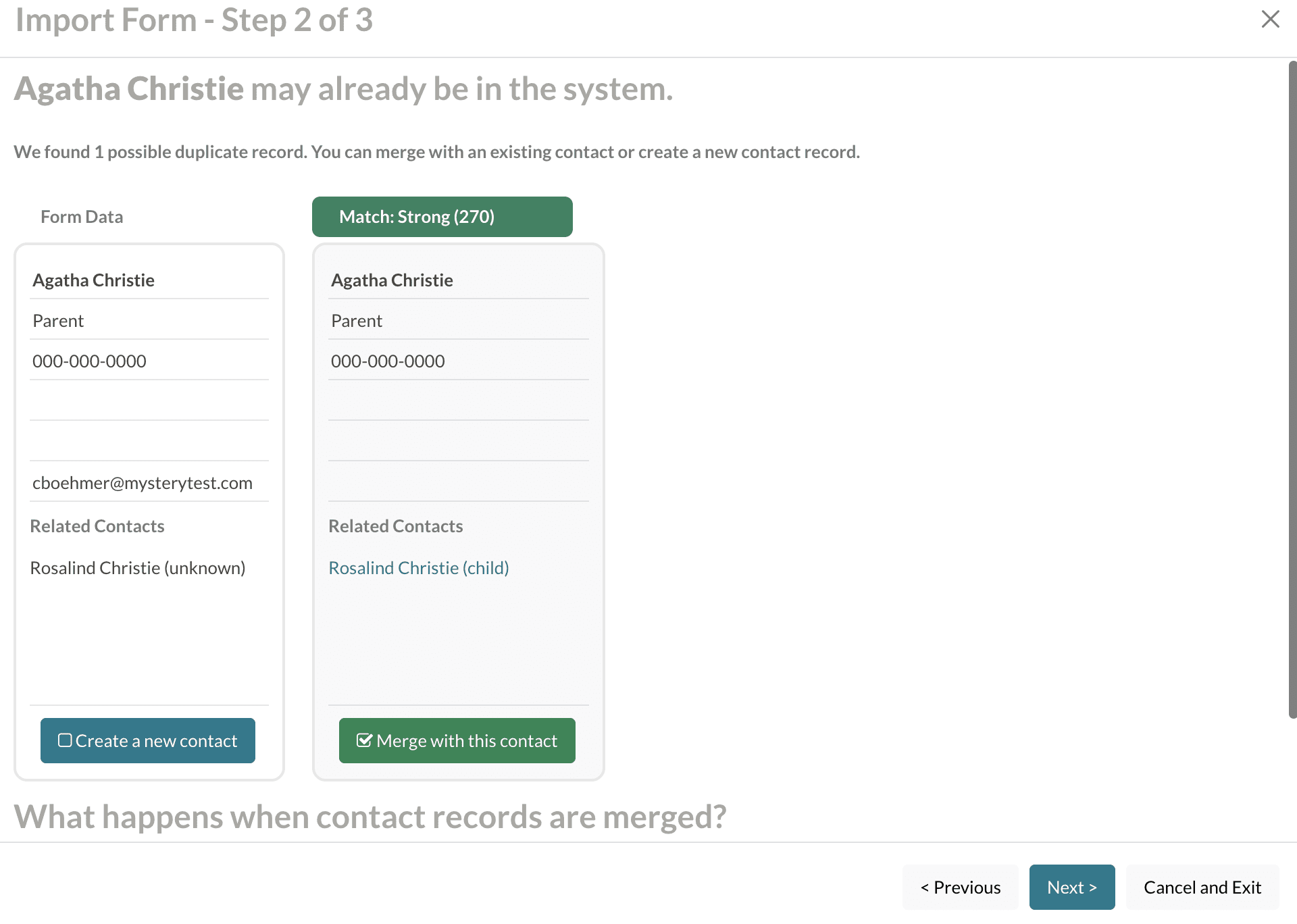
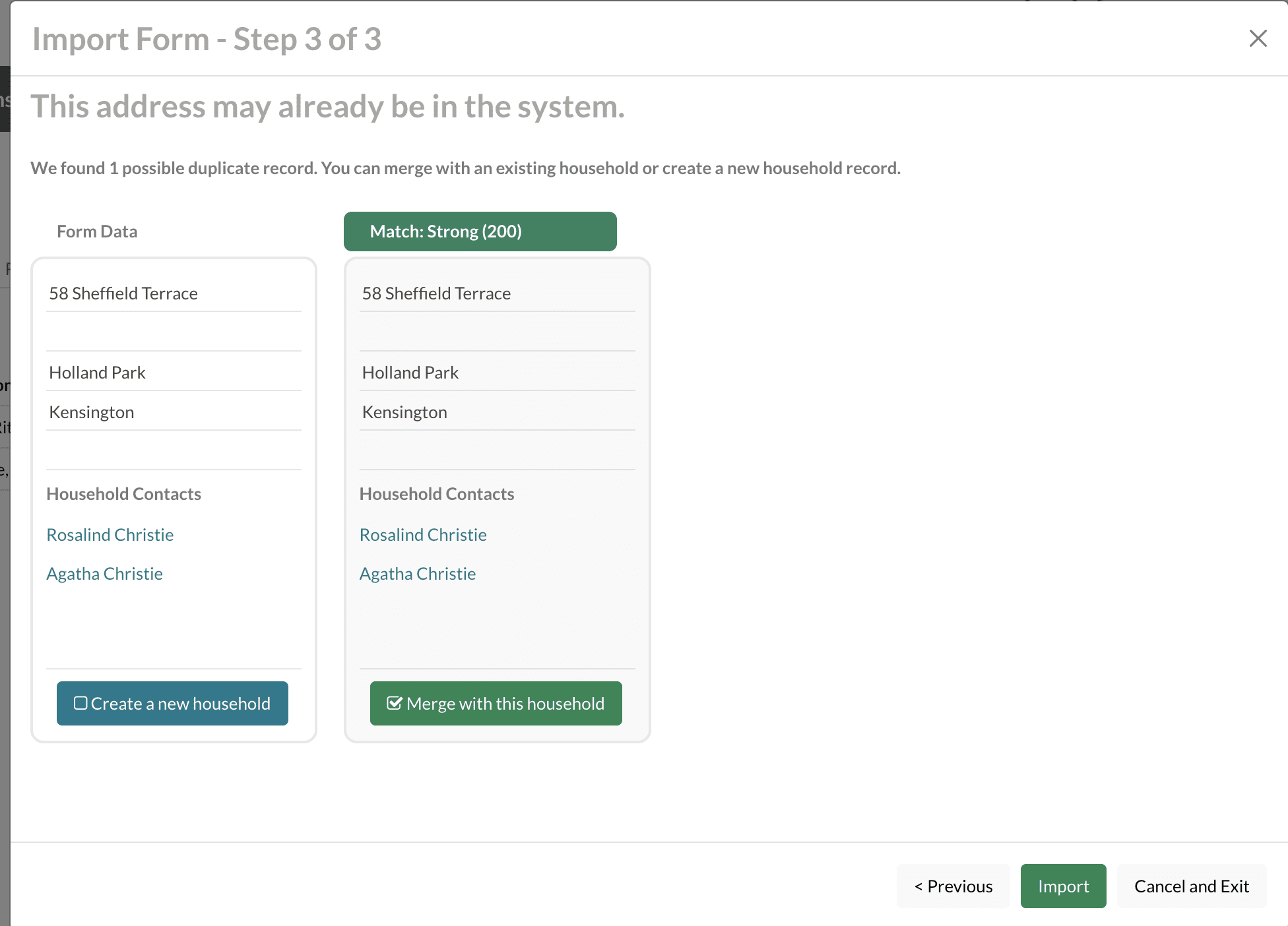
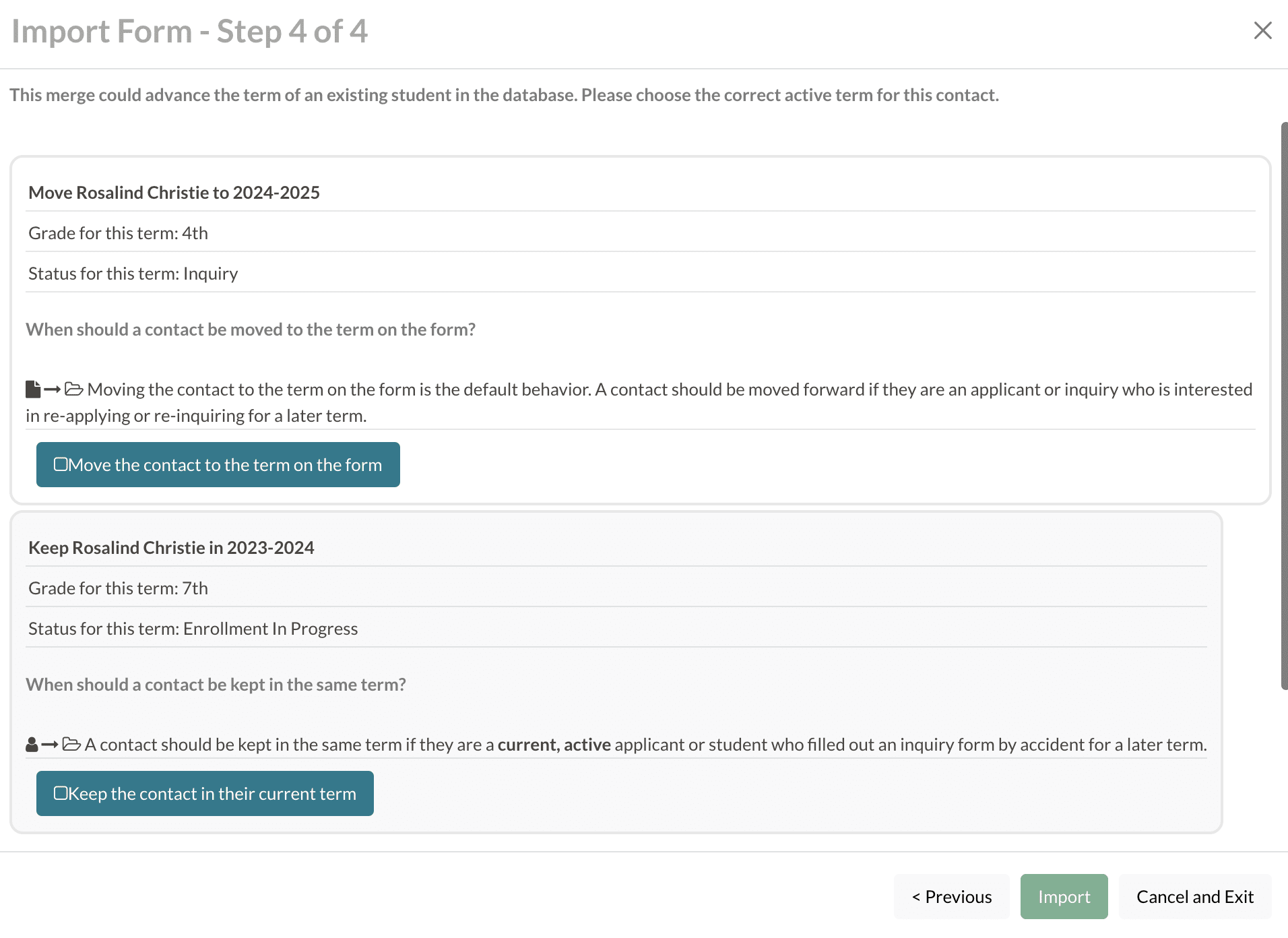
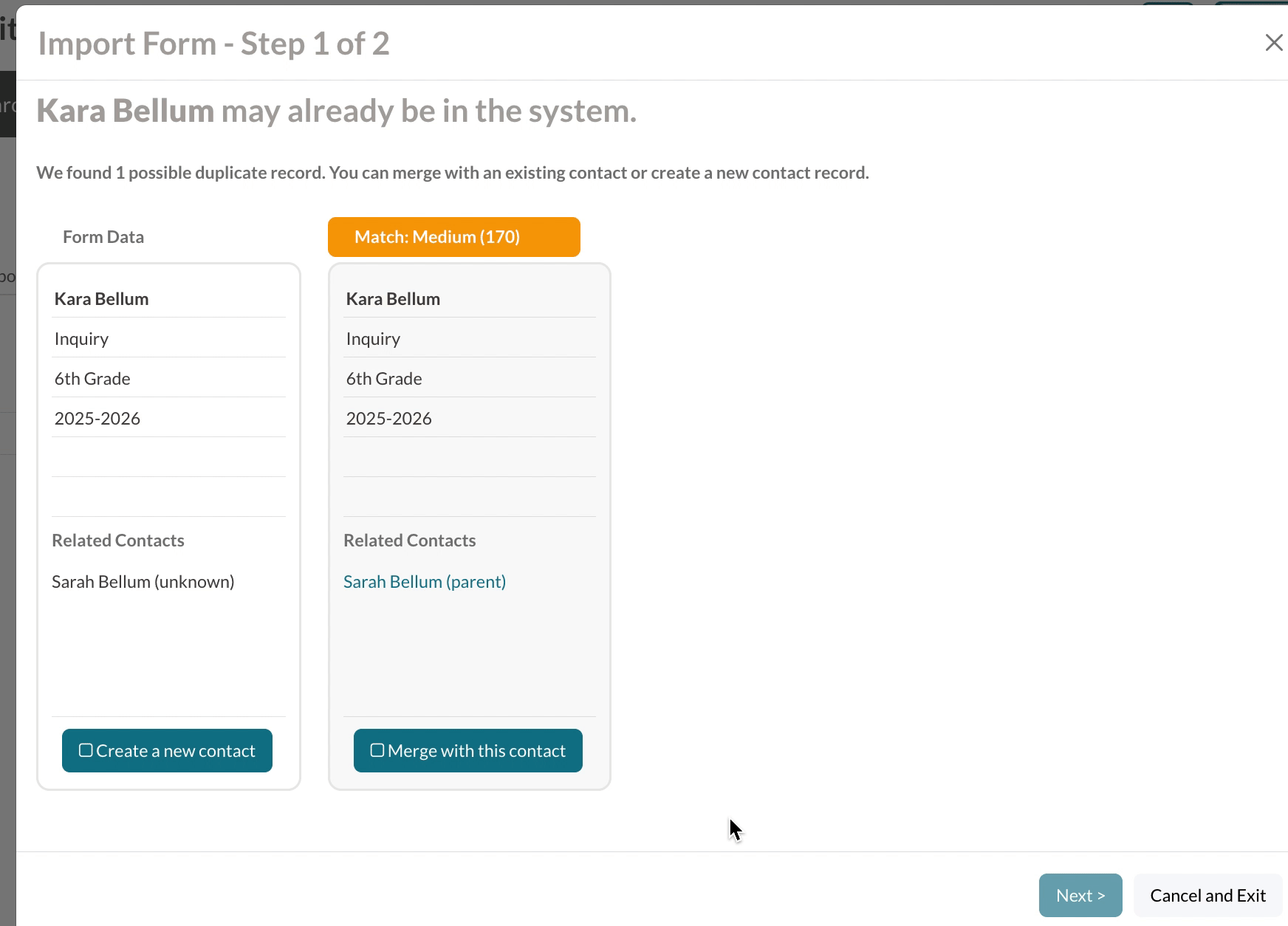
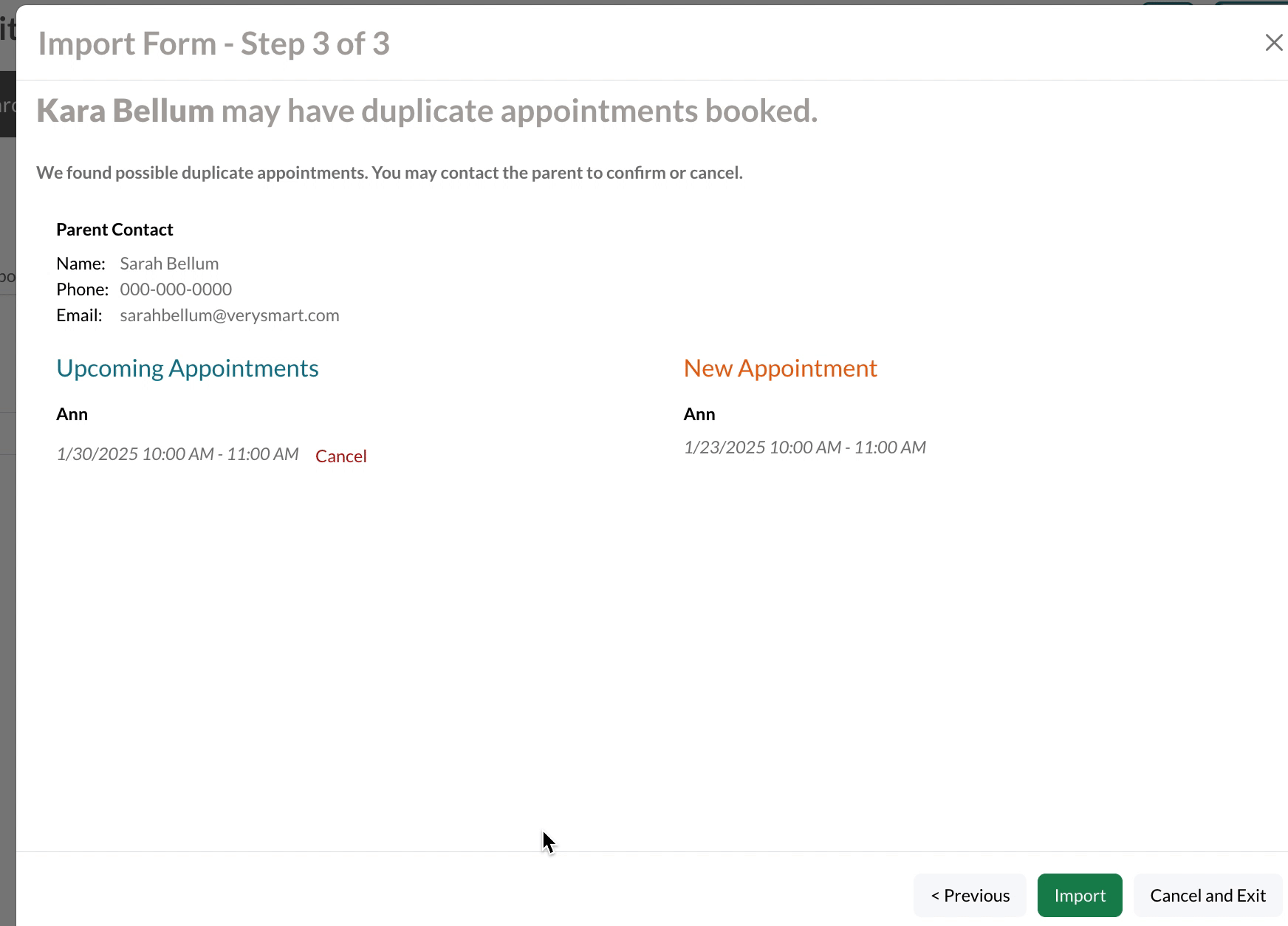
Comments
0 comments
Article is closed for comments.