Overview
The Personal Tab of the contact record is where you can view and edit all fields that are assigned to the personal-type field groupings. Read on below to learn more.
Click here to return to the Contact Record Overview.
How-To: Use the Personal Tab
When you are viewing a specific student's contact record within Finalsite Enrollment, you can access their Personal tab by clicking on it from the list of tabs at the top of the page.
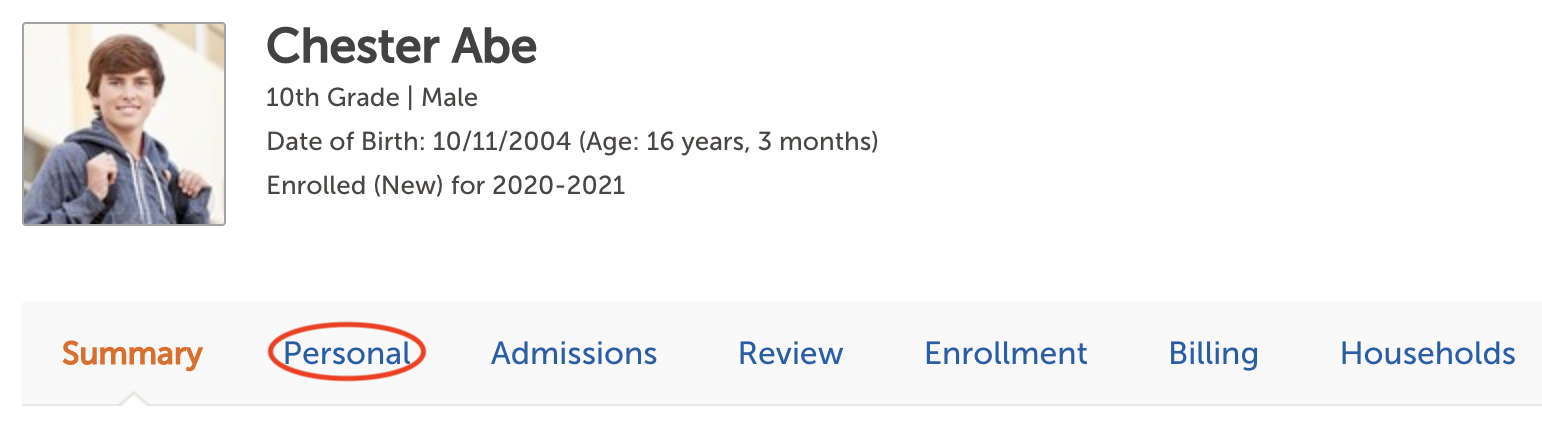
(Please note: Your available tabs may differ from what is displayed above, based on the modules you are using).
Once on the Personal tab, you will see the following information.
Show Options
Located in the upper left of the tab. You can choose from two options:
-
All: This option will show all fields set to display on the Personal tab - whether they have a value or not for the contact you are viewing.
-
Completed: This option will show only completed fields (i.e. those with a value) set to display on the Personal tab for the contact you are viewing.
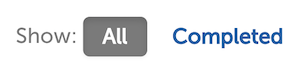
Field Groupings
The Personal tab displays the field groupings listed below:
-
Personal Information
-
Citizenship & International
-
Contact Information
-
Emergency Contact
-
Medical
-
Alumni
-
ID Field - Please note, this grouping will only display if you have Data permissions set within the 'Admin Portal Accounts' page.
-
Secure - Please note, this grouping will only display if you have Secure permissions set within the 'Admin Portal Accounts' page.
-
Work Information
If you do not see a specific field grouping when viewing a contact, it is because there are no fields with that grouping set to display for the type of contact - click here to learn more.
You can change the grouping for most fields from the Fields Setup page using the 'Edit' option. Use the Contact Layout page to set which fields display for different types of contacts in your system.
Edit Fields
Located in the upper right of the tab. This button allows you to make changes to most of the fields displayed within the current tab.
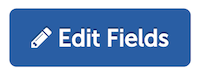
Once you have made your desired edits, be sure to click the green Save Edits button to confirm the changes or click the grey Cancel button if you don't want to save your changes.
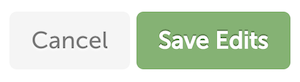
The Edit Fields option is useful because you can update any fields that were incorrectly filled out on a form, update information to make it current, or fill out an internal-only field. Please note: Updating fields within the contact record will NOT update the information on any submitted forms. Fields on forms are saved as-is and do not update unless a new form is submitted as a replacement.

Comments
0 comments
Article is closed for comments.