Overview
Within the Summary tab of the contact record, you can find the Related Contacts section in the bottom left of the page (underneath the checklist for student records). This is where you can view any contacts who are linked to the contact you are currently viewing, and add or remove any relationships as needed.
Click here to return to the Contact Record Overview.
How-To: Use the Related Contacts Section
Within the Related Contacts section of the contact record, you can view the names of all of the contacts linked to the contact you are currently viewing, along with their role (e.g. parent, inquiry, enrollment, etc.) and relationship. The primary parent will be noted with an orange (P) icon and the financially responsible parent(s) will be noted with an orange ($) icon.
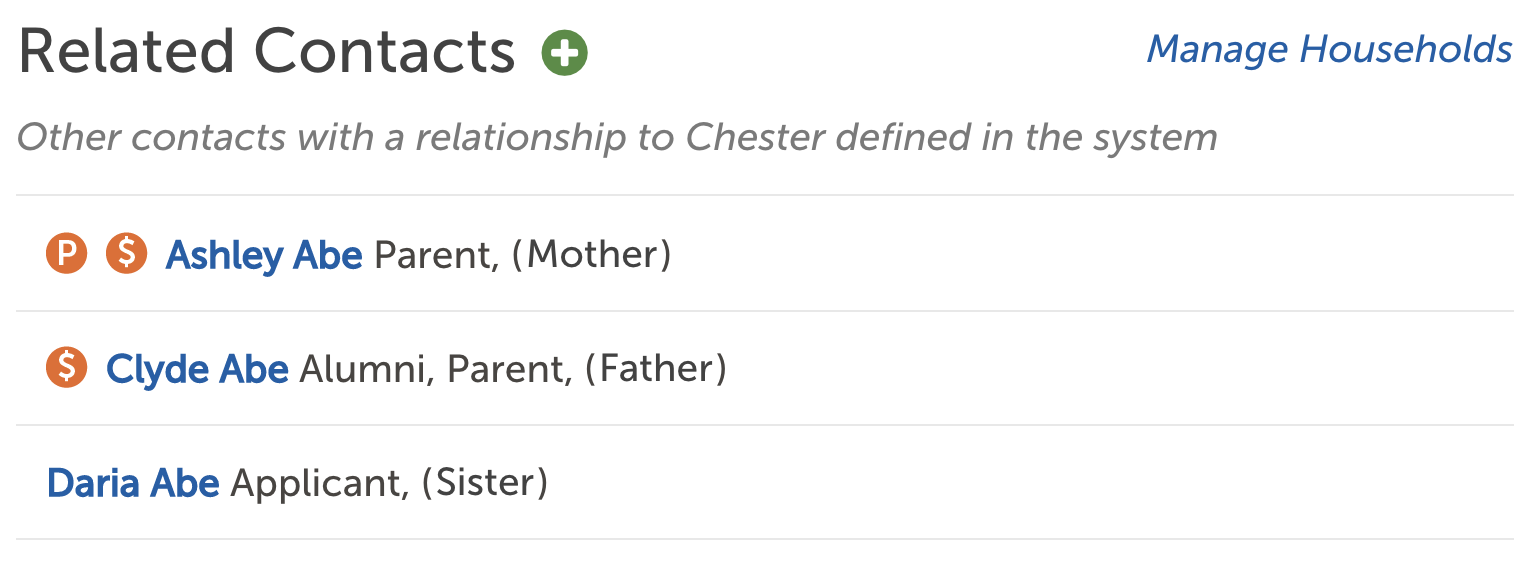
Click any of the names to quickly jump to that contact's record in the system. You can also click the relationship listed in parentheses to change it if needed.
--
Edit Contact Details
If you hover over a contact, you can click on View Details to view their contact information (any applicable phone numbers and email address):

This will expand the contact information section:
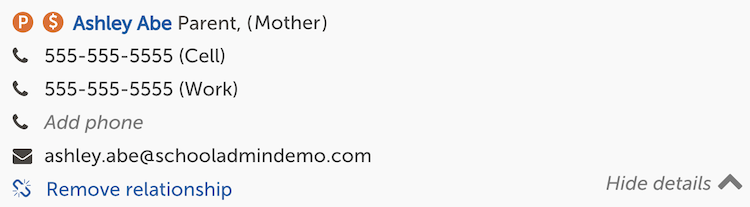
You can add or update a phone number or email address by clicking on it. A box will appear for you to type in the changes, then click the blue checkmark button to confirm. You can also remove a relationship from this section - see below for more details.
--
Add a Related Contact
To add a related contact for the contact you are currently viewing, take the following steps:
1. Click the green plus (+) button next to the 'Related Contacts' header.
2. Type the contact's first and last name in the boxes provided, then hit enter on your keyboard.
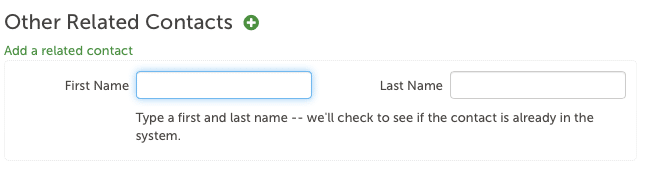
3. The system will check if the contact already exists in the system. If matching records are found, you can choose to use one of them or choose to create a new contact using the radio buttons next to each option.
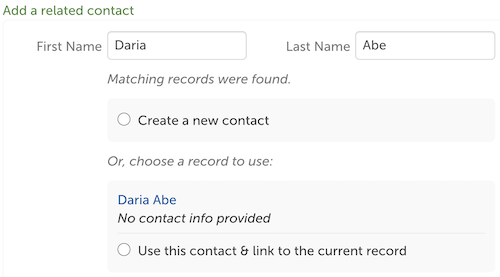
4. Select the relationship and household (if applicable) for the new contact from the drop-down menus provided.

5. Click the blue checkmark button to save your changes.
--
Remove a Related Contact
To remove a contact (e.g. in the case they are incorrectly linked), hover over them in the related contact list and click on the View Details button that appears to the right (as shown above in the 'Edit Contact Details' section).
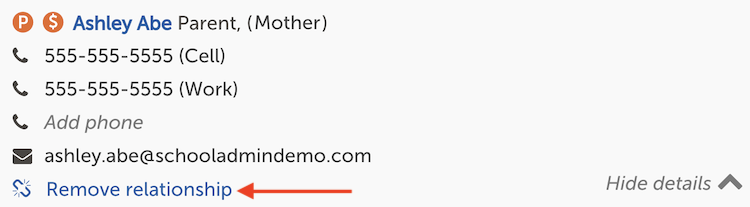
In the expanded details view, you can click the 'Remove Relationship' button at the bottom. You will be asked to confirm that you want to remove the relationship. Please note: This will not remove the contact from any households - you must do this from the Households Tab.

Comments
0 comments
Article is closed for comments.