Overview
The Household Membership page, within the Households tab of the contact record, allows you to manage which contacts live in each household associated with the contact.
Click here to return to the Contact Record Overview.
How-To: Use the Household Membership Tab
Access the Household Membership page by going to any contact record, then clicking on the Households tab - Household Membership sub-tab.
Within this page, you will find the following information:
-
Contact List: All contacts that are related to the current record will be listed in the first column. The contact record that you are currently viewing will be at the top of the list, highlighted in orange. The role of the contact will be listed underneath their name with the relationship to the current record displayed in parentheses.
-
Household 1: The primary household is listed in the second column, with the address displayed near the top. The checkboxes below allow you to mark who lives in the house and who does not. Simply check the circles to update residency information. Please note: The student and primary parent MUST live in the primary household. If you hover over the checkmark for these contacts, you will see a warning message that the contact/primary parent cannot be removed from the primary household. The primary parent can be switched, however, and then moved to another household.
-
Household 2: If there is a second household, it will display in the third column, with the address displayed near the top. The checkboxes work the same way as in the primary household, except none of the contacts will be locked. The same applies to any additional households that are listed.
-
Add Household: If you need to add an additional household, click on the green plus sign, fill out the fields, and click the blue Save Household button.
-
Primary Parent: The primary parent is designated on this page by the orange (P) icon. The primary parent cannot be removed from the primary household without first assigning a different contact as the primary parent. To re-assign the primary parent, simply click the orange icon and select a new contact to make the primary parent.
Pro Tip
If you ever have a family where no parent/guardian has been assigned as the primary parent (i.e. no one has the orange P icon), try to correct this on the Parent Portal Access tab of the student.
Simply toggle Portal Access to No and then back to Yes for that parent. This should prompt the parent to be assigned the orange P. Check the Household Membership tab to see if it's been assigned.
If that doesn't fix it, contact support and we can help you out.
-
Financially Responsible: Financially responsible contacts are designated on this page by the orange ($) icon. To add or remove financial responsibility for any contact, visit the Parent Portal Access page.
-
Add Related Contact: If you need to add any related contacts, you can click on the green plus sign and type in the name. This works the same way as it does in the household details page and on the summary tab of the contact record.

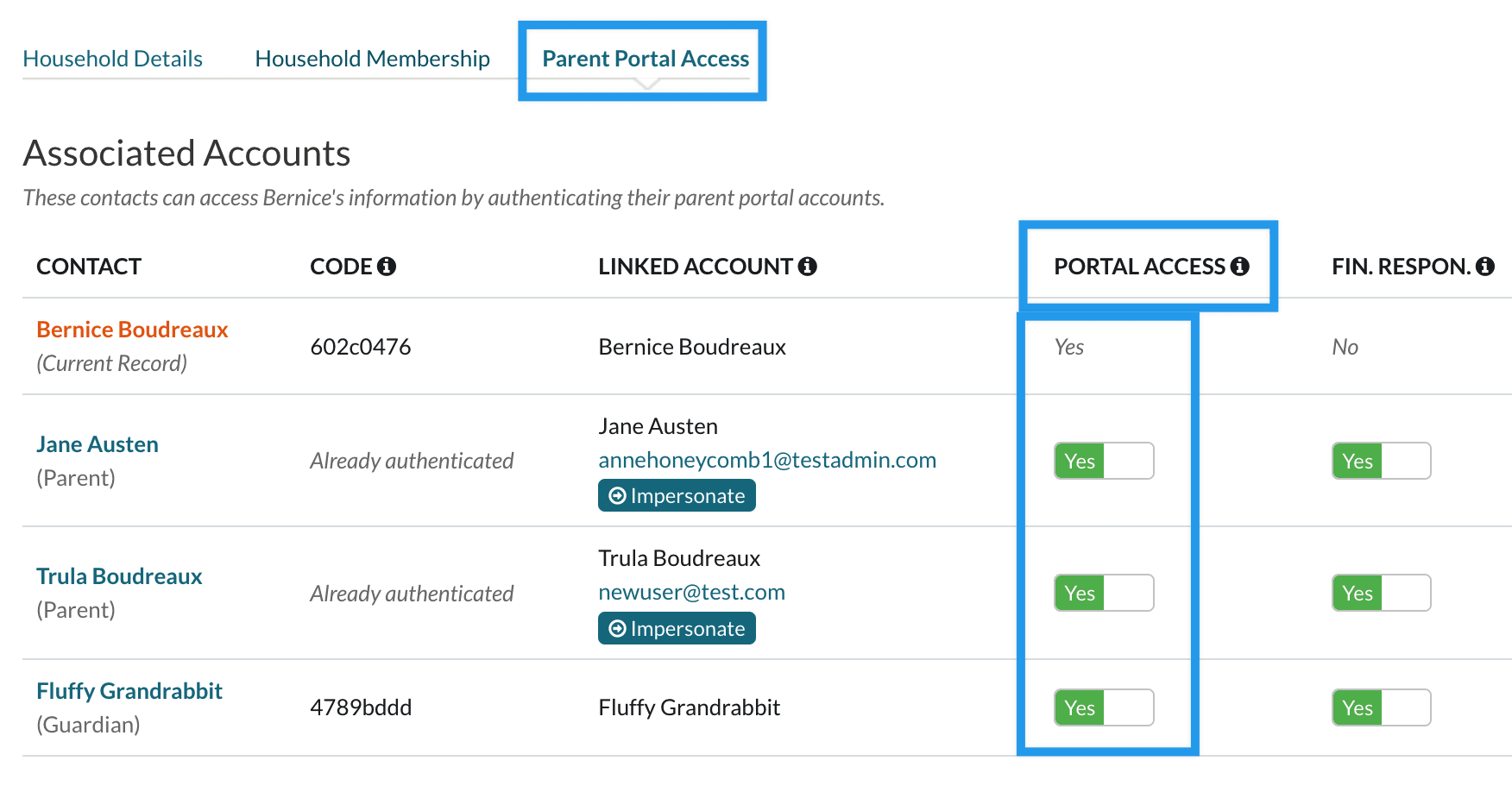
Comments
0 comments
Article is closed for comments.