Overview
Within the Parent Portal Content page, you can add a Google Analytics 4 (GA4) tracking code that allows you to track user journeys in Finalsite Enrollment!
Who can access this feature?
Anyone with access to the Parent Portal Content page, which includes:
Admin Account Types: System Admins and Admins
Permissions: Any
In this Article
- What is GA4 and what do tracking codes do?
- Whose data does GA4 track?
- Add your GA4 code to Finalsite Enrollment
- Library of Resources
What is GA4 and what do tracking codes do?
GA4 is the latest version of Google Analytics. A GA4 tracking code is a small piece of code that you add to a site to help you track and understand how visitors use the site.
Integrating your code with Finalsite Enrollment allows you to gain more robust data on your family's journey. Additionally, for clients who also use a Composer site with Finalsite (CMS), the same code can be utilized to provide a comprehensive tracking experience across the entire family journey.
Tracking Consent
We highly recommend adding a cookie consent manager, like Termly, when adding GA4 tracking to your site.
Consent with a software like Termly is usually achieved via an automatic pop-up that appears on a webpage, informing users of how their personal information will or will not be saved and used on that site. Users can click through a consent confirmation to indicate if they want to continue using the site or decline certain cookies. Read more about setting up a consent tool in this article: Adding a Cookie Consent Banner (Termly)
Whose data does GA4 track?
GA4 data specifically tracks parent activity. Admin account activities, including when impersonating a parent, are not tracked to ensure more accurate and precise data.
Add your GA4 code to Finalsite Enrollment
Step 1: Retrieve Your GA4 Measurement ID
-
Log in to your Google Analytics account.
-
Navigate to Admin > Data Streams.
-
Select the appropriate data stream associated with your website.
-
Copy the Measurement ID (formatted as G-XXXXXXXXXX)
Note to Finalsite Composer Clients
To maintain unified analytics across your Composer and Enrollment platforms, you can utilize the same GA4 Measurement ID. This approach ensures seamless tracking of user interactions throughout the entire user journey, from initial website visits to enrollment processes. Visit the Set up Google Analytics 4 on a Composer site article for instructions on how to add the code to your Composer site.
Step 2: Paste your GA4 Measurement ID in Finalsite Enrollment
You can enter your GA4 code at the bottom of the Parent Portal Content page (Settings > Portal > Parent Portal Content), in the Google Analytics 4 (GA4) Tracking ID box under the Analytics section.
Your code will be a series of letters and numbers that usually start with "G-". For example, your code may look something like this: G-J5XFLZD05Z. Paste the full code, including the "G-," into the field.
Step 3: Configure Cross-Domain Tracking (Composer & Enrollment clients only)
For clients with both the Composer and Enrollment products, setting up cross-domain tracking ensures user sessions are accurately tracked across both your marketing and enrollment websites. This setup allows GA4 to recognize user sessions across both domains as a single session.
- In your GA4 property, navigate to Admin > Data Streams.
- Select your data stream and click on Configure tag settings.
- Under Configure your domains, add both your Composer and Enrollment domains. Ensure the domains are listed as:
-
Composer:
- Non-Canadian Clients: yourmarketingdomain.com
- Canadian Clients: yourmarketingdomain.ca
-
Enrollment:
- Non-Canadian Clients: yourenrollmentdomain.fsenrollment.com
- Canadian Clients: yourenrollmentdomain.fsenrollment.ca
-
Composer:
Important Note
This step is for clients with both the Composer and Enrollment products. Clients with only one of these products should skip this step.
Step 4: Create custom dimensions with event tracking
To allow for more comprehensive reporting and attribution in Google Analytics, we’ve set up automatic event tracking for several features on your Enrollment site.
- Select Admin in the left navigation of Google Analytics.
- Within Data Display settings, select Custom Definitions.
- Click the Custom dimensions tab and enter the following:
| Dimension Name | Description | Scope | Event Parameter |
| button_text | Button Text | Event | button_text |
| click_classes | Class of link clicked | Event | click_classes |
| click_text | Click Text | Event | click_text |
| element_text | Element Text | Event | element_text |
| element_url | Element URL | Event | element_url |
| form_text | Form Text | Event | form_text |
| media_title | Media Title | Event | media_title |
| resource_title | Resource Title | Event | resource_title |
| resource_url | Resource URL | Event | resource_url |
| url_path | URL Path | Event | url_path |
| video_name | Video Name | Event | video_name |
| video_state | Video State | Event | video_state |
| video_title | Video Title | Event | video_title |
| form_id | Form Name | Event | form_id |
| form_classes | Form Classes | Event | form_classes |
| form_url | Form URL | Event | form_url |
| element_id | Element ID | Event | element_id |
With these dimensions, you’ll be able to see additional information related to the automatic custom events set for enrollment sites, including:
- email_links
- event_calendar_pop_up_form_display
- form_submission
- Internal_link_click
- external_link_click
- login_success
For more in-depth information on custom dimensions, see the following Google Support article: Custom dimensions and metrics.
Custom Dimensions for Finalsite Composer Clients
If you are a Finalsite Composer client, you may already have these custom dimensions set up. Check to see if these dimensions are set up in GA4. If they are already set up, you can skip this step.
Library of Resources
To learn more about Analytics and tracking, check out some of these great resources from Google:
Additional Resources
-
To learn about setting up your Cookie Consent banner with Termly, please refer to this article: Adding a Cookie Consent Banner (Termly)
- Office Hours & Past Session Recordings
- Parent Portal Content

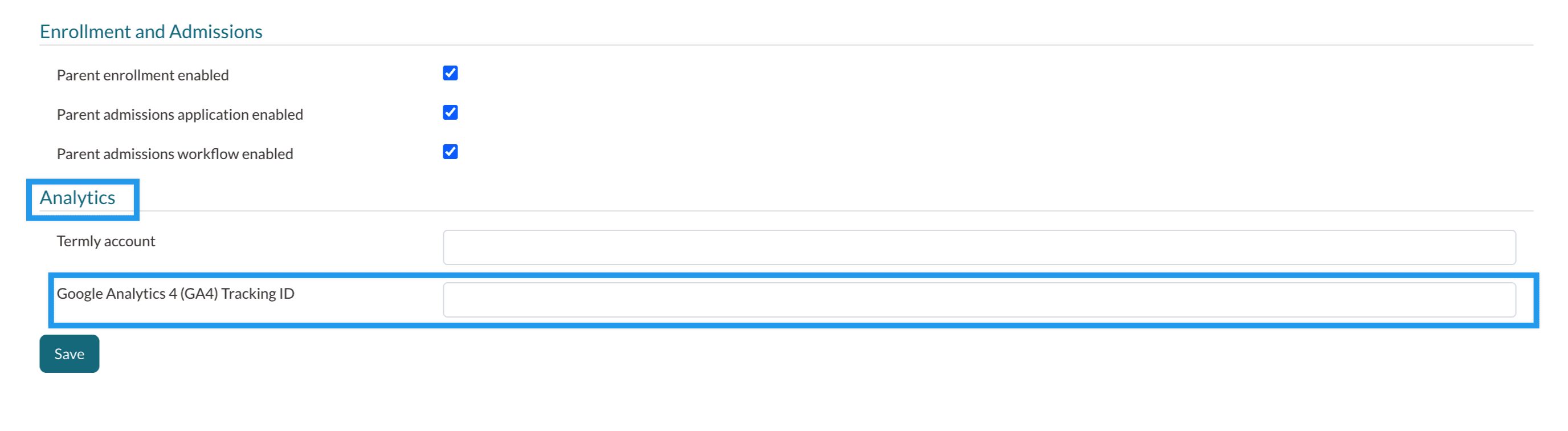
Comments
0 comments
Article is closed for comments.