Overview
Data must be in a certain format in order to be imported into the Finalsite Enrollment system. If you are repeatedly exporting data out of a third-party system for import into Finalsite Enrollment, you may want to consider setting up an Import Mapping Template.
Import Mapping Templates (aka Import Configurations) are very simple .CSV files designed to minimize the repeated work of transforming standard files from any third-party system into a format recognizable by Finalsite Enrollment.
These templates or configurations should be used for common, repeated imports. Examples include test score imports, inquiry imports, and any other import that will need to recur on a regular basis or where the headers from the third-party system will never differ.
Click here to learn more about how to import data into Finalsite Enrollment.
How-To: Create & Configure Import Mapping Templates
Create an Import Mapping Template
Click here (or right click + save link as...) to download the sample mapping template in .CSV format. Only the first two columns of the file are processed by the import tool.
The first column must be the name of the header in the first system. This must match exactly what is output as the header on the exported file. The second column must be the name of the field in Finalsite Enrollment to which this header corresponds, including the entity to whom the data will be imported. See the following image as an example.
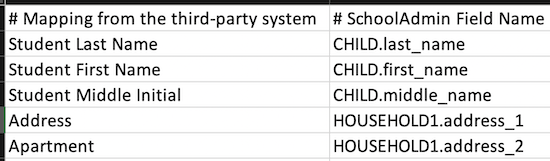
Configure an Import Mapping Template
Once you have created and saved your import mapping template as a .CSV file, you are ready to set it up in the Finalsite Enrollment system so that you can use it on future imports.
-
Go to Settings - Fields & Data - Import Configurations.
-
Click on the green Add a new import configuration button at the top of the page.
-
Upload a .CSV configured file as described above and enter a name for the import configuration. Then, click on the blue Submit button.
After you have done this, the mapping template will be available the next time you are run an import from Settings - Fields & Data - Import Data. When you run an import with the mapping template selected, the importer will automatically configure the headers.
Please note: Import files uploaded with a mapping template MUST have the first row be the file headers. There should not be a row above the first row.
If you need help at any point while creating and/or setting up your import mapping template, contact Support.

Comments
0 comments
Article is closed for comments.