Overview
Most email clients do not support embedded video. However, using some of our best practices, you can still share a video with your prospective or current families through a Finalsite Enrollment email.
--
How-To: Share a Video in an Email
1 - Upload the Video Online
To get started, upload the video you are using to a video hosting website, such as YouTube or Vimeo. Learn how by following these links:
-
Upload Videos in YouTube Studio (from YouTube Help)
-
Uploading to Vimeo (from Vimeo Help Center)
Once your video has finished uploading, copy the direct video link that is provided. This is the link you would share to send the video to a friend or post on social media. Please note that this is different from an embed code.
2 - Capture an Image from the Video
Next, you will want to have an image to display in the email template. This is what your families will click on to view your video. You can use an existing photo, or take a screenshot from the video you are using.
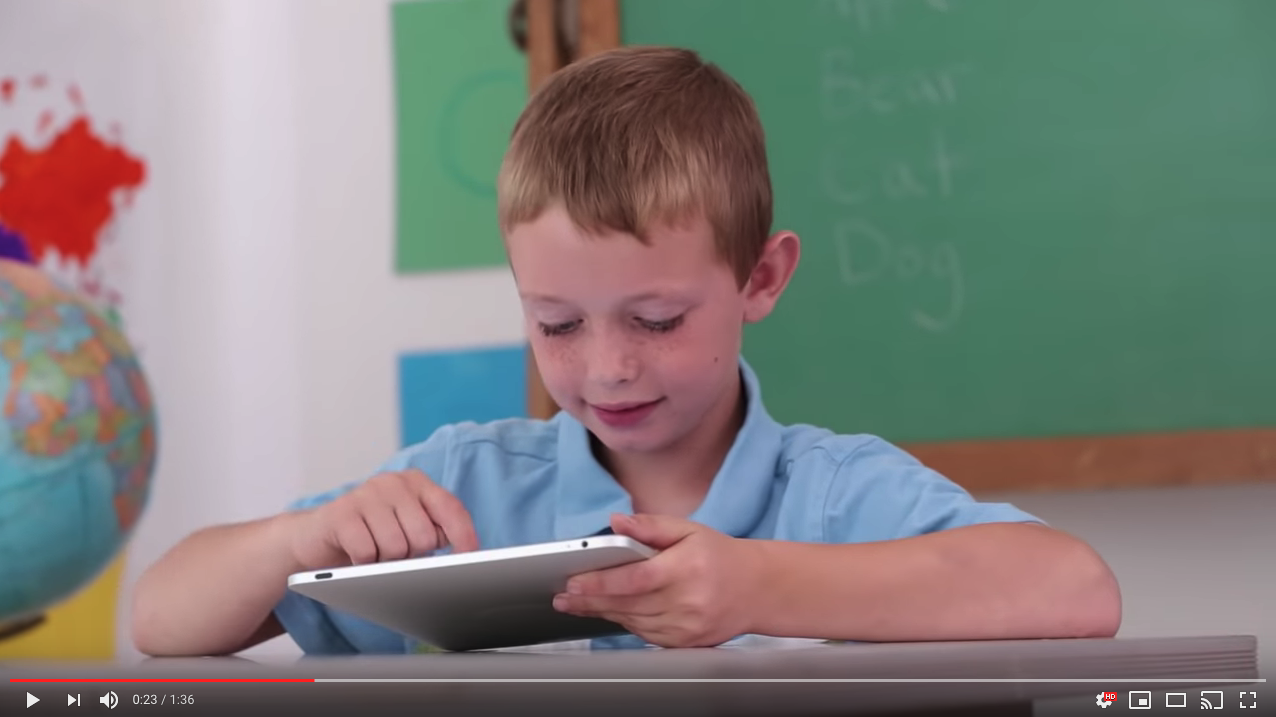
For instructions on taking a screenshot, see the following:
We recommend pre-sizing your image to 600px (length) x 100px (height) to avoid having to adjust it later. The max height we suggest is 150px.
3 - Create/Edit the Email Template
Next, in your Finalsite Enrollment site, navigate to Settings - Communication - Email Templates and click to 'Add a new Email Template'. If you have an existing email template you would like to add the video into, you can find it in the list and click on 'Edit' instead.
From the toolbar, you can drop in the image you captured in Step 2 above or select an existing uploaded image.
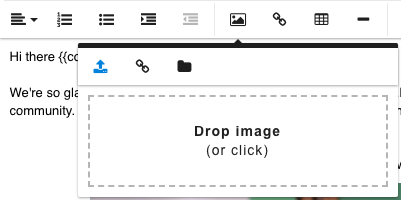
4 - Link the Video to the Inserted Image
After inserting your image into the email template, click on it to bring up the image options. Click on 'Insert Link' and then paste the direct video link you copied in Step 1 above into the URL box.
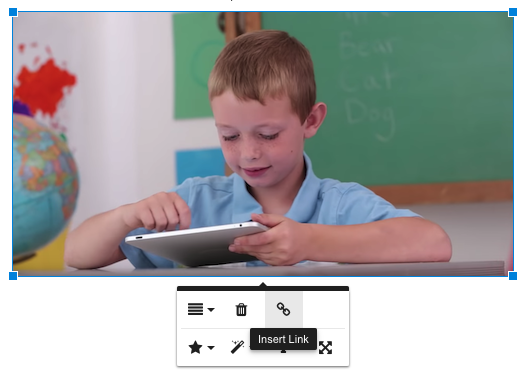
You can also check 'Open in new tab' if you would like the video to open in a separate tab, instead of redirecting the parent/student. Click on 'Insert' to finish adding the link.
Customize the rest of the email template as you like. Just remember to hit the Save button when you are finished. We recommend sending the email to yourself first so that you can test it out, before sending it to your inquiring, applying, or enrolling families.
--

Comments
0 comments
Article is closed for comments.