Overview
Vidigami is a private social platform for teachers, students, and families to intelligently organize and share photos or videos from school. Vidigami content ties in nicely with Finalsite Enrollment's parent portal content pages to personalize the experience for your applying or enrolling families, and boost your recruitment and retention efforts.
In this article, we'll share some ideas for how to integrate your Vidigami content into the Finalsite Enrollment Parent Portal. To learn how to use Vidigami in your email communications, click here.
--
How-To: Add Vidigami to the Parent Portal
There are multiple Parent Portal content pages that you can add Vidigami links to:
-
Login Page Description: Displays on the login page before the parent logs into their Parent Portal Account. Same content for all visitors.
-
Portal Widget: Displays above the list of students when the parent logs into the Parent Portal. Same content for all visitors.
-
Summary Page Sidebar: Displays to the side of the list of students when the parent logs into the Parent Portal. Same content for all visitors.
-
Contact Communication Area: Displays above the checklist when a particular student is accessed. Since this area is specific per student, the content can either be the same for all visitors or personalized based on the type of student. For example, you could show different content for applying vs. enrolling students.
-
Contact Page Sidebar: Displays to the right of the checklist when a particular student is accessed. This area can also be student-specific.
NOTE: The first three options are quick and easy to configure, and should take no more than a few minutes. Personalized content within the student-specific pages is the most powerful and requires a bit more planning and consideration.
--
Recommended: Add CSS to make your site responsive friendly for video
Over 30% of parents engage with your school’s portal via mobile devices, which means it's important to ensure content can be viewed on a variety of screens. To do this, we need to add a CSS div class to your site.
Add CSS div style
-
In your Finalsite Enrollment site, navigate to Settings - Portal - Parent Portal Design.
-
Add the following code to the 'Custom CSS' box, then click 'Save' at the bottom.
.video-responsive{
overflow:hidden;
padding-bottom:56.25%;
position:relative;
height:0;
}
.video-responsive iframe{
left:0;
top:0;
height:100%;
width:100%;
position:absolute;
}
--
Add your Vidigami set to the desired Parent Portal Content page(s)
To add a Vidigami set to a page, choose which content area to manage from the Parent Portal Content setup page within Settings - Portal - Parent Portal Content.
1. Click 'Edit' to the right of any template and the template editor will open.
2. Click over to the code view, indicated by the <></> button.
3. Insert the following code into the Finalsite Enrollment parent portal template and save:

4. Go to Vidigami and copy the direct link to your set, then paste it to replace SET_LINK in the code above.
The result should look something like this:
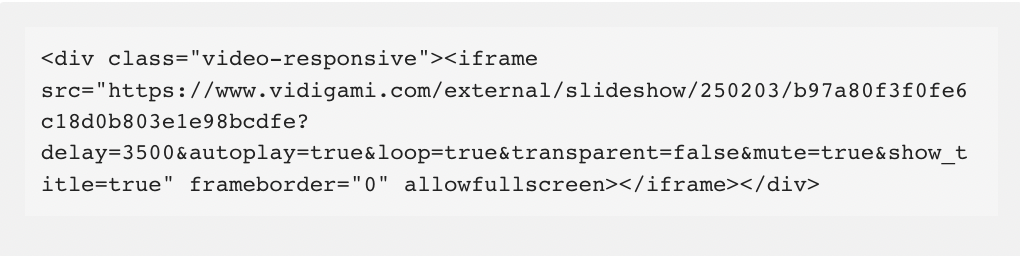
After editing the desired page(s), you should go to the Parent Portal and ensure the content is displaying properly.If you added it to the 'Contact Communication Area' template, you’ll need to have a test student in the portal to preview the content.
IMPORTANT NOTE: The above example is code snippet, which is different than a normal iframe embed link that you get from Vidigami. The code snippet is designed to work with the custom CSS we inputted earlier. This embed link will format the content in a way that can be easily viewed on both desktops, iPads, and phone screens.**If you use the standard Vidigami embed link, the content will display, however, it may be too large or un-viewable on a mobile device.**
--
How-To: Add Personalized Vidigami Content to Student Pages
It is possible to display custom content on the student-specific pages within the Parent Portal. Content could be personalized based on interests or it could be unique to the student.
--
Interest-Based Content
Interest-based content can highlight aspects of your school that parents are most interested to know. As you gather information during the inquiry and application process, you can focus your message on those topics.
Within Settings - Portal - Parent Portal Content, you can edit the 'Contact Communication Area' or 'Contact Page Sidebar', since these are the student-specific pages. Once in the template editor, you can add a custom Liquid statement to show your Vidigami content based on the selected student interests.
Example:
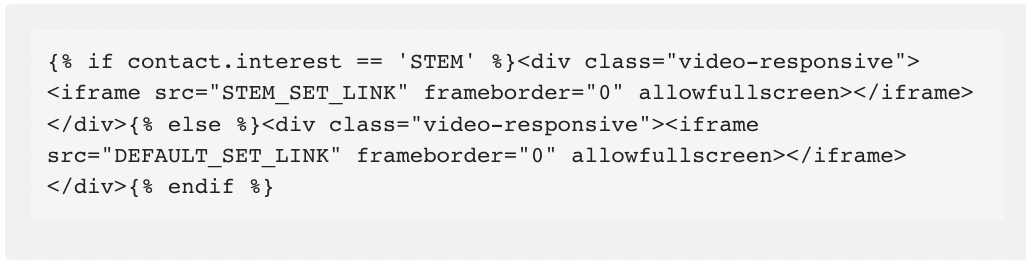
In this example, we are showing one set of Vidigami content if the student’s interest field is defined as STEM. If the student's interest field does not include STEM, then there is a default set that displays instead.This statement can be nested to create options for multiple interests. Contact support if you need help setting up your Liquid statement(s).
--
Unique Per Student Content
Being able to provide content that's unique to the family and student is powerful. For example, during enrollment for both new and returning families. For returning families, you can share photos from previous years with the family to remind them of the deep bond they have with your school. For new families, you can share content that makes them feel welcomed and excited to join the community.
-
Work with support to have a custom text field created on your Finalsite Enrollment site to capture a personalized link per student. Make sure this field is displayed in the appropriate contact record so you can paste in a link. An example field name might be: vidigami_content_txt
-
Navigate to Settings - Portal - Parent Portal Content and open one of the student-specific pages (i.e. 'Contact Communication Area' or 'Contact Page Sidebar').
-
Within the template, add the merge token for your custom Vidigami content field, including the double brackets. The exact merge token will depend on the canonical name of your field. Example: #{{contact.vidigami_content_txt}}. Note: You can also locate the merge token within the merge token picker / drop-down menus of the template editor, by selecting the contact category and then the display name of the custom field.
-
Save the changes to the template.
After doing this, you can go to the contact record for a test student and take the following steps to add the unique content in your custom field:
-
Find the field you created in the appropriate tab (e.g. admissions, enrollment).
-
Click on 'Edit Fields' and then paste the link for the student’s set into the custom field. Example: <div class="video-responsive"><iframe src="STUDENT_SET_LINK" frameborder="0" allowfullscreen></iframe></div>
-
Go to your test student in the Parent Portal and you should see the set displayed when you click in to view their checklist.
In this example, if there is no content within the field, nothing will appear. If you want to have default content appear, you’ll use a code snippet with a Liquid IF statement similar to the interest example.
--

Comments
0 comments
Article is closed for comments.