Overview
Schools use a variety of tools to capture experiences that happen on campus. One of these tools is Vidigami, a private social platform for teachers, students, and families to intelligently organize and share photos or videos from school. Vidigami content ties in nicely with Finalsite Enrollment communications and your Parent Portal content to personalize touchpoints even further for recruitment and to maintain relationships for retention.
Recruitment: Communicate Your "Why"
-
Your school has a unique story to tell. With Finalsite Enrollment communication plans and Vidigami sets, you can personalize communications to your prospective families that drive more in-depth engagement and communicate why your school is right for them.
Retention Through Connection
-
Your students created thousands of memories during the school year. Each year, you invite families to return during the re-enrollment process. This is a great opportunity to share photos with current families to remind them of the deep bond they have with your school and the community.
--
How-To: Add a Vidigami Link to Finalsite Enrollment Emails
There are multiple variations on adding content into an email. We suggest getting started with the basics and then expanding from there.
Examples:
-
Automated communications for inquiries based on interest.
-
Personalized link within a re-enrollment invite.
IMPORTANT NOTE: Email clients do not support embedded content or video, therefore, a text link can be used to link external content.
--
Add a Vidigami Link to a Finalsite Enrollment Email Template
To add a link to a Vidigami set in an email in Finalsite Enrollment:
-
Navigate to Settings - Communication - Email Templates in Finalsite Enrollment.
-
Type out your message in a new or existing template.
-
Highlight a word in your message you want to hyperlink.
-
Click the link icon in the toolbar, or type ⌘K if using a Mac.
-
Take the direct link (not the embed link) for the Vidigami set and paste it into the 'URL' box provided.
-
Check the 'Open in new tab' checkbox if you want the clicked link to open in a new tab or window, instead of redirecting the parent.
-
Click 'Insert' to finish adding the link.
-
Save the email template.
-
Send yourself a test email to ensure everything looks and works as expected!
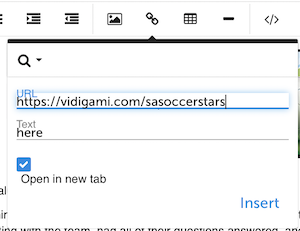
Create as many email templates as you need for the different interests or topics that you’d like to highlight. For schools on our PRO plan, you can choose to create Automated Communication Plans to automatically send these emails based on choices the parent/student makes on the inquiry, application, or during enrollment.
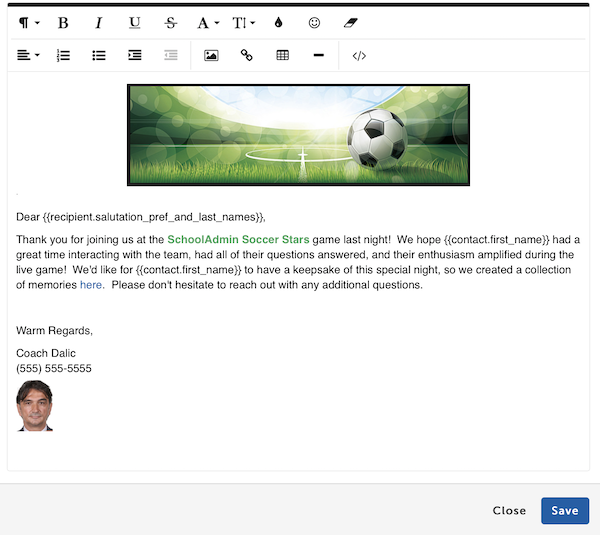
How-To: Add a Personalized Link to an Email Template
Personalized libraries of photos can be used to highlight a student's participation at an event or a collection of memories from the entire school year. You can also personalize acceptance decisions for your applicants.
How to hyperlink the merge token in the email
-
Work with Support to have a custom text field created on your Finalsite Enrollment site to capture a personalized link per student.Make sure this field is displayed in the appropriate contact record so you can paste in a link. An example field name might be: vidigami_link_txt
-
Go to Settings - Communication - Email templates.
-
Type out your message in a new or existing template.
-
Highlight a word in your message you want to hyperlink.
-
Click the link icon in the toolbar, or type ⌘K if using a Mac.
-
Instead of entering a link URL, type the merge token here, including the double brackets. The exact merge token will depend on the canonical name of your field. Example: #{{contact.vidigami_link_txt}}. Note: You can also locate the merge token within the merge token picker / drop-down menus of the template editor, by selecting the contact category and then the display name of the custom field.
-
Save the email template.
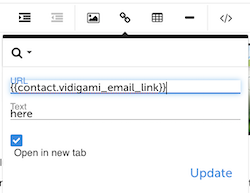
--
How-To: Add Personalized Links on a Contact Record
If you followed the instructions above to create a custom field for personalized Vidigami links, you can now follow these steps to add the unique link for each student:
-
Go to the student’s contact record and find the field you created in the appropriate tab.
-
Click on 'Edit Fields' and then paste the direct URL (not the embed link) for the student's Vidigami set into the custom link field.
-
Click on 'Save Edits' to confirm the action.
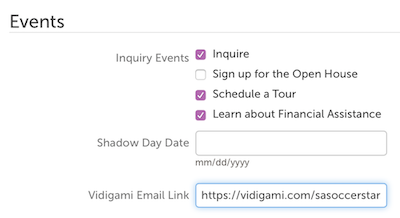
IMPORTANT: If you do not enter anything into the student’s record, the link will not work as it will pull in blank information. One way to prevent sending a blank link is to wrap the text with a Liquid statement that will only display the text in the email if there is a link present. You can work with Support for assistance in creating this statement.
For example:
{% if contact.vidigami_link_txt != blank %}See your memories here.{% endif %}--

Comments
0 comments
Article is closed for comments.