Overview
Reminders are a great way for you to manage any next steps for each individual student or family. They are set within the contact record for a student; however, they can all be managed within the Dashboard, along the right of the funnel. This article will explain how to view and manage reminders from the dashboard.
Click here to learn more about setting up reminders within a contact record.
--
How-To: Use the Dashboard Reminders Workflow
The Dashboard is the first page you end up on upon logging into your Finalsite Enrollment site. You can also navigate to it at any time by selecting the word Dashboard to the left of your modules towards the top left of the screen.
Once you are on the Dashboard, you will see the Reminders section to the right of the page. In the Reminders section, you have access to the following options and information.
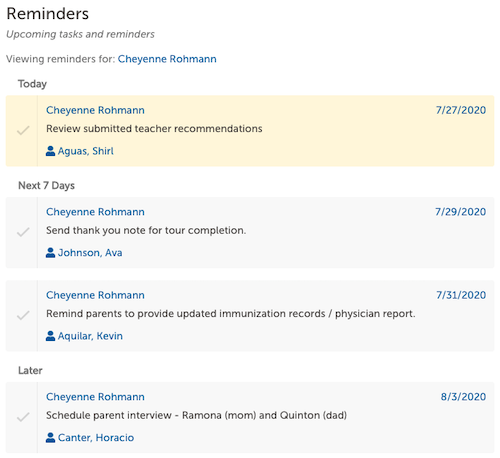
Viewing Reminders For
The reminder view will always default to your reminders; however, if you click on your name next to the 'Viewing reminders for' text, you can select another user from the drop-down menu to view their reminders.
Groupings & Due Date
Reminders are ordered by their Due Date. You will see the exact due date at the right of each reminder. They will also be grouped into categories of Overdue, Today, Next 7 Days, and Later (7 Days) depending on when they are due. To change the Due Date for a reminder, simply click on the listed date.
Reminder Owner
Each reminder will display the name of the owner in blue text above the reminder text. If you need to reassign a reminder to another Finalsite Enrollment user, you can click on the owner name and select a new one from the drop-down menu. It will then show up on the new owner's reminder list and be removed from the list you are currently viewing.
Reminder Text
If you need to edit the text of the reminder, hover over the reminder and the Edit button (pencil icon) will appear in the top right corner of the reminder. Click on it to make your desired changes to the reminder text, then click on the green Save button (also in the top right corner of the reminder) to confirm.

Contact Name
The name of the associated contact will appear at the bottom of the reminder. You can click on this name to go directly to the contact record.
Complete Reminder
Click the checkmark to the left of any reminder to mark it as complete. This will make it disappear from the dashboard Reminders view and from the associated contact record. Once a reminder is completed, it cannot be retrieved or viewed, as reminders do not have a history stored in the system.
Delete Reminder
If you want to delete a reminder instead of marking it as complete, hover over it and the Delete button (red X) will appear in the top right corner of the reminder. Click on it and you will be asked to confirm that you want to delete the reminder.
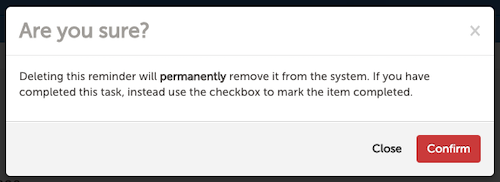

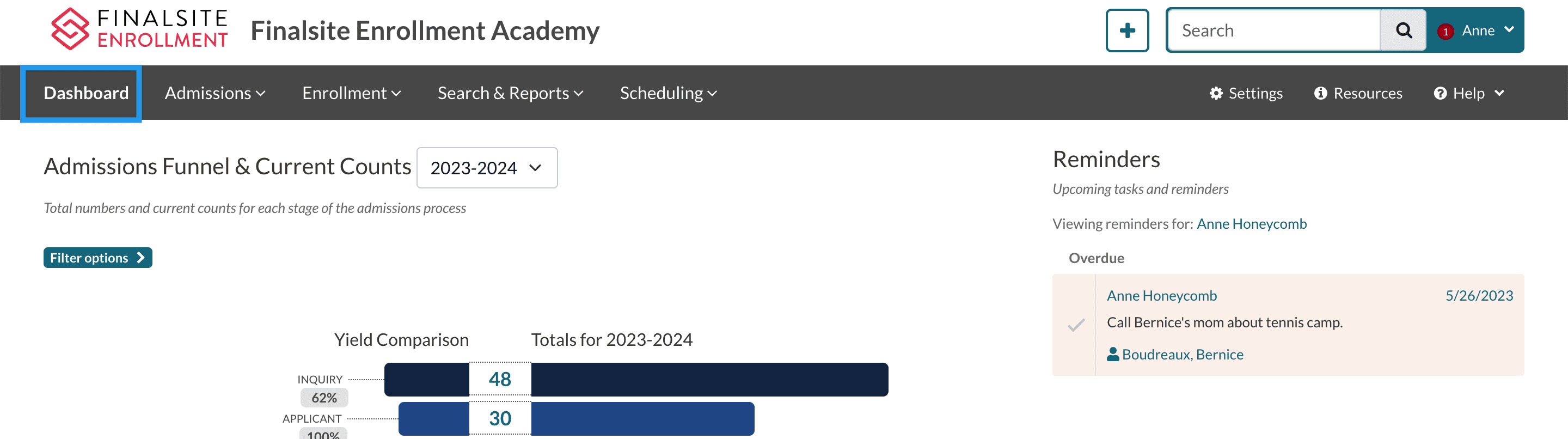
Comments
0 comments
Article is closed for comments.