Overview
With the Scheduled Emails feature in Finalsite Enrollment, you can set up emails to send to a group or an individual contact on a specific date and time in the future.
This article will cover how to view and manage the currently scheduled emails for your school. To learn more about how to send scheduled emails, click here.
--
How-To: View & Manage Scheduled Emails
Within Settings - Communication - Scheduled Emails, you can view a log of emails that are scheduled to be sent at future dates and times. Please note: This page only includes scheduled emails sent from list pages and will not include emails scheduled through Automated Communication Plans.
Email Information
On this page, you will see the following columns for each scheduled email:
-
Scheduled At - date and time at which the email will send
-
Receiver Email - email address of the person who will receive the email
-
Subject - subject line of the email
-
Contact Emailed - name of the contact who will receive the email
-
On Behalf Of - name of the student to whom the email is related
If you scheduled an email to multiple recipients for a selected student contact (e.g. Primary Parents and Consultants), each will display as its own line on the Scheduled Emails page.
--
Email Actions
You can take the following actions on this page by using the buttons to the right of any scheduled email:
-
Show - view the email that will be sent (in a read-only mode).
-
Cancel - cancel the email before it is sent.
It is also possible to cancel scheduled emails in bulk. To do this, first select the emails you would like to cancel by using the checkboxes along the left side. Then, click the green Edit button in the top right-hand corner - Cancel Scheduled Emails. This will prevent the emails from being sent and remove them from this page.
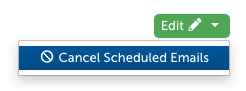
By clicking on the blue Filter Options button towards the top of the list, you have the ability to search for particular emails by keywords in the subject, the recipient’s email address, the name of the contact emailed, or the contact on whose behalf it was sent. After entering the desired information, click on Apply Filters to reload the page with those filters applied. Click on Clear Filters to return to the default view.
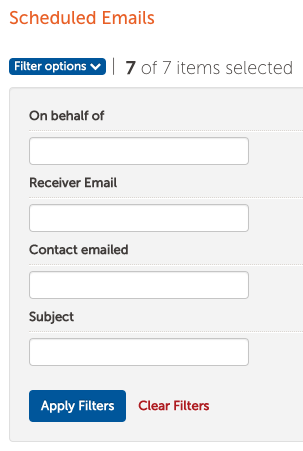
--
A note on system date merge fields
If you are using any of the date merge fields (e.g. "Current Date Numerical") in your Scheduled Emails, they will populate the date information for the day that you scheduled the email to send, not the day it actually sends out.
-
Example: Let's say you went into Finalsite Enrollment on October 7th and scheduled an email to be sent to a family on October 10th. If you used one of the system date merge fields in the email body or subject, when the contact receives the email on October 10th, they will see the date pulled in as October 7th (when you set up the email to be sent).
--

Comments
0 comments
Article is closed for comments.