Overview
Learn about the functionality and management options of the Deposit within Finalsite Enrollment.
Vocab
Desposit vs Registration Fee
A sum of money that a parent/guardian is required to pay to secure a place for their child at school.
Deposit is how this item is referred to throughout the Finalsite Enrollment system; however, you may call this the Registration Fee, Enrollment Fee, or anything else that works for your school.
In this article
- Deposit Setup Notes
- How-To: Manage Deposit Payments
- Deposit Paid Email Receipt
- How-To: View Deposit and Fees
- Amount Due Now
- How-To: Edit the Customizable Text within your Contract
- How-To: Use Deposit Override
Deposit Setup Notes
A note about payment methods
The payment methods available to parents on contracts are determined by your selections on the Deposit Setup page (Settings > Financial > Deposit).
Billing Module Payment Limitation:
Important: For payments made specifically within the Billing Module, parents are limited to Credit Card and Electronic Check only. They cannot use paper checks or other custom payment methods for these recurring billing payments.
Where Other Payment Methods ARE Available:
You can offer paper checks and/or other custom payment options (in addition to Credit Card/Electronic Check) for the following specific fees:
- Contract Deposit Fees
- Application Fees
- Fees associated with Custom Forms
- If you have Collect Deposit enabled under Settings > Financial > Deposit, there must be a deposit active within your contract fees page for contracts to be generated.
- The deposit can either be a fixed amount or a percentage, which can be calculated based on a combination of tuition, tuition discounts, required fees, financial aid, and scholarships.
- You can customize the name of your Deposit under Settings > Enrollment Setup, under the Contract Settings section.
-
Use cases not well supported (at this time):
-
Flat deposit amount based on tuition tiers. For example, a $1000 deposit if the tuition (after discounts and aid) is above $10,000 but $500 if the amount is less than $10,000.
For scenarios like this, percentage-based deposits work better or schools can use Deposit Override to manually set the amount.
-
How-To: Manage Deposit Payments
Parent/Guardian Pays at the time of signing with a Credit Card or Electronic Check:
In these cases, the deposit checklist item is marked complete automatically by the system.
Parent/Guardian pays with Cash or Paper Check
The deposit checklist item must be manually marked as complete on the student's record. Here's how:
- Navigate to the student's record.
- Click on the checkbox or click on the Edit text.
- This will open the Manual Payment box.
- Within the Manual Payment box, enter the amount, select the payment method from the drop-down menu, and enter the date of payment (optional).
- Click the Submit button to save.
The checklist item will now be marked complete, and the payment amount, payment method, and date will be displayed.
If you need to edit the amount or payment method, you can click on the text or edit pencil to reopen the Manual Payment window.
If you need to edit the date, click on the date listed underneath the checklist item to update it.
Deposit Paid Email Receipt
Parents/guardians who pay the deposit electronically will receive an automated deposit receipt email.
This template is system-generated, and not customizable or viewable within your communication templates. Below is an example of the template.
- The merge tokens within the template automatically transform into the correct text when sent.
- There is a note in red within the image. This is just for this article to show that the receipt language will change slightly based on the type of receipt it is.
- For Deposit payments, the receipt will contain the name of your deposit fee.
How-To: View Deposit and Fees
You can preview the student's deposit and fees on their record through the Manage Contract Menu.
Options for previewing a student's tuition and fees on their record:
- Select Preview Contract and navigate to the totals page.
- If you have already generated the student's contract, you will have the additional option of selecting Preview Tuition & Fees which brings up a window with a snapshot of the totals.
Amount Due Now
In addition to the deposit, you can set other contract fees to be due at the time of signing. These fees will appear in the Amount Due Now section of the Contract, which is an itemization of the fees that are due at the time of contract signing.
How-To: Edit the Customizable Text within your Contract.
- Navigate to your contract page: Settings > Forms > Contract Forms
- In the Actions column on your active form, select Clone.
- Within the Draft section, in the Actions column, select Go to Advanced Form Editor.
- Navigate to the page containing the Tuition & Fees by selecting Edit for that page.
- Find the Totals Summary section and expand it to reveal the editable text.
- After updating your text, save your changes, and, if you are ready, publish your draft.
Editable Financial Text at a Glance
Please note, your contract may be different and contain variations in text. Please use this as a general guide. Some edits can be made in the Basic Editor while others will require the Advanced Editor.
- Tuition and Program Fees. Editable in the Basic editor.
- Text under Tuition and Program Fees (you might not have this on your contract but it can be added if you'd like). Editable in the Basic editor.
- Total Amount Due. Editable in the Advanced Editor. Type = Tuition & Fees.
- Totals Summary. Editable in the Basic editor.
- and 6. Editable in the Advanced Editor. Type = Totals Summary. Editable text: Custom Deposit Text (not pictured), Custom Payment Plan Text, Custom Total Text.
How-To: Use Deposit Override
The deposit amount may also be manually set by entering a value in the Deposit Override field on a student’s contact record.
You can find this field on the student record, under the Enrollment tab. Typically, it's listed under the Tuition & Fees grouping as seen below.
The amount entered into this field should be the amount you want the deposit to be for the student. For example, if you want the student's deposit to be overridden to $100, you would enter 100 into the Deposit Override field.
If required fees are being added to the amount due, the deposit override will be added with any required fees due.

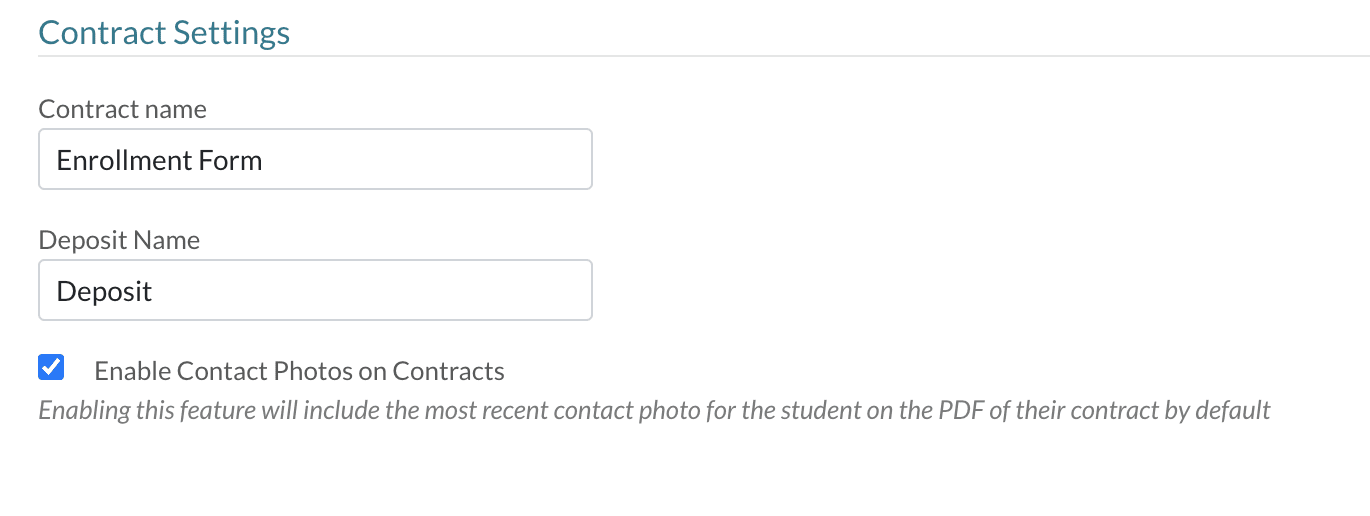
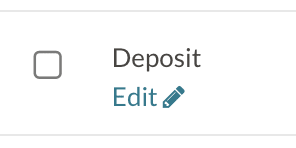
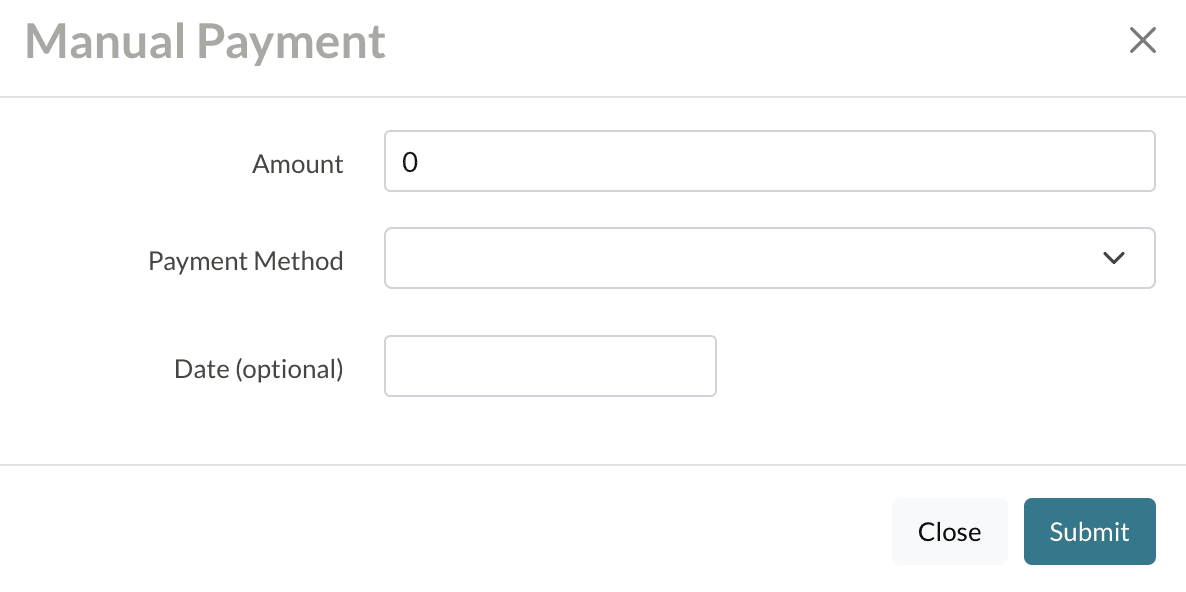
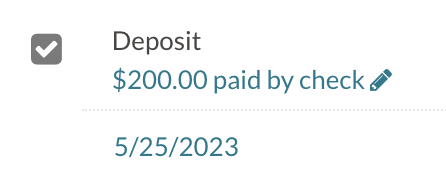

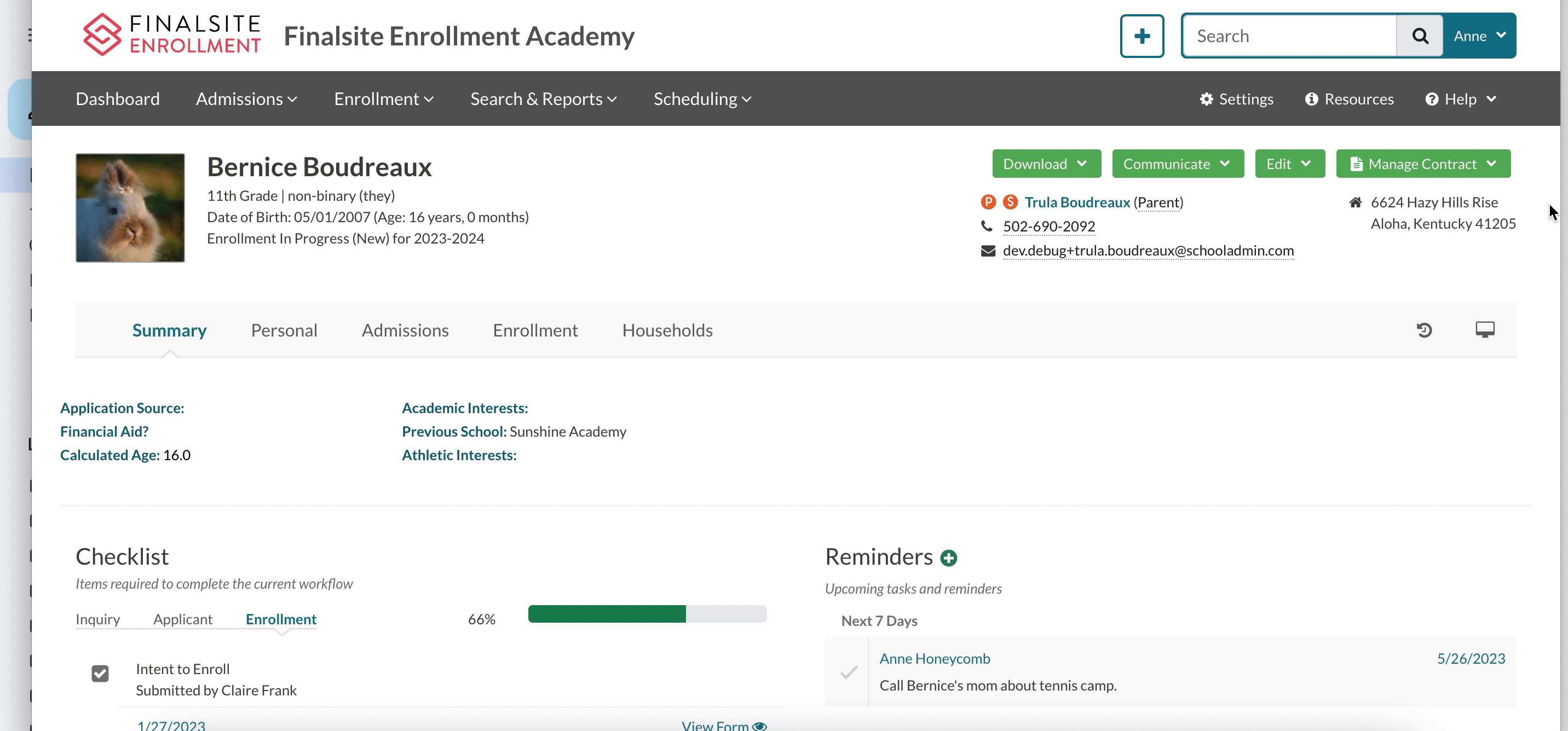
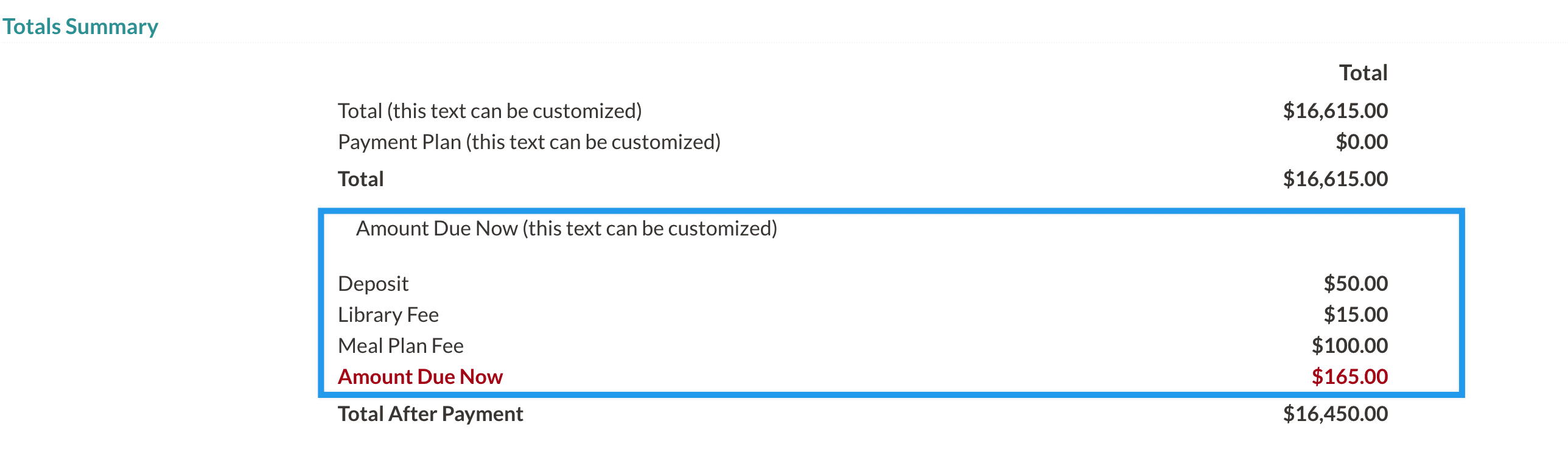
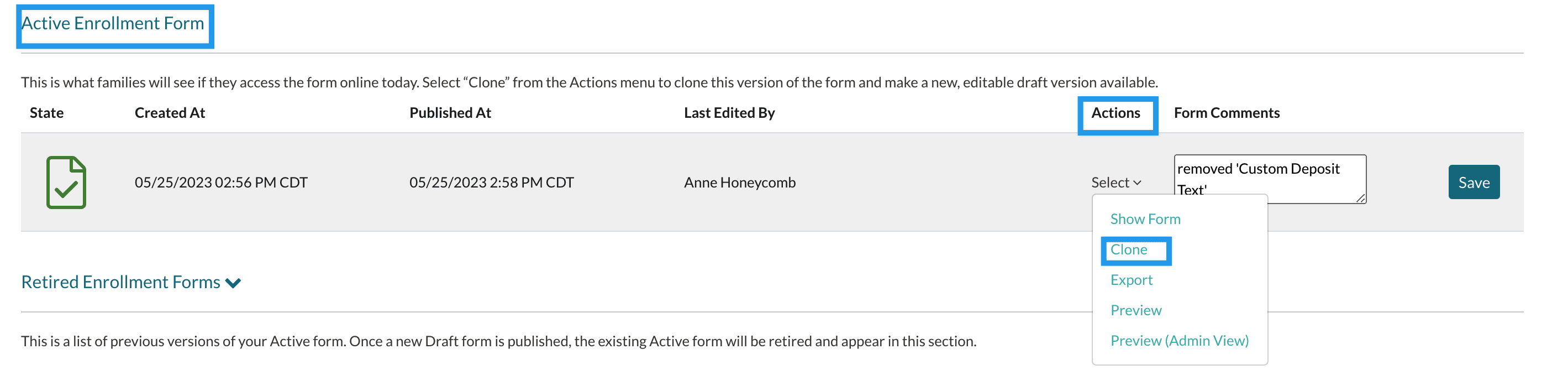
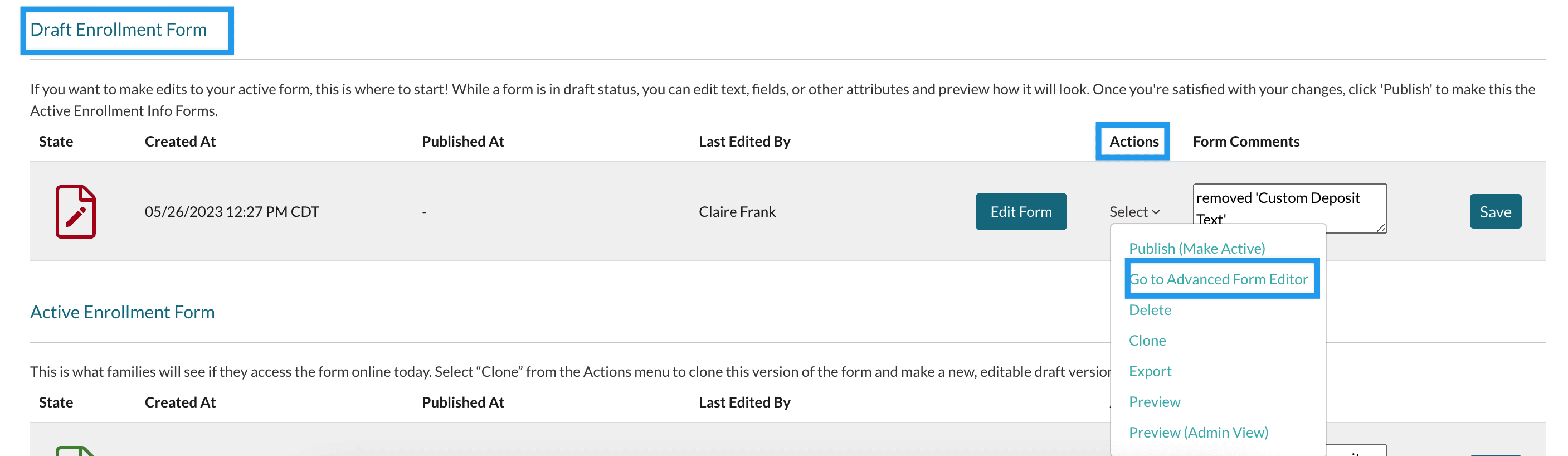
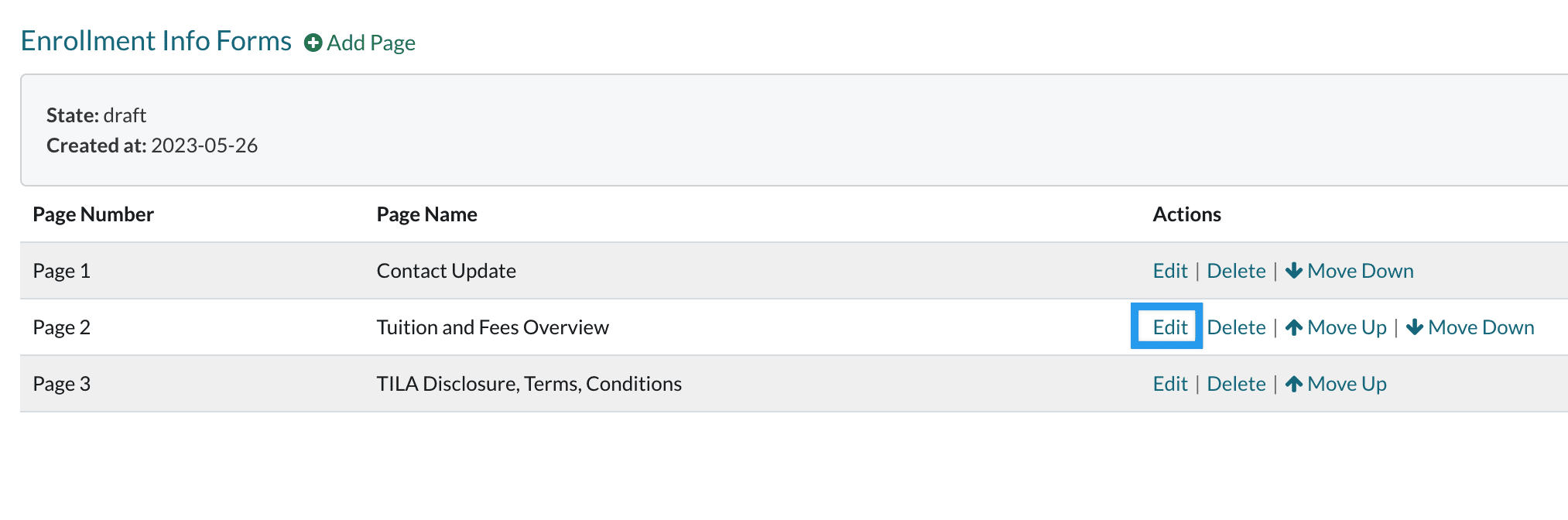
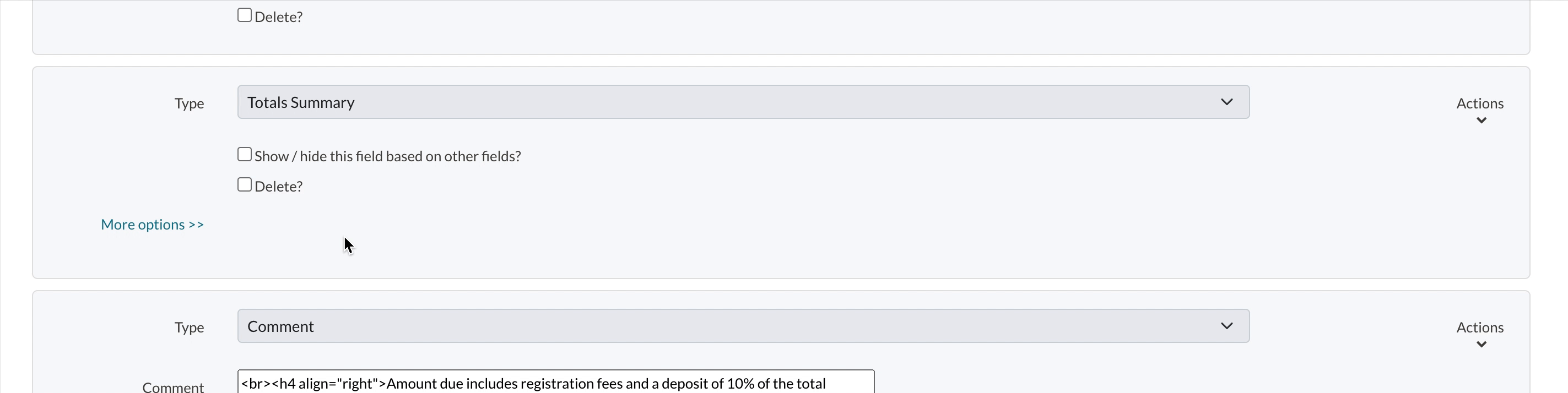
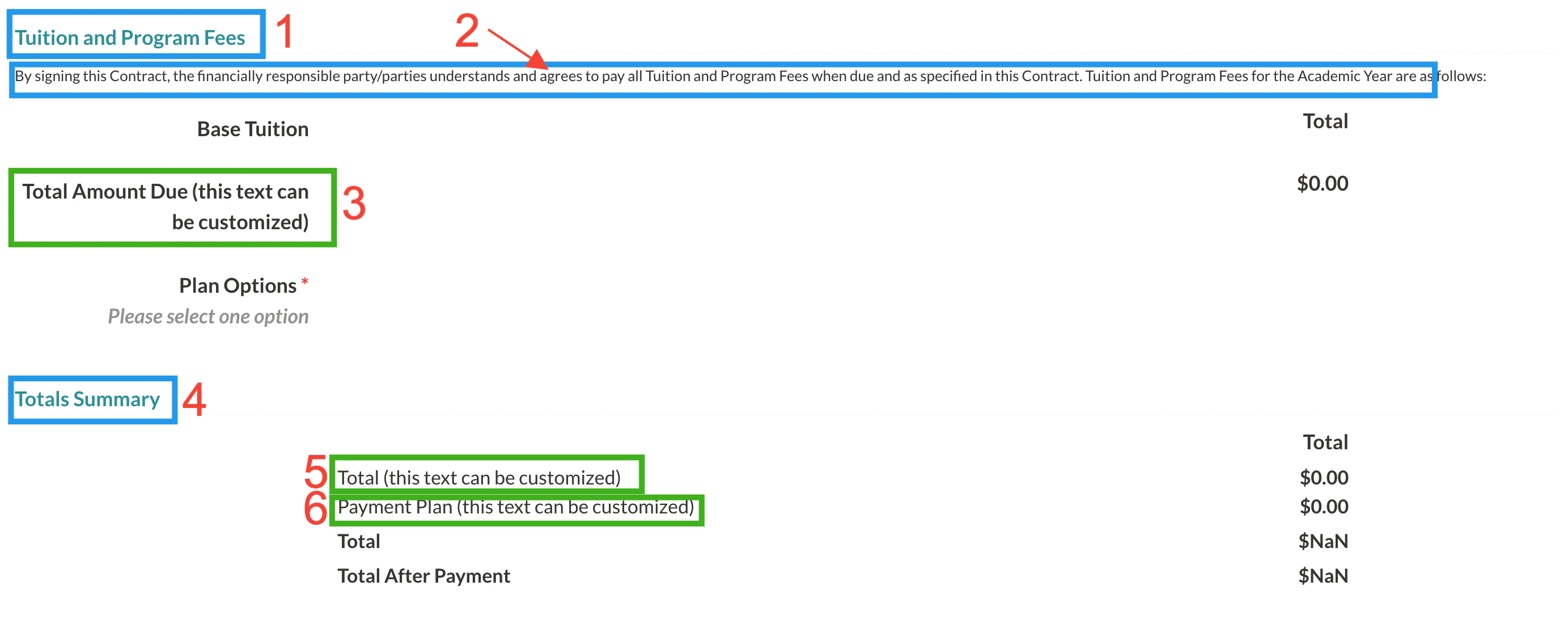

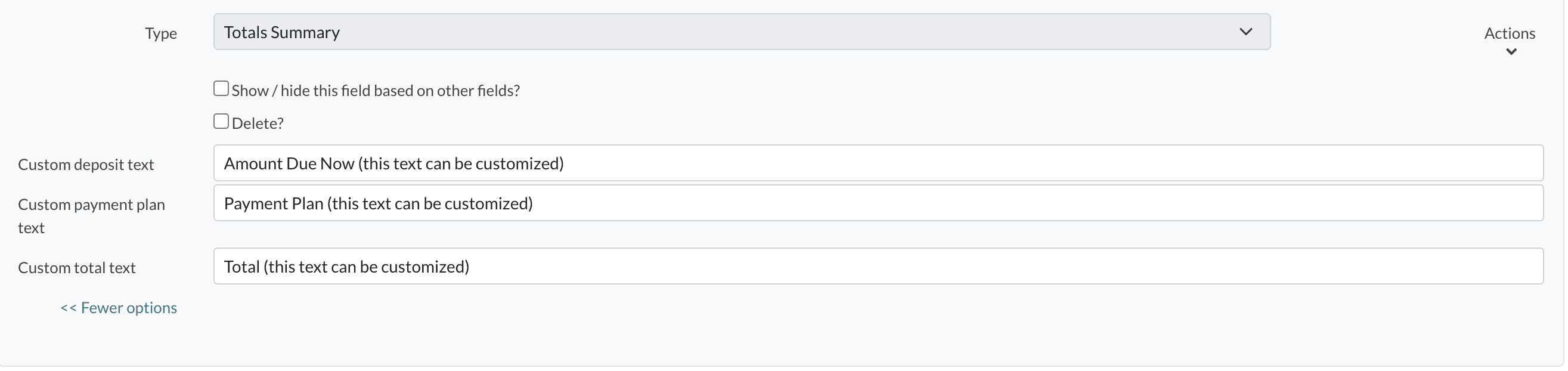
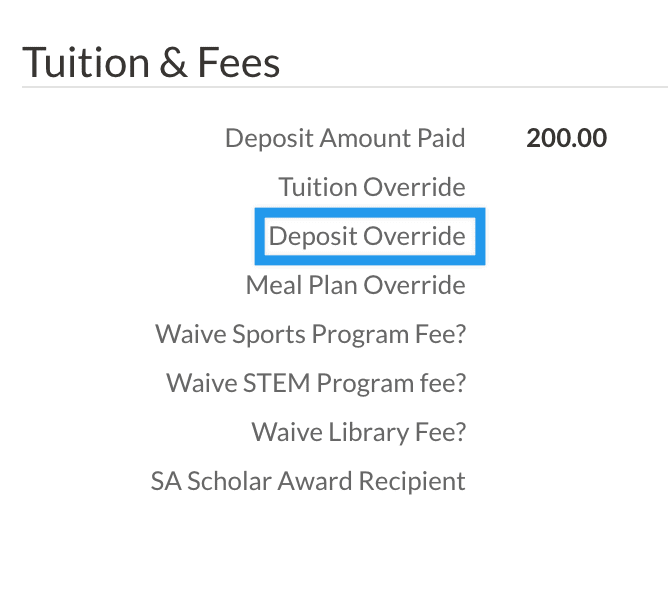
Comments
0 comments
Article is closed for comments.