Overview
The Contract Fees page (located within Settings > Financial > Contract Fees) lists your contract fees and any rules attached to them. If you need to add new Contract Fees or add/edit Contract Fee rules, please contact our team.
In this article
- Tour of the Contract Fees Page
- Editing Contract Fee Details
- Contract Fee Rules
- Viewing the Edit History
- Making Fees Inactive
Tour of the Contract Fees Page
Within this page, you will see the following:
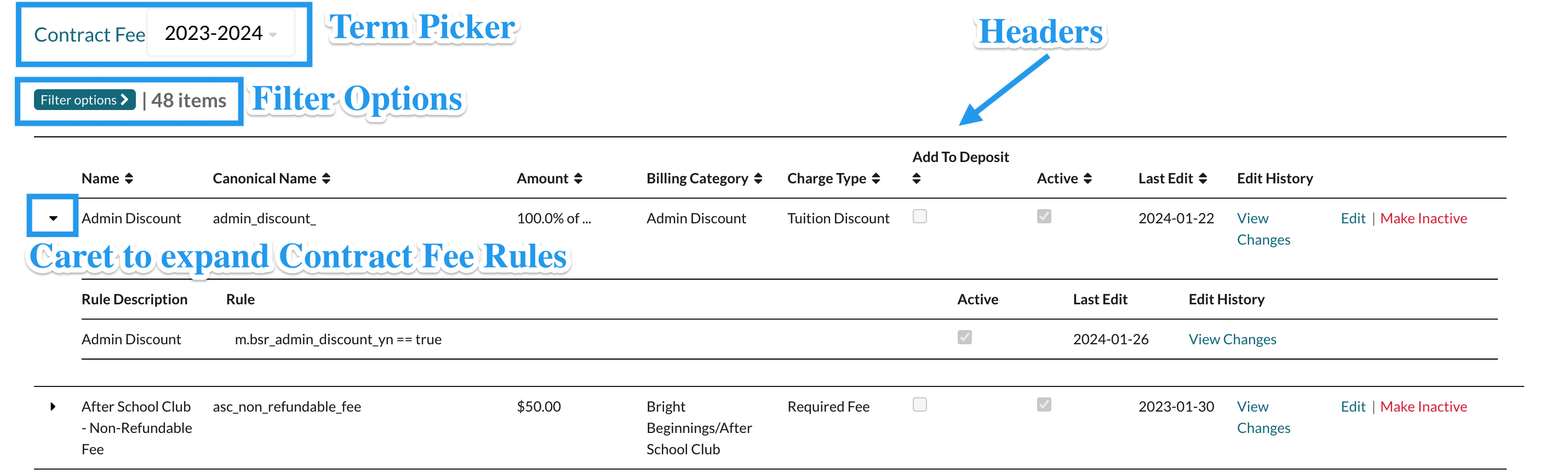
-
Term/School Year Picker
-
Pick the school year you’d like to edit the contract fees for.
-
-
Filter Options:
-
Use the filter options within this page to filter the page by:
- Billing Category
- Charge Type
- Is Active (whether or not the fee is active/enabled for use)
- Contract Fee Name (this one is a text box where you can search by typing the name of the fee)
-
-
(caret icon):
-
Expand this to view any contract fee rules associated with the fee item. Number 3 in the image above is expanded to show an example of the details you see when viewing a contract fee rule.
-
-
Column Headers:
-
Name: The display name of your contract fees.
-
Canonical Name: This is a unique system identifier for the fee designated by either the system or the user at the time of fee creation.
-
Amount: The amount of your contract fee in a numerical (fixed) value, or in a percentage.
-
Billing Category: How your contract fee is categorized.
-
Charge Type: The type of charge which includes Tuition, Deposit Fee, Payment Plan Fee, Required Fee, Optional Fee and Tuition Discount.
-
Add to Deposit: This column shows if the fee will be part of the deposit payment. All fees added to the deposit will be itemized in the contract.
-
Active: This column shows you if the contract fee is active or not.
-
Last Edit: This column displays the date that the last edit was made.
-
Edit History: Click on the 'View Changes link to see a history and details of up to the last 5 changes that were made to the fee. Note: Fee changes made before the release of this feature will not be displayed.
-
Edit/Make Inactive: This option lets you edit the contract fee details such as the name of the fee, the amount, and the explanation.
-
Need a Contract Fee Added? Connect with our team!
If you need to add a contract fee and/or a contract fee rule, please contact our support team.
- For contract fees: Let us know the amount, billing category, type of fee, type of charge, and whether or not it should be added to the deposit.
- For contract fee rules, let us know who the fee should apply to.
Editing Contract Fee Details
Click on edit along the right of the contract fee you’d like to update.
This will open the Contract Fee Details pop-up. Here you can edit various details of the fee. Some fees contain additional edit options. Those will be outlined below this section.
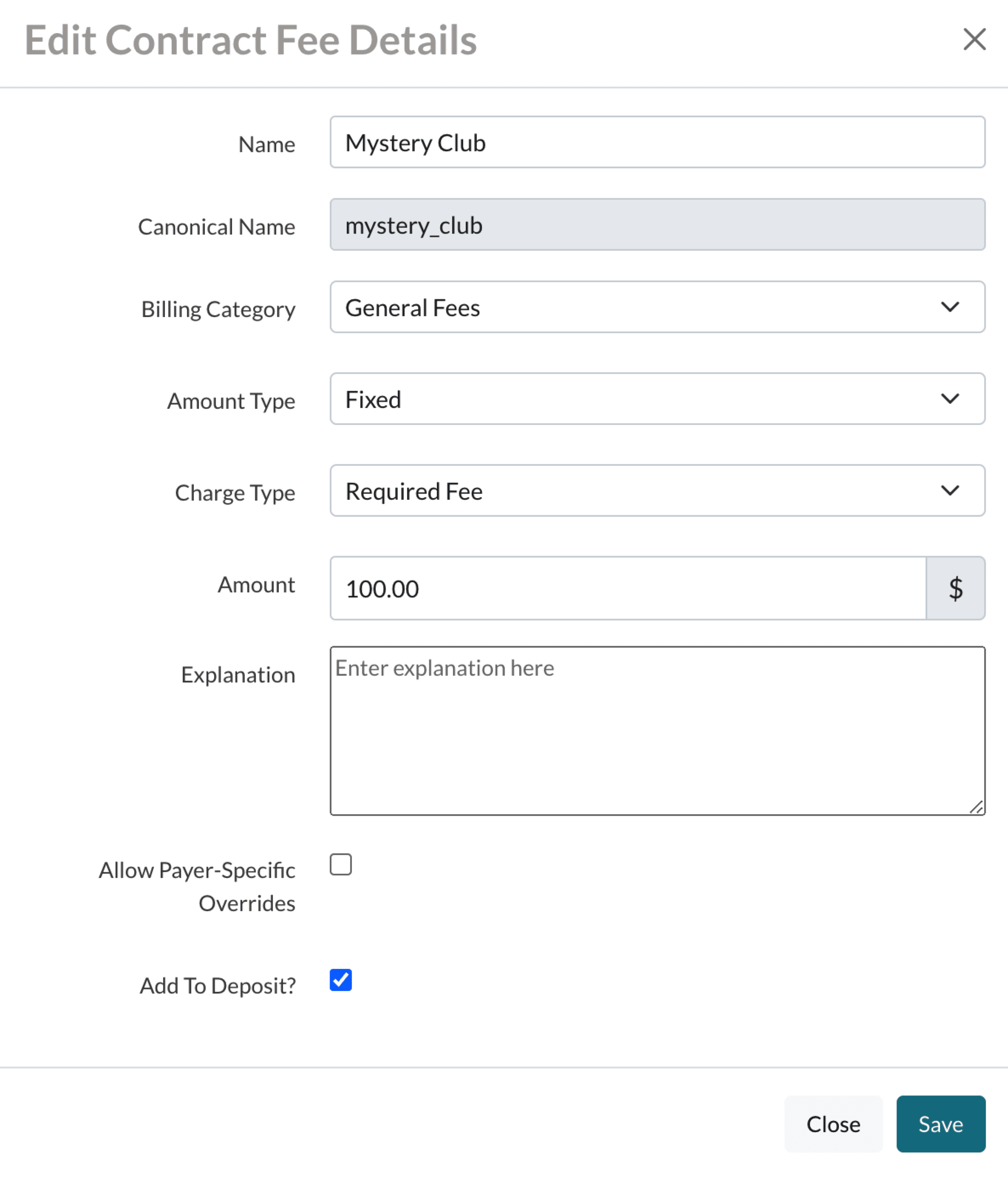
Name: The display name of the contract fee, which can be edited at any time.
Canonical Name: This a unique system identifier for the fee designated by either the system or the user at the time of fee creation. It cannot be edited.
Billing Category: This field helps determine how your contract fees are categorized for reporting needs.
Charge Type: The type of charge which includes Tuition, Deposit Fee, Payment Plan Fee, Required Fee, Optional Fee and Tuition Discount.
Amount Type: You can select a fixed (numerical) amount, a percent, or an existing field.
-
The types of fields that can be associated are: any field with ctype of ScholarshipField, OptionalFeeField, RequiredFeeField; also the "standard" fields scholarship_amount and financial_aid_amount.
-
To create a ContractFee for a Field, choose the amount_type "field"; the "amount" and "charge_type" fields will be hidden and a "field" selection will become available.
-
Only one ContractFee can be created per Field (for a given SchoolYear).
-
Creating a ContractFee for a Field will automatically create the associated Contract Fee Rule for the Field (with an empty test, i.e. if the Field has a value it will be applied; without a value it will not be applied).
Amount: Type the amount of the fee in a numerical value.
Explanation: This is the text a parent will see on the contract, explaining what the fee is for.
Allow Payer-Specific Overrides?: (Split Contracts) Opting to Allow Payer-Specific Overrides on a contract fee means that you can manually set the amount each financially responsible payer will owe for a fee or is granted for any discount. Setting a fee up to allow Payer-Specific Overrides is only available as an option if you have Split Contracts enabled on your site. (This is only available as part of our Billing Module.) In addition, Deposits and Required fees marked ‘add to deposit’ cannot be payer-specific at this time.
Add to Deposit: Check this box for any required fees that need to be paid with the deposit. The contract will display an itemization of all fees collected as part of the deposit/registration fee payment. (This won't appear as an option if the fee can not be added to the deposit. For example, you won't see it on Tuition fees.)
Percent of
Some contract fees will include the Percent of edit section. Whenever you have a fee or discount that is set to be collected or calculated as a percentage, the system needs to know what to include when doing the math.
Depending on the type of fee, you'll see different percentage options. These may include:
- Tuition
- Required Fees
- Financial Aid Amount (-)
- Scholarship Amount (-)
- Tuition Discounts (-)
- Deposit (-)
Contract Fee Rules
Like Contract Fees, Contract Fee rules need to be added and edited by our team. If you need one or more added or updated, please connect with us.
Contract Fee Rules basically tell a Contract Fee how to work. They look at the field data on student records to determine whether or not the fee applies to them.
For example, if you have a Mystery Club fee that only applies to high school students who are in the Mystery Club, we can add a rule to the Mystery Club Fee to tell it to check if the student is in High School and in the Mystery Club before it applied the fee to their contract.
We also have a separate article dedicated to these rules. Check that out here: Contract Fee Rules: Overview & Usage.
Closer look at Contract Fee Rules

- Rule Description: This is the name of the rule. It's internal only which means it never shows up on the parent end.
- Rule: This is the rule that our team writes to tell the fee how the contract fee should apply.
- Active: If this is checked, the rule is enabled.
- Last Edit: The last date that an edit has been made to the fee.
- Edit History: Click this to open a pop-up box showing the edits that have been made, the date they were made on, and the name of the individual who made the change. The box will show the last 5 edits to the rule.
Viewing the Edit History
To view the edit history of a contract fee, click on the View Changes link in the Edit History column.
This will open a pop-up box that displays the log of edits that have been made to the fee or rule. You'll see the name of the person who made the changes, the date the changes were made, and the details of the change.
Making Fees Inactive
You have the option to inactivate fees that are no longer in use. This is a good practice to keep your Contract Fees page clean and efficient. You can always make the fee active again should you need to use it.
How to make a fee inactive
To make a fee inactive, select the Make Inactive link on the far right side of the page. You will be asked to confirm within a pop-up box before the action is completed.
Where does it go
When you deactivate a fee it is no longer visible on the contract fees page without filtering. Use the Filter Options to show all inactive fees.
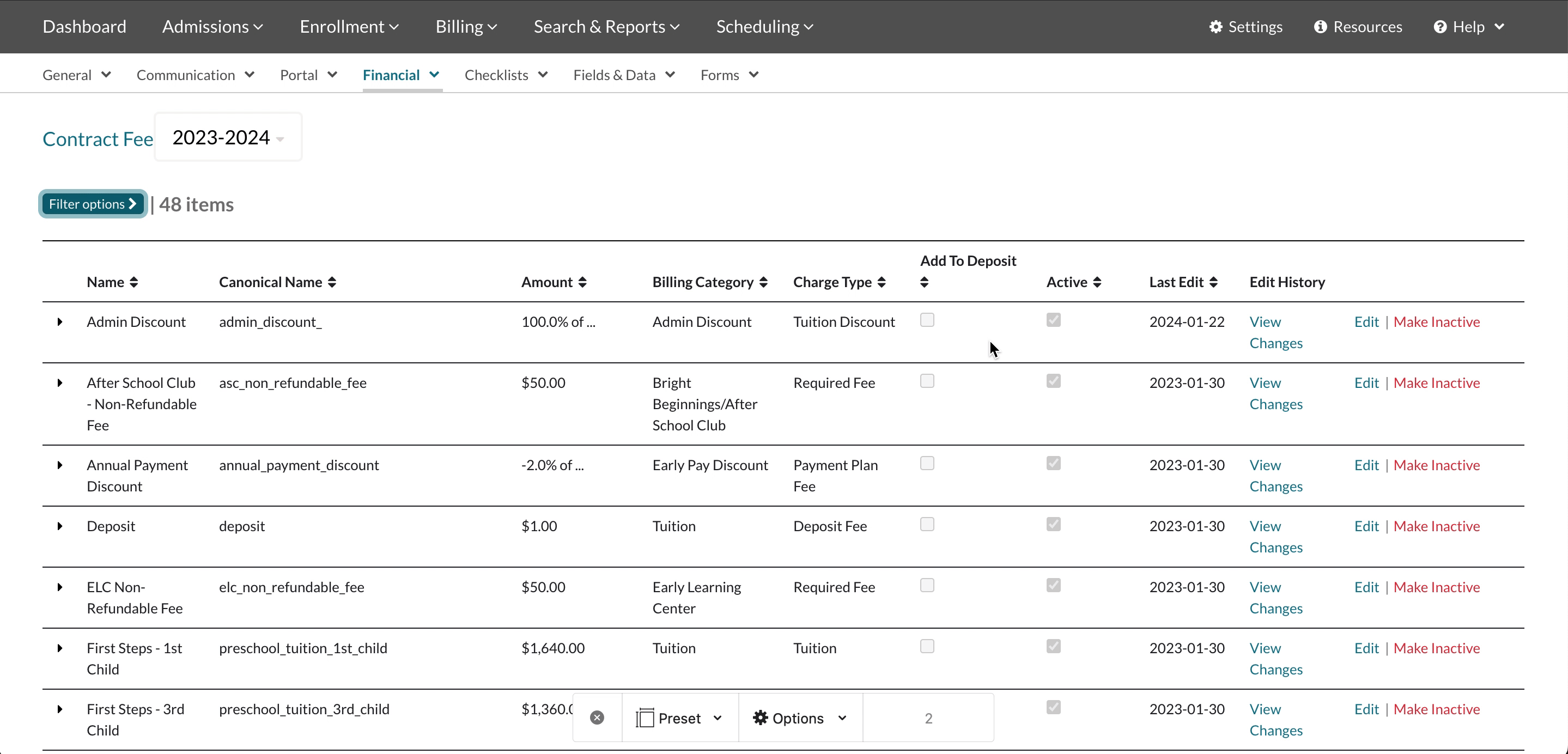
How to activate it again
- Filter the page to show your inactive fees.
- Select Make Active on the right side of the page.
- Select Confirm in the confirmation pop-up box that appears.


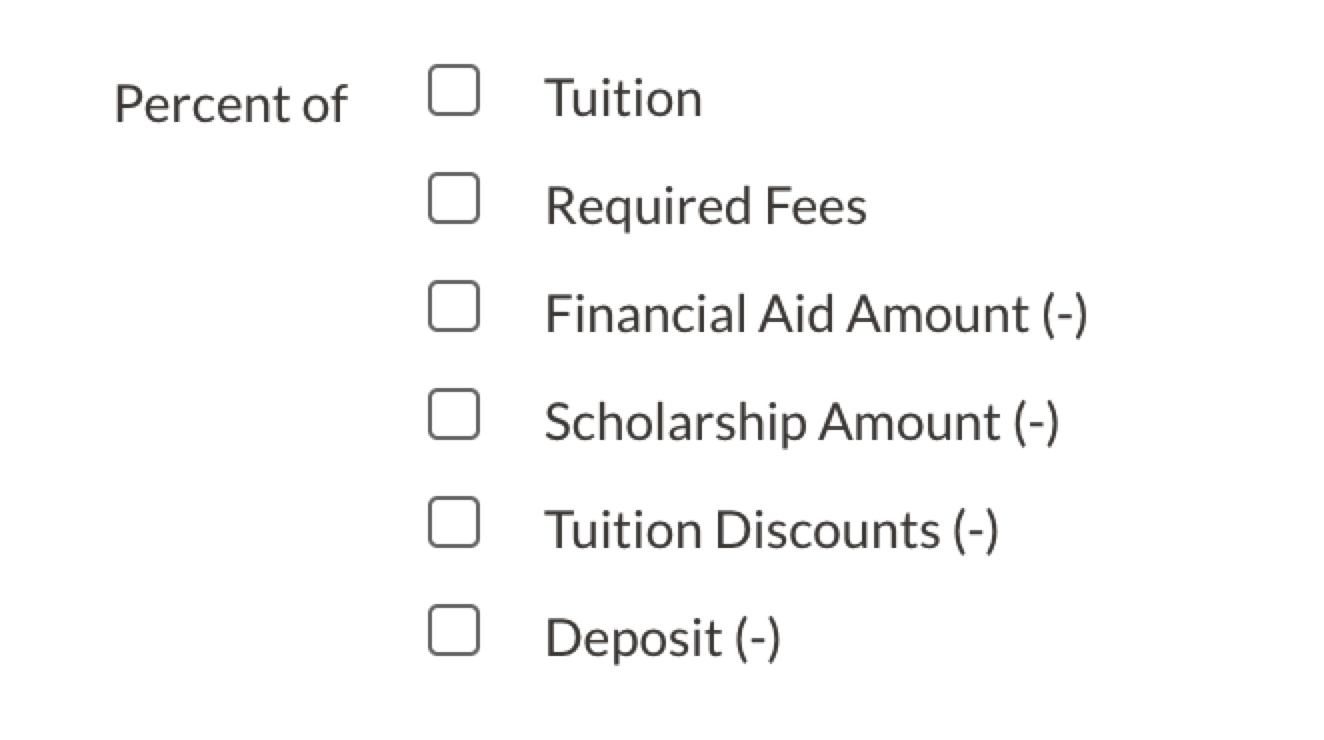
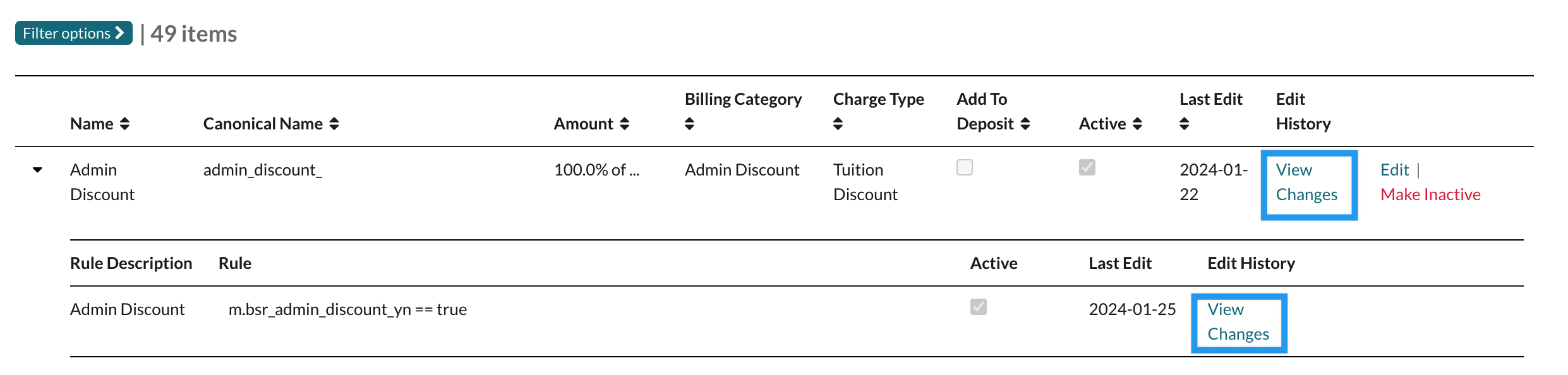

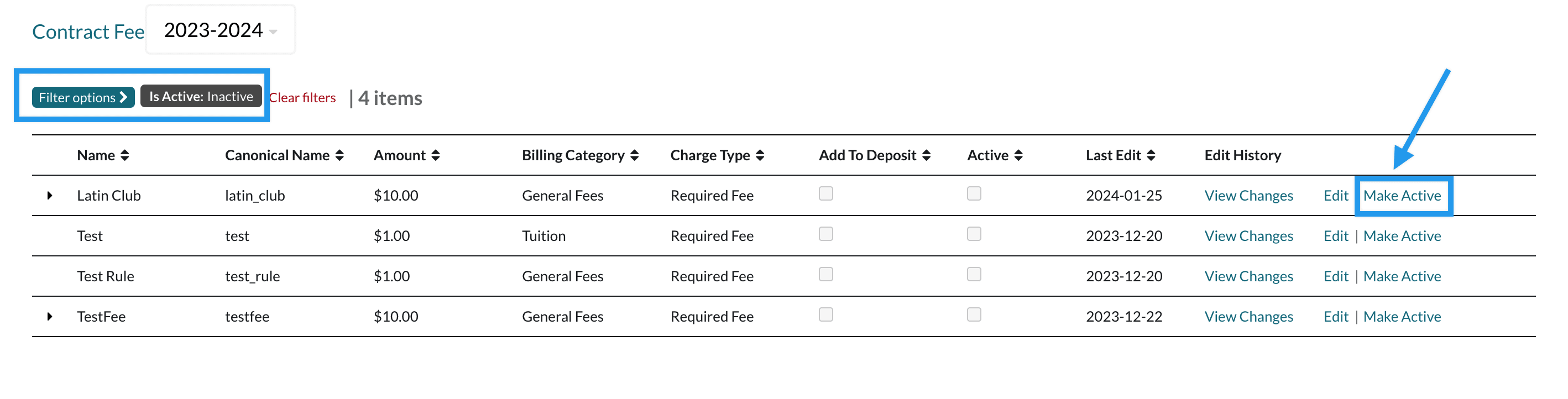
Comments
0 comments
Article is closed for comments.