Overview
Within the Edit Menu on the contact record, you can view or change a student's grade, status, or enrollment type (if applicable) for the current or previous terms. You can also move or copy a student, change the contact's role(s), or delete the contact from the system.
Click here to return to the Contact Record Overview.
How-To: Use the Edit Menu
When you are viewing a specific contact record within Finalsite Enrollment, you can access the edit options by clicking on the green Edit button in the upper right of the page.
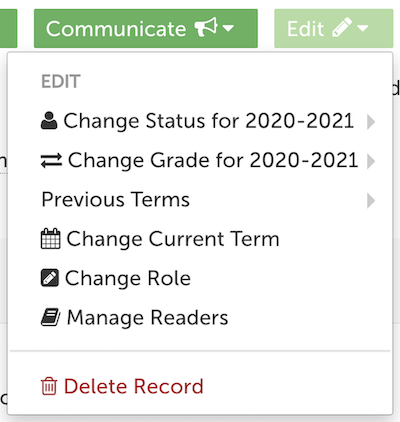
(Please note: Your available edit options may differ from what is displayed above, based on the modules you are using and the type of contact you are viewing).
Here you will have access to the following options (click to jump to that section):
--
To change a student's status for the current term, click 'Edit' - 'Change Status for [Current Term]', then select the desired status from the list. This option will always show at the top of the Edit menu options list. The status the student is currently in for the term will be indicated by a checkmark to the left of the status name.
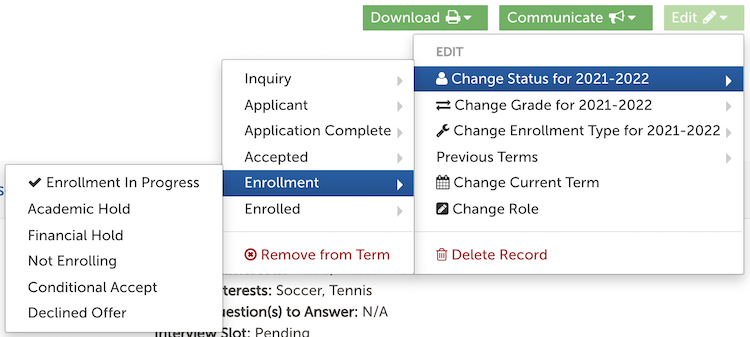
To change a student's status for a previous term, use the 'Previous Terms' option within the Edit Menu. See the section below on Changing Previous Terms for more information.
--
You can also remove students from the current term or a previous term by using the 'Change Status' option within the 'Edit' menu. This option will always be at the bottom, underneath all of the statuses you can choose from.
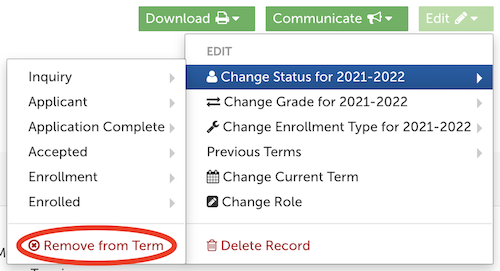
You will be asked to confirm that you want to remove the student from the selected term by clicking the red 'Remove' button. When a student is removed from a term, it will delete all history and activities for the student in that particular term only. All other data for all remaining terms will remain unchanged. However, if a student is only in one term, it will remove the student from the workflow. This cannot be reversed.
--
Change Grade
To change a student's grade for the current term, click 'Edit' - 'Change Grade for [Current Term]', then select the desired grade from the list. This option will always show second within the Edit menu options list. The grade the student is currently in for the term will be indicated by a checkmark to the left of the grade name.
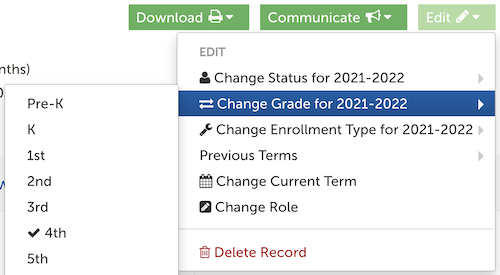
To change a student's grade for a previous term, use the 'Previous Terms' option within the Edit Menu. See the section below on Changing Previous Terms for more information.
--
Previous Terms
In addition to viewing and changing current statuses, grades, or enrollment type, you can also clean up this data for any past terms within the Edit Menu. Simply select 'Previous Terms' from the list of options, select the term in which you'd like to change information, and update your selection as needed for that term.
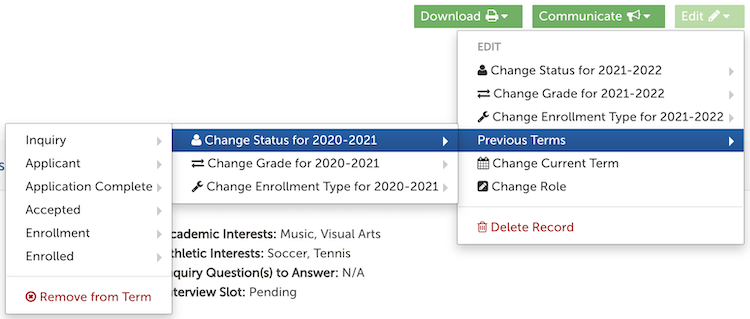
You will always be asked to confirm any change by clicking the blue 'Save' button.
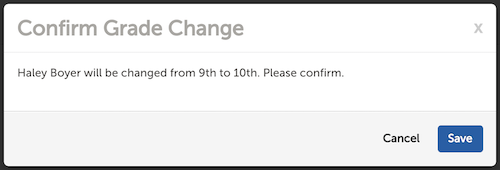
If you do not see the 'Previous Terms' option in the Edit Menu, this means the student does not have a history in any previous terms, only the current term.
--
Change Current Term (Move/Copy)
If you need to move or copy a student to a new term, you can do so using the 'Change Current Term' option within the Edit Menu. Please note: If you need to roll over students in enrollment to the next term, you should perform the Rollover action within the Enrollment List Page - Enrolled Students.
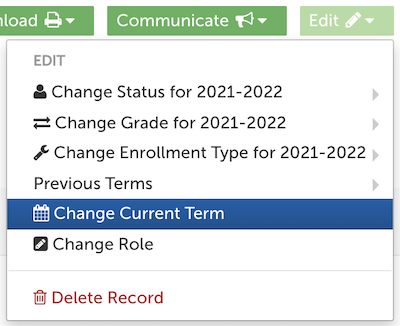
The two actions you can take within the Change Current Term window are Copy and Move. Copy is used when you want to maintain the student's data in the current term, but also add them to an additional term. Move is used when a student is in the current term by mistake, so you want to remove their data from the current term and move it over to a different term altogether. Important Note: When moving or copying a record between terms, we will copy data in ALL term-based fields (standard and custom) into the new term (whether moving forward or backward).
For a full overview of copying and moving students, click here.
--
Add to Workflow
The 'Add to Workflow' option within the Edit Menu can be used to add the contact you're currently viewing into workflow. It will only display for contacts who are not currently in the admissions or enrollment workflow (e.g. prospects and consultants). This option is commonly used to add Prospects to the workflow as an inquiry or other status.
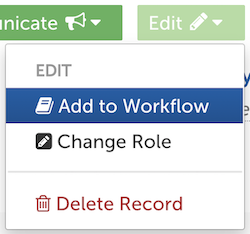
If you select this option, a window will appear where you can select the desired term, grade, and status for the contact. Click the blue 'Add' button to confirm and the contact will immediately be added to that workflow.
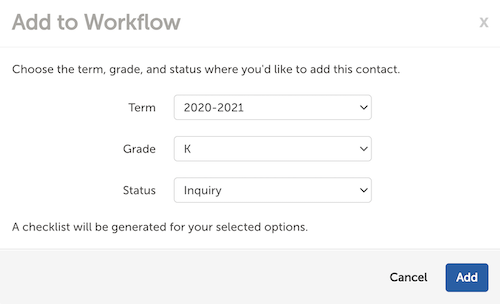
--
Change Role
The 'Change Role' option within the Edit Menu will display for not only students, but also for other types of contacts as well. This is where you can update the role(s) assigned to the contact -- such as legacy, former student, alumni, parent, or consultant.
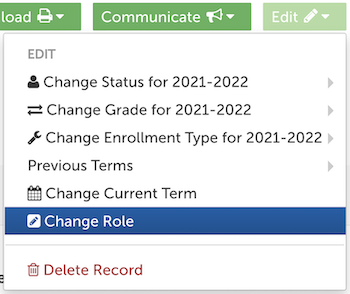
Click here to learn more about roles.
--
Manage Readers
For schools using the Online Review Module, the 'Manage Readers' option within the Edit Menu will only show for students who are in the applicant or application complete stage.
When you click the Manage Readers button, a window will appear where you can assign or remove readers for the student.
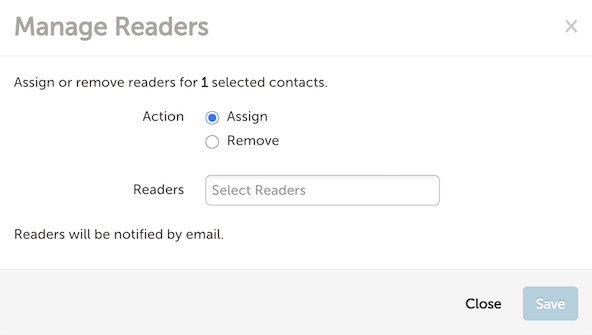
In the 'Readers' drop-down menu, you can select the readers you want to assign or remove for the student, then click the blue 'Save' button to confirm. Click here for more information.
--
Delete Record
The final option on the list within the Edit Menu is 'Delete Record'. This can be used to delete the contact record you are currently viewing,
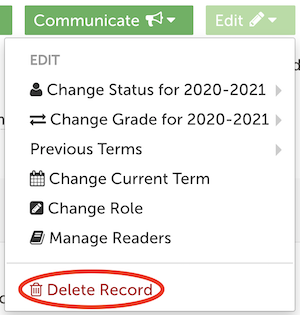
You will be asked to confirm this action.
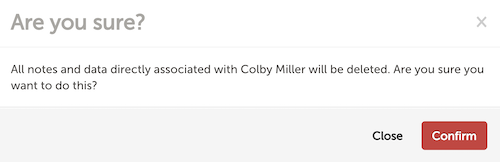
*IMPORTANT NOTE: Deleting a contact is PERMANENT. This action cannot be reversed by Finalsite Enrollment. If the record is a duplicate, consider merging instead of deleting to preserve all data.*

Comments
0 comments
Article is closed for comments.