Overview
Within the Manage Contract Menu on the contact record, you can take various actions relating to the student's contract. These include generating, regenerating, previewing, and deleting the contract. You can also preview the tuition and fees that will appear on the contract.
Please note: The Manage Contract Menu is only available for schools using the Enrollment Module, and will only appear for students in enrollment.
Click here to return to the Contact Record Overview.
How-To: Use the Manage Contract Menu
When you are viewing a specific contact record (for a student in enrollment) within Finalsite Enrollment, you can access the contract management options by clicking on the green Manage Contract button in the upper right of the page.
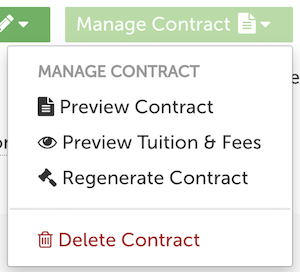
Previewing the Contract
Before or after generating the contract, you can use the 'Preview Contract' option to click through a full preview version of the student's contract, as the parent/guardian will see it in the Parent Portal. This is helpful to do before contract generation so that you can double-check that all tuition and fee amounts are applying as expected.
Click here to learn more about Previewing Contracts!
Generating or Regenerating the Contract
If a contract has not yet been generated for the student, you will see the option for 'Generate Contract'. However, if you already generated the contract, this option will automatically change to 'Regenerate Contract'. With either option, once you have clicked it, a Contract Generation window will pop up with some additional information, and you will need to type in the word "generate" or "regenerate" to confirm the action. Contracts can also be generated in bulk.
Click here to learn more about Generating and Regenerating Contracts!
--
Previewing Tuition & Fees
After generating a contract, the 'Preview Tuition & Fees' option will appear within the Generate Contract menu. When you click this option, a window will pop up displaying a summary of the student's tuition, discounts, and fees. You can also check any applicable optional fees or payment plans to see how those selections will calculate into the total.
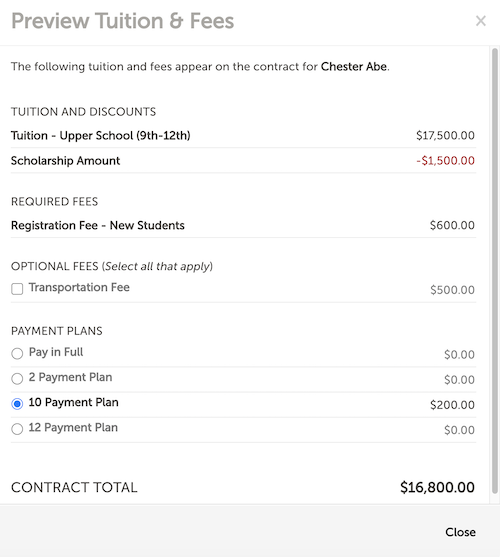
Deleting the Contract
If you want to completely delete a student's submitted, in-progress, or generated contract and have the parent/guardian start over, use the 'Delete Contract' button at the bottom of the Manage Contract menu. You will be asked to confirm the action. Please note: This action permanently deletes the current contract and cannot be reversed!
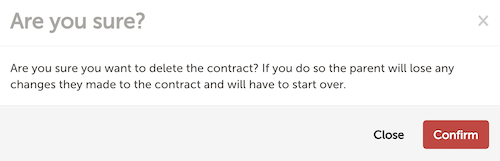
--
Other Enrollment-Related Actions
The following options are not found in the Manage Contract menu, but they are additional enrollment-related actions that you may want to take on the contact record:
Manage Tuition & Deposit Overrides:
Tuition Override and Deposit Override are term-based fields that can be used to override a student's assessed tuition or deposit amount. For example, if you have a student joining you halfway through the year, you may want to enter a prorated tuition amount for them using the override field.
By default, these fields can be found within the Enrollment tab of the contact record. Use the 'Edit Fields' button and enter the amount you want the tuition/deposit to be (not the amount you want to discount it by) into the override field, then save. You can also update these fields in bulk.
Change a Student's Enrollment Type:
Enrollment Type is a special field that indicates whether a student is new to enrolling at your school or returning for another year. It is often used in contract fee rules (e.g. if returning students get a different registration fee than new students do) as well as in search and reports.
To change a student's enrollment type, click on the Edit menu in the upper right of the contact record, then select 'Change Enrollment Type for [Term]' and pick the desired option from the list. You will be asked to confirm the change. You can change a student's Enrollment Type for the current term or previous terms. Click here to learn more.

Comments
0 comments
Article is closed for comments.