Overview
With the enrollment module in Finalsite Enrollment, you can generate electronic enrollment contracts so that a student's parent(s) can complete and sign the document from their Parent Portal. Contracts have a unique workflow comprised of different states, beginning when new students are moved into enrollment (or when returning students are rolled over to the new school year) and ending when the contract is signed, submitted, and the deposit is paid. Read on to learn more about how to generate contracts, as well as how and when to regenerate them.
Click to jump to:
How-To: Prepare for Contract Generation
Before generating contracts, it's critical to do the following in your Finalsite Enrollment site:
-
Review and update (if needed) all tuition and fee amounts.
-
Review all contract fee rules and confirm that tuition and fee amounts are populating as expected for the correct students. If you need to add, edit, or remove any contract fee rules, please contact Support.
-
Review the list of term-based fields, so that you know which fields clear out automatically on a year-over-year basis.
-
Clear out any non-term-based fields that drive tuition and fees in bulk, such as custom scholarship and financial aid fields. Click here to learn how.
-
Identify if you need any required contract fields that are set at the time of contract generation, such as deposit or contract due dates.
-
Confirm that you have enrollment enabled in the Parent Portal when you are ready for the enrollment checklist and contract (once generated) to be accessible by families. You can leave parent enrollment disabled while you preview and update contracts, which means families will not see the enrollment checklist or contract in the Parent Portal. Even if you generate contracts for students, as long as parent enrollment is disabled parents will not be able to view anything in the Parent Portal.
Contracts start in a status of 'Pending,' which allows you to preview all tuition and fee amounts before they're available in the parent portal. Click here to learn more about previewing contracts.
Once contracts have been previewed to test tuition and fee amounts and rules, you can generate them individually or in bulk so that they're available in the Parent Portal - read on below for specific instructions. Once contracts are generated, a good practice is to send an enrollment email with instructions for logging into the Parent Portal, authenticating to the student, and any additional steps needed for your enrollment process.
How-To: Generate Contracts in Bulk
In most cases, it is best to generate contracts in bulk for both new and returning students, to reduce the amount of manual work for you and your team. However, you can always generate contracts individually within the student's contact record as well - see the How-To section below on individual contract generation.
Preparing & Filtering Contact List for Contract Generation
To generate contracts in bulk, click into the Enrollment Tab in your Finalsite Enrollment site. On this page, you will see a column for Contract Status, which specifies the state the contract is currently in for that student. When generating contracts in bulk, you only want to generate 'Pending' contracts, as these are the ones that are not yet generated.
If you have a mix of contract states such as 'In Progress' or 'Pending Payment,' you can use the blue Filter Options button on the page and filter down to ONLY 'Pending' status contracts to avoid regenerating contracts that have already been started. You may also set the enrollment type, status, or other filters as needed. For example, some schools choose to generate contracts in different batches based on a set list of criteria such as grade level, domestic vs. international, and so on.
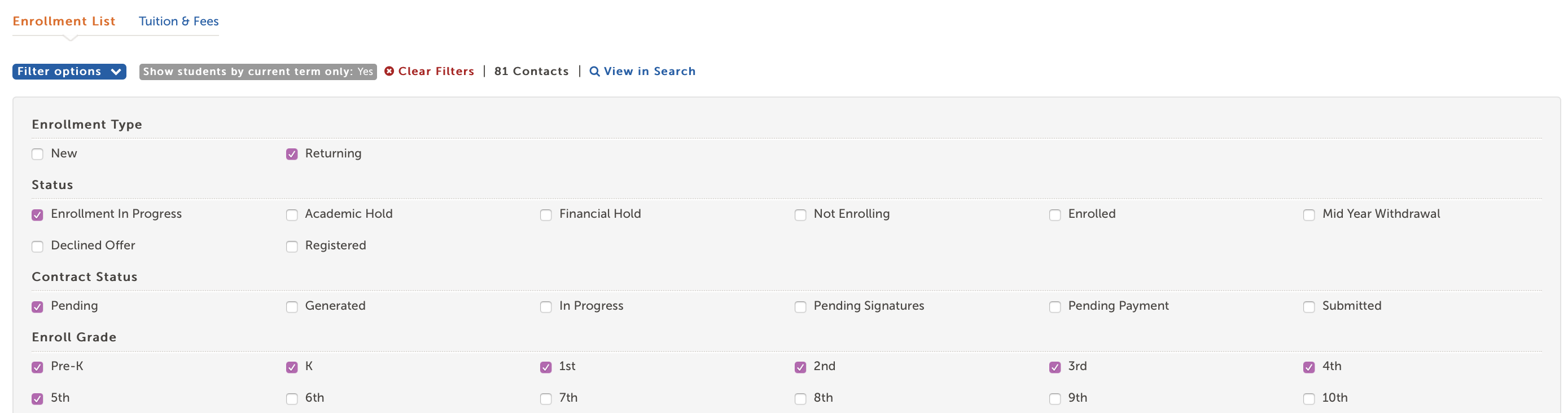
Please note: When using the bulk contract generation action, contracts that are in the status of generated or in progress will be overwritten; however, contracts that have been fully submitted will not be regenerated. This information will be specified in the Contract Generation modal window.
Selecting Bulk Action & Generating Contracts
Once you have the correct list of students displaying, you are ready to begin generating their contracts using the bulk action. Check the box next to the Name column to select all contacts on the page, then click on the green Edit button in the upper right - select the Generate Contracts option. If you have more than one page of students, you will need to repeat this process on each page. You can change the number of contacts that appear per page on the Basic Setup page.
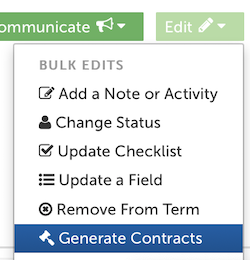
The Contract Generation window will display with some important bullet points to review prior to contract generation. If any students you selected have a contract with the status of 'Generated' or 'In Progress,' they will be listed in this window, with a warning that their contracts will be regenerated and the existing contract will be overwritten.
If any students you selected have a contract with the status of 'Submitted,' they will be listed in this window, with a note that their contracts will not be regenerated. Please note that If you need to regenerate any submitted contracts at any point, you can regenerate them on an individual basis within the Manage Contract menu on the student's contact record (this will delete the existing submitted contract for the student).
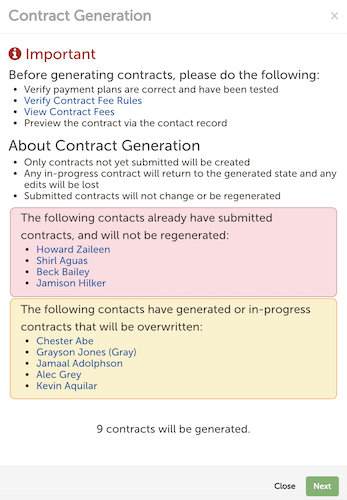
Click here to learn about contract states and regeneration rules, as only certain contract states require regeneration when fees or fee rules are changed.
Once you have completed the action items and reviewed the list of students with submitted or in-progress contracts (if applicable), you can click the green Next button at the bottom of the window to proceed to the Confirm Contract Generation section. If you have any required contract fields set, you will be prompted to fill them in on this page. Then, you will type the word 'GENERATE' into the box provided and click the green Submit button to complete the bulk contract generation action.
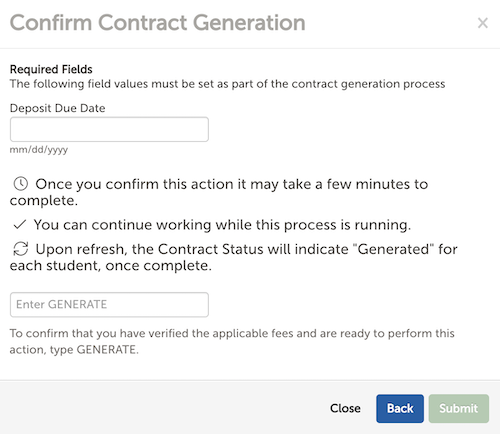
As explained, the process will take a few minutes to complete. All 'Pending' status contracts will then update to a status of 'Generated' and will be available within the Parent Portal, as long as parent enrollment is enabled.

Once contracts are generated in bulk, you can send an enrollment email to all of your enrolling families letting them know their contract is ready and how to access it in the Parent Portal. Click here to learn how to send emails in Finalsite Enrollment.
Make sure to generate contracts for all pages of contacts by repeating these steps.
How-To: Generate Individual Contracts
Although bulk generation is recommended in most cases, there may be times when you need to generate (or regenerate) a contract for an individual student. This can be done from the student's contact record using the Manage Contract menu towards the upper right.
The Manage Contract menu appears once a contact enters an enrollment status. In addition to generating the contract, this is also where you can preview the contract in full (at any time) or preview the tuition and fees (after contract generation only) for any student.
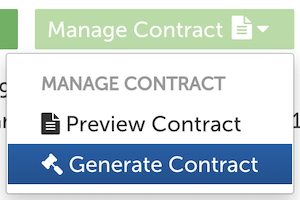
After clicking the 'Generate Contract' option in this menu, you will be taken through the same process and set of steps as when generating contracts in bulk: reviewing the information provided, setting any required contract fields, then typing in the word 'GENERATE' to confirm the contract generation action.
After you generate the contract, you have more options available within the Manage Contract Menu, as shown below:
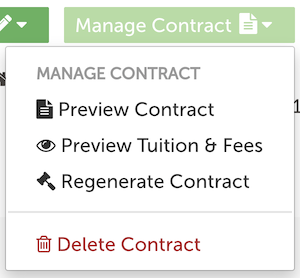
-
Preview Contract: Allows you to preview the full contract as it would appear for the family in the Parent Portal. This is a great way to preview aspects of the student's contract, such as the language, tuition and fee amounts, payment plans available, and whether the dual signature will be required for the student or not.
-
Preview Tuition & Fees: This action is only available after the contract has been generated. It will display a window with a summary of all tuition and fees included on the contract, as well as any available optional fees and payment plans.
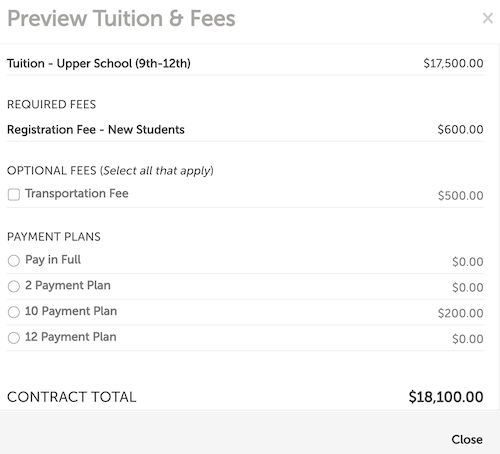
-
Regenerate Contract: Allows you to regenerate the contract for the student. If the student has an existing submitted or in-progress contract for the current enrollment year, this action will delete it. Certain contract states require regeneration for changes to be applied - read the section below on Contract Regeneration to learn more.
How-To: Regenerate Contracts
If you need to make changes to a contract, only certain contract states require regeneration for changes to apply. When a contract is regenerated, the parent will need to start over from the beginning; however, any field data that was previously submitted will still pre-populate on the form, unless it is manually cleared out.
Pending, Generated, and In Progress contract states DO NOT require regeneration if you need to:
-
Update a fee or fee rule
-
Add or remove a fee or fee rule
-
Add a value to a custom field or to a required contract field
When these changes are made on your Finalsite Enrollment site, the contract form will update automatically once the parent goes back into the contract or once you view it as an admin. A general message will display at the top of the contract to notify the parent that changes have been made on the form and to review before proceeding.
Pending Signature (dual signature schools only), Pending Payment (of deposit), and Submitted contract states DO require generation if you need to:
-
Update a fee or fee rule
-
Add or remove a fee or fee rule
-
Add a value to a custom field or to a required contract field
Parents are not automatically notified if their student's contact is regenerated. You will need to contact them and let them know to return to the Parent Portal and complete the contract again.
Please note: If a contract was generated for the wrong term, then regeneration is required regardless of the contract state.
--
You have two options for contract regeneration:
- Regenerate the contract with the parent's signature
- Regenerate and submit the contract internally
Read below to learn how to regenerate the contract with the parent's signature or click here to learn how to regenerate the contract internally.
Generated and In Progress state contracts can be regenerated from the enrollment list pages (using the 'Generate Contracts' bulk action described above) OR from a student's contact record. However, submitted contracts can ONLY be regenerated from a student's contact record, not from a list page.
From the student's contact record, click into the Manage Contract menu towards the upper right, then choose the Regenerate Contract option. The Contract Regeneration window will appear. This looks very similar to the contract generation window, with the addition of some information on what happens to payment plans when a contract is regenerated.
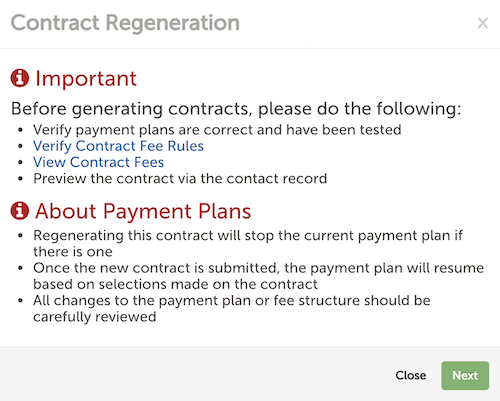
Click the green Next button at the bottom of the window to proceed to the Confirm Contract Regeneration section. Here, you will type the word 'REGENERATE' into the box provided, then click the green Submit button to finish regenerating the contract.
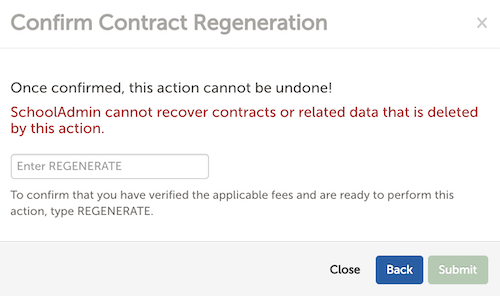
The contract status will become 'Generated' again, and both your team and the parent can view and access the updated contract.
Please note: Regenerating a contract will delete the existing submitted or in-progress contract for the student, if one exists for that enrollment year. As specified in the Contract Regeneration window, deleted contracts cannot be recovered.

Comments
0 comments
Article is closed for comments.