Overview
Before you generate contracts for your new or returning students, a best practice is to preview them to make sure that all contract fees (e.g. tuition, fees, and discounts), custom scholarships, payment plans, and other contract content is populating as expected. In this article, you will learn how to use the contract preview options available on the student's contact record.
Before generating contracts, it's critical to do the following in your Finalsite Enrollment site:
-
Review and update (if needed) all tuition and fee amounts.
-
Review all contract fee rules and confirm that tuition and fee amounts are populating as expected for the correct students. If you need to add, edit, or remove any contract fee rules, please contact Support.
-
Review the list of term-based fields, so that you know which fields clear out automatically on a year-over-year basis.
-
Clear out any non-term-based fields that drive tuition and fees in bulk, such as custom scholarship and financial aid fields. Click here to learn how.
-
Identify if you need any required contract fields that are set at the time of contract generation, such as deposit or contract due dates.
-
Confirm that you have enrollment enabled in the Parent Portal when you are ready for the enrollment checklist and contract (once generated) to be accessible by families. You can leave parent enrollment disabled while you preview and update contracts, which means families will not see the enrollment checklist or contract in the Parent Portal. Even if you generate contracts for students, as long as parent enrollment is disabled parents will not be able to view anything in the Parent Portal.
How-To: Preview Individual Contracts (Before or After Generation)
You can preview a student's contract before or after it is generated. To do this, navigate to the student's contact record, then click into the green 'Manage Contract' menu - 'Preview Contract'.
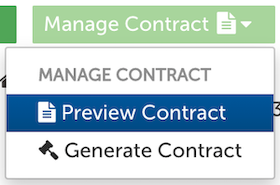
This will take you to a preview version of the student’s full contract, just as the parent would see it in the Parent Portal. It includes all tuition, fee, and discount amounts so you can ensure all amounts are accounted for correctly. You can select options for things like fields and payment plans while in the preview mode for testing purposes - they will not be saved to the student's record.
In order to preview tuition amounts through the Preview Contract link, you must click through each page by using the Next button at the bottom.
You can not skip ahead using the Select Page dropdown. The amounts will only populate if you click through each page of the contract to get to the tuition page.
Make edits to contract fees as needed within your settings or the student's contact record. If any fee rules are not triggering correctly or need an update, contact Support to get them updated. Once everything looks good for all students you want to test, you are ready to generate contracts in bulk. Please note that once contracts are generated successfully (i.e. without errors), they'll become available within the Parent Portal, as long as parent enrollment is enabled.
Make sure you preview contracts for multiple students to confirm the different fee rules. For example, let's say that you have a field trip fee that should only apply to 9th graders. Check that it displays for a 9th grader as expected and that it doesn't display for an 8th grader or a 10th grader.
Previewing the full contract is a great way to test the following:
-
All contract fees and contract fee rules.
-
Contract language, including custom language driven by liquid logic and any merge tokens.
-
Required contract fields that you set upon contract generation, such as an individualized contract or deposit due date that displays within the contract language as a dynamic merge field.
-
If the dual signature feature is enabled/disabled based on household setup or internal field settings.
-
Any additional customizations to your process.
How-To: Preview Tuition & Fee Amounts for Generated Contracts
After contracts are generated, there are a few different ways that you can preview just the tuition and fee amounts (not the full contract text) for students.
Student Contact Record
Once a student's contract has been generated, an additional option of 'Preview Tuition & Fees' will appear within the green 'Manage Contract' menu on their contact record,
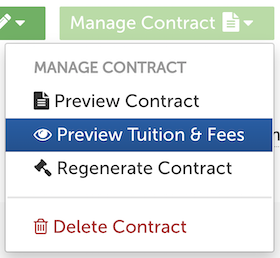
While the 'Preview Contract' option opens the full contract (as described in the section above), the 'Preview Tuition & Fees' option gives you a quick view of just the tuition, fees, aid, and payment plans for the student.
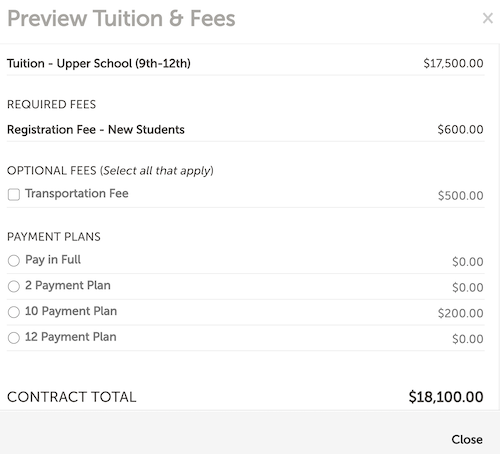
--
Enrollment List Page
Within the Enrollment List Page - Students in Enrollment, you can easily click to preview the tuition and fees for any contract in the Generated state. Follow these steps:
-
First, use the term picker at the top of the page to select the current enrollment Term.
-
Use the blue Filter Options button and select only the contract status of Generated. Once you’ve set your filters, click the blue Apply Filter button.
-
In the Contract Status column on the page, click the word 'Generated' to open a quick-view window containing all tuition and fees for that student. This is the same window you will see if you use the 'Preview Tuition & Fees' option on the student's contact record.
-
Continue down your student list to preview tuition and fee amounts as needed.
--
Net Tuition & Fees Report
Within the Enrollment List Page - Net Tuition & Fees, you can bulk preview all of the tuition, discounts, fees, aid, and payment plans for your students in enrollment.
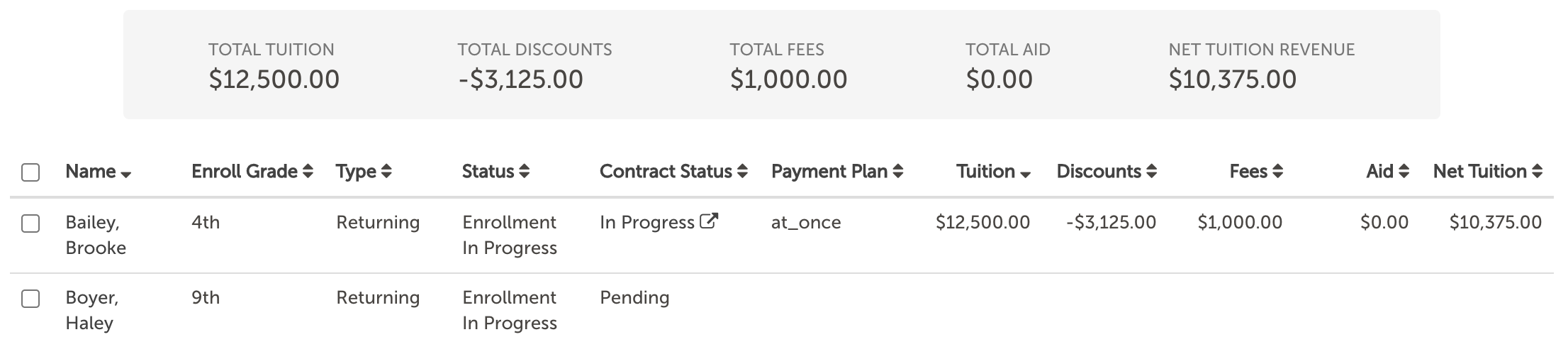
For any contracts in the 'Generated' status, you can click the word in the Contract Status column to see a quick view of all tuition and fee amounts for that student, just like in the Enrollment List Page example above. If any contracts are in a 'Pending' status, amounts will not display on the Net Tuition & Fees Report. Amounts only appear here once the contract is generated. Contract fees for pending contracts can be viewed within the 'Manage Contract' menu of the student record - see the section above on previewing individual contracts for more details.
Please note: Any optional fees or fees driven by user selections within the contract (e.g. transportation fees) will not show up on this page until the parent completes the contract.

Comments
0 comments
Article is closed for comments.