Overview
Your Rating Criteria consists of the specific Rating Categories - the items your readers will use to evaluate candidates - and the associated Scoring Scales for each of those categories.
How-To: Set Up Rating Criteria
Navigate to Settings > General > Review in your Finalsite Enrollment site.
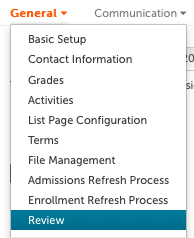
From the Review Setup Page, select Rating Criteria along the lefthand side.
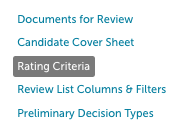
Then, click on the green Add a Rating Category at the bottom to create your new rating category.
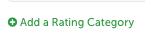
Type your rating criteria in the blank field, then click on See Details along the right of the category name. This will allow you to create a scoring scale and indicate if the category is school level-specific and/or gender-specific. Example:

--
Scoring Scales
Rating scales can be numerical values or text values. The scoring scale should always go from lowest to highest. Scores are averaged together on the Candidates in Review Tab and the system expects scores to go from low to high to calculate averages. If you need to delete a rating scale, hover over it and click on the red 'X' along the right - remember to click save after doing so.
--
Set Applicable School Levels & Genders
Rating Categories will be shown for all students by default. However, you can optionally choose to select a specific school level or gender to whom the rating category will apply. This is helpful if you have different rating criteria for different groups of students (e.g. for lower school vs. upper school students).
You can select the school level(s) for each rating criterion in the Applicable School Levels field, or the gender in Applicable Genders. Please note that school levels are configured under Settings – General – Grades.
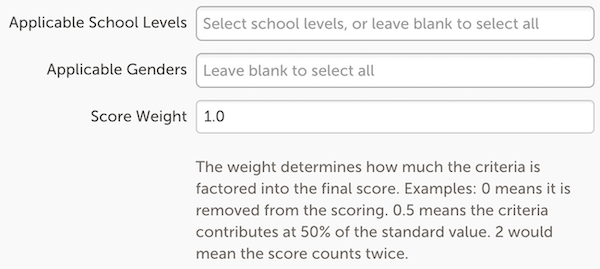
If you have a Rating Category that may not apply to certain students within a school level or gender, you can use the N/A option (described above under Scoring Scales) and exclude it from the combined score.
How-To: Use Weighted Scores
Rating Categories can be weighted so that a score provides more or less weight in the final combined score.
To remove the criteria from the final combined score, apply a weight of zero (0). If you want to weight the criteria twice as much in the final combined score, apply a weight of two (2). You can also use decimals.
--
How Weights Affect the Final Score
The final score is calculated by taking the score as a decimal, applying the weight, and then dividing the total score by the number of valid criteria adjust for weighting.
For example, let's assign the criteria the following weights and scores:
-
Criteria A = weight 0, score 1.0 (100%)
-
Criteria B = weight 0.5, score 1.0 (100%)
-
Criteria C = weight 1, score 0.8 (80% aka 4 out of 5 score)
-
Criteria D = weight 2, score 0.7 (70% aka 7 out of 10 score)
Unweighted, the average is 0.875 or 87.5% (1 + 1 + 0.8 + 0.7 divided by 4).
Weighted, the average is 0.771 or 77.1% (0 + 0.5 + 0.8 + 1.4 divided by 3.5)
--
Use case: Remove a rating category from the combined score
A common use case is to have a rating category that is for informational use, but that should not be calculated into the final combined score. For example, an overall recommendation by the reader or another secondary factor.
In this case, to remove this rating category's score from the final score, apply a weight of zero (0) to the rating category and it will not be included in the final score.
--
Use case: A single overweighted score
One method of scoring is to have one score weighted as 25% of the final score, and have any other scores be worth the remaining 75%. To do this, you would set the value of the 25% score to 0.25 and then divide the remaining 75% by the number of remaining rating categories.
For example, if there were five remaining valid rating categories, the scoring would look like this:
-
Criteria A (25%) = 0.25
-
Criteria B to F (75%) = 0.15
Whole numbers 2.5 and 1.5 would have worked in this example, the math is the same.
--
Notes & Best Practices
Criteria can be dynamic based on school level or gender. In some cases, you may have rating categories that don't apply to a certain student, so when calculating your weights only consider the rating criteria that will be present. A best practice is to keep most all weights at 1 (default) and then overweight or underweight a few criteria.
Weights can be updated at any time. As soon as they are updated, the calculation will be reflected upon refreshing the Candidates in Review page.
Additional Resources
- Office Hours & Past Session Recordings
- Click here for Online Review Setup Guides and How-To's
- Finalsite Enrollment Blog: Simplify the Evaluation Process

Comments
0 comments
Article is closed for comments.