Schools can customize what columns and filters they want to show in their Review list pages. This is important for the committee meeting where you would like to have both the scores that were collected from the readers as well as additional fields of data that are important to decision-making on the same page.
The columns show up on the Reader List Page and the Candidate Review Page. Keep in mind that adding too many columns can lead to a page that is too wide to fit on the screen easily. To locate these settings, navigate to Settings > General > Review > Review List Columns & Filters (1).
-
To add a list column, select Add another field (2) in green.
-
Search for a field, and select it from the drop-down menu (3). Then click the checkbox (4) to add it.
-
To add a field as a filter option, you can toggle between yes and no in the filter option column (5).
-
To change the order of your columns, drag and drop them to the desired position. Click and hold the field you wish to re-order and drag it up or down.
-
To delete a field as a column, click on the red “x” under the actions column (6).
-
Click save settings (7) in the upper right to save your changes.
Please note: In the Reader Report and the Reader Score Report, fields added here are only displayed as Filter Options (not as columns).
Additional Resources
- Office Hours & Past Session Recordings
- Click here for Online Review Setup Guides and How-To's
- Finalsite Enrollment Blog: Simplify the Evaluation Process

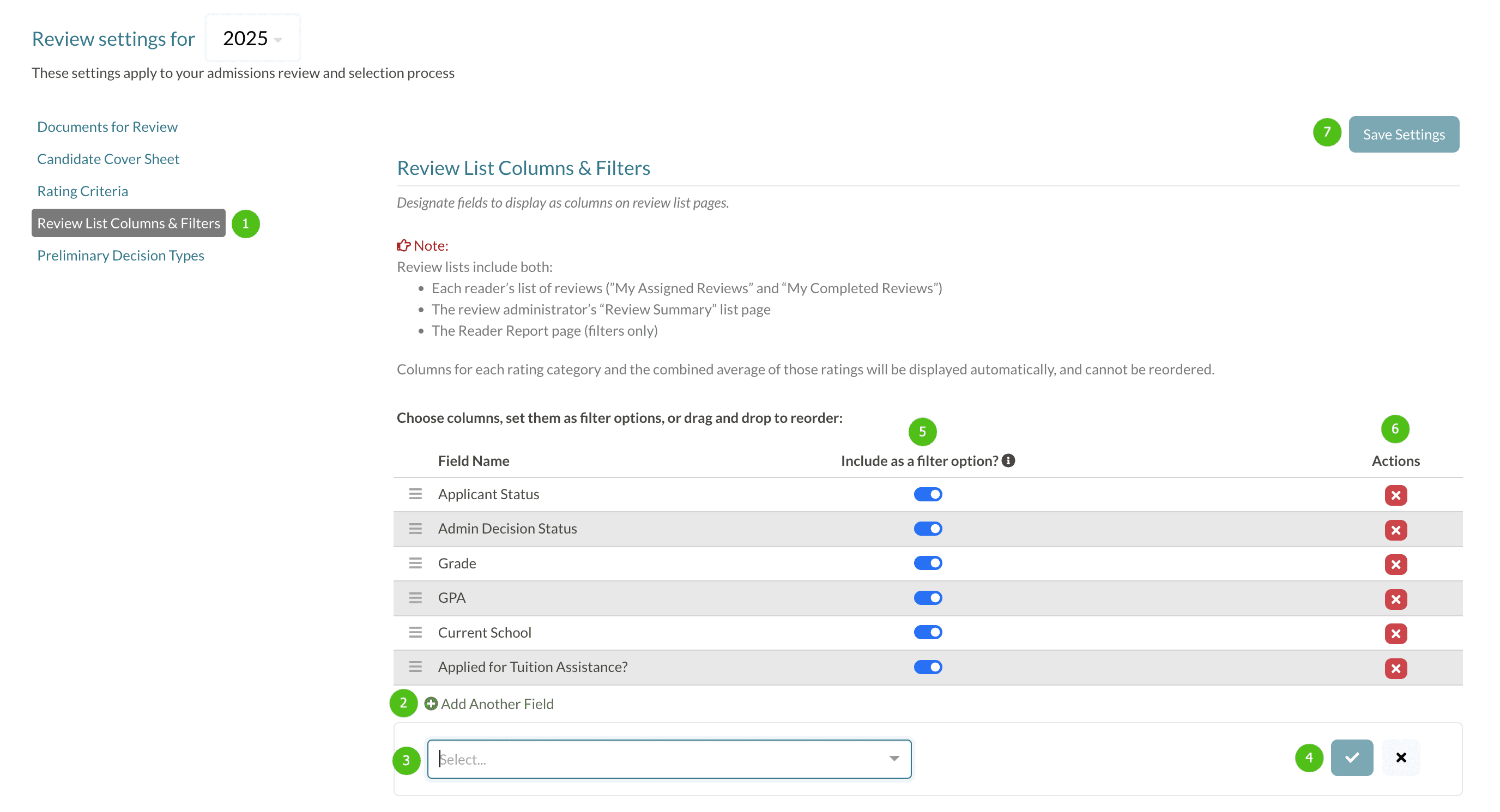
Comments
0 comments
Article is closed for comments.