Overview
User notifications are system-generated emails that inform an Admin or User of important activities taking place in the system. You can customize which notifications you want to receive based on the workflows that you manage. Along the right of each notification is the timing in which each notification will be received in parentheses. These include:
- Immediate: This email notification will be sent as soon as the action takes place.
- Daily Activity Summary: The 'Daily Activity Summary' email goes out once per day, very early in the morning. Multiple notifications can be included within this email, based on the ones that you select on this page.
IMPORTANT NOTE: User notifications are tied to permission settings. Depending on the type of Admin Account you are set up with and which permissions you have, the options that are visible to you will change. Wherever a specific permission is required to enable one of the notifications, we have noted it below.
System Admins can manage permission settings under Settings > Portal > Admin Portal Accounts. You can learn more in Admin Portal Accounts: Permission & Access.
In this article
- Configuring Notifications
- General Notifications
- Inquiry Notifications
- Review Reader Notifications
- Enrollment Notifications
- Immediate Calendar Notifications
- Billing
- Data
Configuring Notifications
Under the user name menu, a user can choose to update their notifications. This takes the users to the User Notifications settings page.
General Notifications
-
New Reminders are assigned to you by other users: Once another admin or user in the system assigns a reminder to you, you'll immediately receive an email with the details of the reminder including student name, due date, and the reminder text.
-
Overdue Reminders: Once a day, you'll receive an email in the morning with the details of all overdue reminders including the student name, due date, and reminder text.
-
Daily Activity Summary: Once a day, you'll receive an email in the morning with all activities that have been set in the 'Recent Activity' section of contact records.
Inquiry Notifications
-
Inquiry received from parent: Once a parent/guardian submits an Inquiry form, you'll immediately receive an email with the child's name, inquiry grade, inquiry term, and a link to view their inquiry form. The email template can be viewed and within your email template settings and is named, "New Inquiry Notification."
-
Application received from parent: Once a parent/guardian submits an Application form, you'll immediately receive an email with the child's name, apply grade, apply term, and a link to view their application form. The email template can be viewed and within your email template settings and is named, "New Application Notification."
-
Admissions Checklist completion report: Once a day, you'll receive an email in the morning that summarizes all Admissions checklist items that have been marked complete the day before. This report will include the student's name, grade, status, admission checklist item title, checklist completion date, and a link to the dashboard near the bottom to view all reminders.
Review Reader Notifications
Who has access to enable this notification?
Type: Any Admin Type
Permission: Reader
-
Reviews assigned to me: Once a day, you'll receive an email in the morning that lists all candidates that have been assigned to you for review.
- This notification is automatically enabled when any user is assigned reader permissions under the Admin Accounts page (Settings > Portal > Admin Accounts).
- Please note, this page is only accessible by a System Admin.
- This notification is automatically enabled when any user is assigned reader permissions under the Admin Accounts page (Settings > Portal > Admin Accounts).
Enrollment Notifications
Who has access to enable these notifications?
Type: System Admins, Admins, and Users
Permission: Enrollment
-
Contract Submitted: Once a parent/guardian submits a contract, you'll immediately receive an email with the student's name, enroll grade, enroll term, and a link to view the contract. Important note: This notification requires both enrollment and financial permissions to be granted
-
Enrollment Checklist completion report: Once a day, you'll receive an email in the morning that summarizes all enrollment checklist items that have been marked complete the day before. This report will include the student name, enroll grade, status, enrollment checklist item title, checklist completion date, and a link to the dashboard near the bottom to view all reminders.
-
Contracts needing countersign (Daily Summary): Once a day, you'll receive an email in the morning that lists all contracts that need to be countersigned.
- Please note: you can only enable this notification if you are set up with the Countersign permission.
Immediate Calendar Notifications
Who has access to enable these notifications?
Type: System Admins, Admins, and Users
Permission: Scheduling
You can select what calendars you'd like to receive immediate email notifications for. This email will include all details included in the registration form for that particular calendar.
You will receive 2 types of communications if you have enabled this for any of the calendars:
- You will receive a notification email when an appointment is booked for the first time.
- You will receive a notification email anytime the event is rescheduled by the parent.
About the Email
The subject of the email will contain the name of the calendar and will either say that the appointment was 'scheduled' or 'rescheduled' depending on which has occurred.
Subject for when an appointment is scheduled: An Appointment was scheduled for the {calendar name will appear here} calendar.
Subject for when an appointment is rescheduled: An Appointment was rescheduled for the {calendar name will appear here} calendar.
The contents of both emails are the same. They both contain basic information about the appointment including the name of calendar, the person who booked (or rescheduled) the appointment, and the date/time of their appointment.
Please note: For rescheduled email notifications, the date listed within the email is the date the event has been rescheduled to (rather than the date for the original appointment.)
Parent notifications
The notifications set on the User Notifications page are internal only. To set notifications for parents such as confirmation, reminder, and cancellation emails, you'll need to turn these on for each calendar. Click here to learn more.
Billing
The Billing module is not a prerequisite for these notifications. Schools that are not using the Billing module still have access to and can receive these notifications.
Failed Payment Notification
With the Failed Payment Notification enabled, you will be automatically notified in two scenarios:
- When an electronic check (ACH) payment fails.
- When a refund fails.
Failed Payments
-
These notifications are sent immediately upon a failed ACH payment occurring, and the template can be updated under Settings > Communication > Email Templates > System Emails > Failed Payment Notification.
-
With this notification enabled, every time an ACH payment fails, you will be notified by email with the following information:
A failed payment has occurred for:
Student(s): {{order.related_students}}
Account Name: {{order.payer_name}}
Failure Reason: {{order.payment_failure_reason}}
View Payment: {{order.view_payment_link}}
Failed Refund
- In the case that a refund fails, you will be automatically sent the Failed Refund Notification email. This email is not sent to parents, only to admins with the Failed Payment notification enabled under User Notifications.
- The template for this email can be updated under Settings > Communication > Email Templates > System Emails > Failed Refund Notification.
- The unedited template includes the following:
Subject: Failed Refund
The refund issued to {{ order.payer_name }} in the amount of {{ failure_transaction.amount }} has failed with the failure reason: {{ failure_transaction.message }}.
If billing is in use, the payment has been added back to the customer ledger.
The refund for this payment cannot be made within the system and will need to be issued to the customer directly
New Payout Notification
Who has access to enable this notification?
Type: System Admins and Admins
Permission: Financial
- This notification will send an email as soon as a payout is initiated. The email for this notification is located within Settings > Communication > Email Templates > System Emails. It is called New Payout Notification.
- It can be edited and reverted to the system default, if necessary.
- This email will also appear under the Sent Emails page when sent.
New Payout Email Details
- The notification will show the amount and date of arrival to your bank and will also include a link to the payout.
- The subject of the email is New Payout.
-
The body of the email contains the following text:
A payout of {{payout.amount}} has been initiated and will be available on {{payout.available_date}}.Payout link: {{payout.view_payout_link}}
Data
Results from the Blackbaud Sync Process
This is a daily email record of updates made in Blackbaud that were written back to EMS, resulting in field updates.

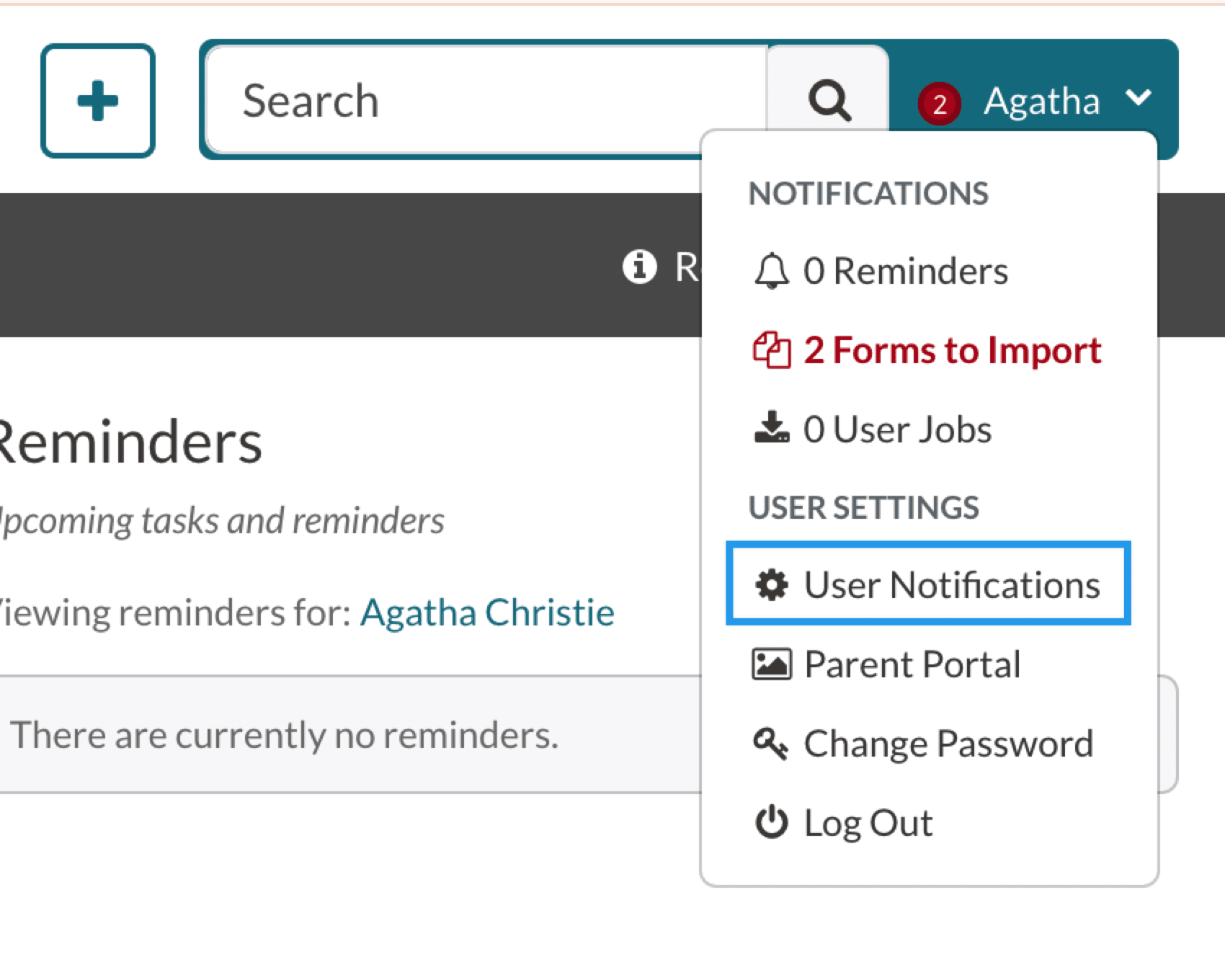
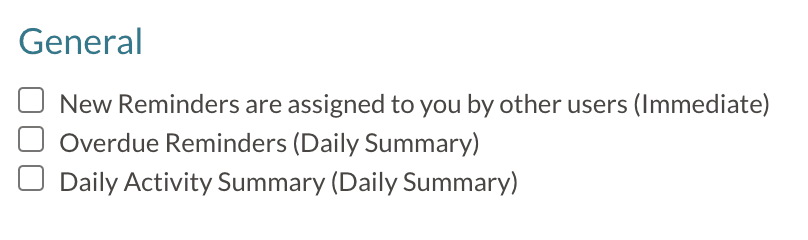
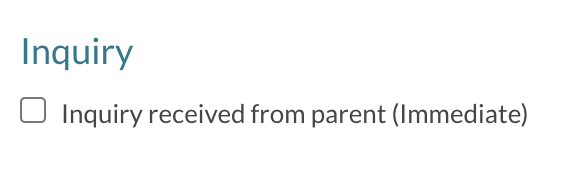
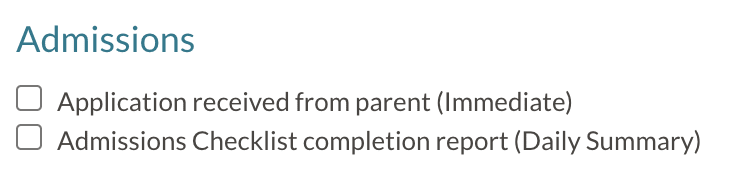
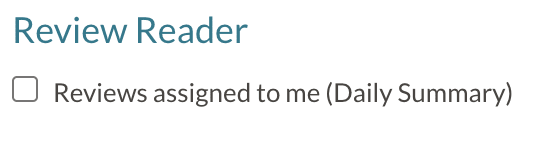



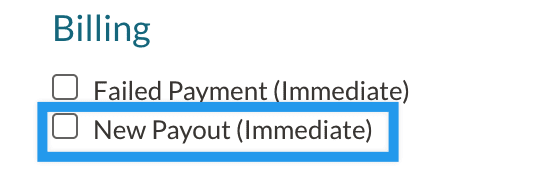

Comments
0 comments
Article is closed for comments.