Overview
Finalsite Explore allows families to manage their school search and application process from one location.
With the assistance of our team, you can enable Finalsite Explore, offering families a more streamlined experience when it comes to searching for and applying to schools! In this article, we'll cover the behind-the-scenes setup for Explore.
In this Article
Site Setup
Finalsite Explore Content
On the Finalsite Explore Content page (under Settings > Portal > Finalsite Explore Content), you'll update key information identifying your school in Finalsite Explore.
(Only those designated as System Admins or Admins in your site can access this page.)
Check it out!
Be sure to check out our dedicated article about the Explore Content Page: Finalsite Explore Content
Finalsite Explore Page
On the Parent Portal Content page ( under Settings > Portal > Parent Portal Content > Finalsite Explore Page), you'll update the design of the main area that shows when a parent selects to explore your school.
Check it out!
Be sure to check out our dedicated article on setting up your Explore page: Finalsite Explore: Designing a Great Explore Page.
Data Setup
Order of schools in your group list
Did you know that you can choose the order in which schools appear in your school group list?
Changing the order of the schools in your list is something we manage on our end. If you'd like to adjust the order in which the schools in your group appear, please contact our support team.
URLs
Learn about the URLs you can share with prospective families to give them access to Finalsite Explore in our Finalsite Explore Access article.
We also have the option for your group to set up a custom subdomain. This allows you to link families directly to your group list. (They bypass the step of selecting a school group that they would encounter with the regular link and they go right to the list of schools in your group.) Custom Subdomains can be set up (or changed) at any time. Learn more about them here: Custom Subdomain for Finalsite Explore.
Ethnicity
During the setup, your group will need to decide on which ethnicity values to display in the Student Information form.
- You can list whatever options your group agrees on and our team will add them to your form.
- This is an internal setting. Your group can request updates to the ethnicity options on your Finalsite Explore Information form at any point by contacting support.
Where do parents encounter this?
When a parent first creates an account in Finalsite Explore, they will be prompted to complete the Student Information form providing basic information on the student/family. If it's not excluded, ethnicity will be a question that appears on this form.
Gender
You can choose from the following gender options to include: Female, Male, Non-Binary, Self-Identify, Prefer Not To Answer.
- You can list all or part of these options in the Finalsite Explore Student Information form.
- This is an internal setting. Your group can request updates to the gender options on your Finalsite Explore Information form at any point by contacting support.
Where do parents encounter this?
When a parent first creates an account in Finalsite Explore, they will be prompted to complete the Student Information form providing basic information on the student/family. If it's not excluded, gender will be a question that appears on this form.
Option to exclude: Gender, Ethnicity, and Household
Gender, Ethnicity, and Household can be set as optional or excluded altogether from the Student Information form (the form parents complete when they first create an account in Finalsite Explore) and within the My Profile page (where parents can add/update info).
- This is an internal setting. Your group can request an update to this at any time by contacting our support team.
From Finalsite Explore to Finalsite Enrollment: How information is collected and transferred to your site
Inquiries
When a parent chooses More Information* their inquiry automatically is sent to your school in the background.
*Please note: the More Information is only available after account creation/login. If you visit Finalsite Explore through the Browsing without an Account option, you will not see the More Information option. You will, however, still see the Apply Now option.
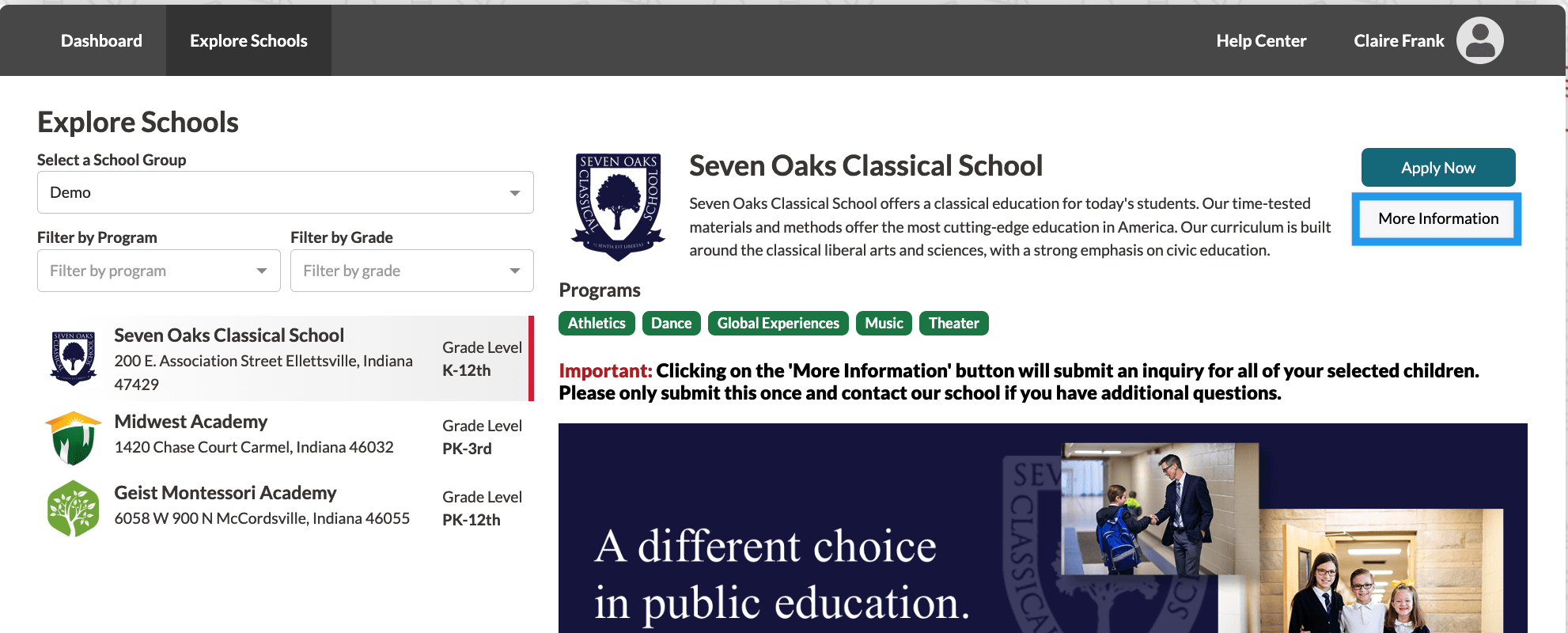
Here's what happens:
For Parents:
Clicking More Information directs them to the URL provided under Explore Content.
On the Backend:
An inquiry is dispatched to your school, containing the information gathered when the parent completed the Student Information form.
Application
When a parent clicks the Apply Now button in Finalsite Explore, they'll fill out your school's application form. Any information collected in the Student Information form will pre-populate into the application.
Keep the following in mind:
- When applying, parents will have to complete any additional fields on your application that are not on the Student Information form.
- Reminder: parents only need to submit answers for questions marked as required within a form.
- Application Fees remain the same. If you are set up to collect one, parents will be prompted to pay one just as they would if accessing your application from your site or parent portal.
Grades
When setting up Finalsite Explore, you'll select your school's grades on your Finalsite Explore Content page. Here's what you need to know about grade data in Finalsite Explore:
Grades marked as unavailable*
*To learn more about setting Grades as unavailable, check out our Grades article.
-
On the application
- Grades marked as unavailable on your site don't pre-populate for parents on the application.
- In other words, when they go to select the grade they are applying for in the application form, if you have set the grade as unavailable (collect applications toggled to "No"), they will not see the grade as an option in the dropdown.
- Grades marked as unavailable on your site don't pre-populate for parents on the application.
-
In the Student Information Form
- Grades marked as unavailable (collect applications toggled to "No") in Finalsite Enrollment do appear as options in the Student Information form in Finalsite Explore.
- If a grade is marked as unavailable in your site , and the parent selects that grade as the grade they are applying to when completing the student information form, the 'grade applying to' section on the application will be blank. The parent will not see the unavailable grade in the list of options and they'll be required to select from any of the other grades that you are accepting applications for.
- Grades marked as unavailable (collect applications toggled to "No") in Finalsite Enrollment do appear as options in the Student Information form in Finalsite Explore.
What's the takeaway? If you mark grades as unavailable, consider adding a note to the application so that parents are aware you are not accepting applications for that grade level.
Terms
To make sure that you successfully capture student terms in Finalsite Explore, you need to make sure that the Start Year matches the Finalsite Explore format (XXXX).
To do this:
Go to Settings > General > Terms and verify the format of your Start Years.
The format should be XXXX. For example, 2025.
Important
If your Start Years do not match this format, please contact support before making any changes because altering term formats could disrupt existing integrations with other systems.
Field Mapping
Expand each of the following drop-downs to learn how fields are mapped from the Student Information form to your application.
As a reminder, the Student Information form is the form that parents complete when they create a Finalsite Explore account for the first time.
| Display Name | Canonical | Mapping | Field Type | Notes |
| Name | name | CHILD | Name Field | First, Middle, Last, Preferred, Suffix |
| Gender | gender | CHILD | Single Select | These options are set up internally by our team when we set up your Finalsite Explore instance. Contact support if your group needs to change them. |
| Date of Birth | birth_date | CHILD | Date Field | |
| Applying for Term | apply_year | CHILD | Apply Year |
Format: XXXX-XXXX |
| Current Grade | current_grade | CHILD | Current Grade | Nursery, PK, K, 1st, 2nd, 3rd, 4th, 5th, 6th, 7th, 8th, 9th, 10th, 11th, 12th, Post Grad |
| Applying for Grade | apply_grade | CHILD | Apply Grade | Nursery, PK, K, 1st, 2nd, 3rd, 4th, 5th, 6th, 7th, 8th, 9th, 10th, 11th, 12th, Post Grad |
| Race | race_ms | CHILD | Boolean List | These options are set up internally by our team when we set up your Finalsite Explore instance. Contact support if your group needs to change them. |
| Current School | current-school | CHILD | Text Field | |
| Primary Household Address | address | Household1 | Address |
if the parent selects the plus icon to add a second address:
| Secondary Household Address | address | Household2 | Address |
Please note: Parent 1 is represented in this chart but if the family adds additional parents, they are mapped internally to PARENT 2, PARENT 3, and PARENT 4.
| Display Name | Canonical | Mapping | Field Type | Notes |
| Parent 1 Name | name | PARENT 1 | Name | Title, First, Middle, Last, Preferred, Suffix |
| Relationship to (the student) | relationship | PARENT 1 | Relationship | |
| Address | address | PARENT 1 | Address | |
| Primary Phone | phone_1 | PARENT 1 | Phone | Phone Type and Phone Number. If they select cell as the type, they will need to opt in or out of texts (if you are using that feature.) |
| Secondary Phone | phone_2 | PARENT 1 | Phone | Phone Type and Phone Number. If they select cell as the type, they will need to opt in or out of texts (if you are using that feature.) |
| Employer | employer | PARENT 1 | Text | |
| Job Title | employment_job_title | PARENT 1 | Text |

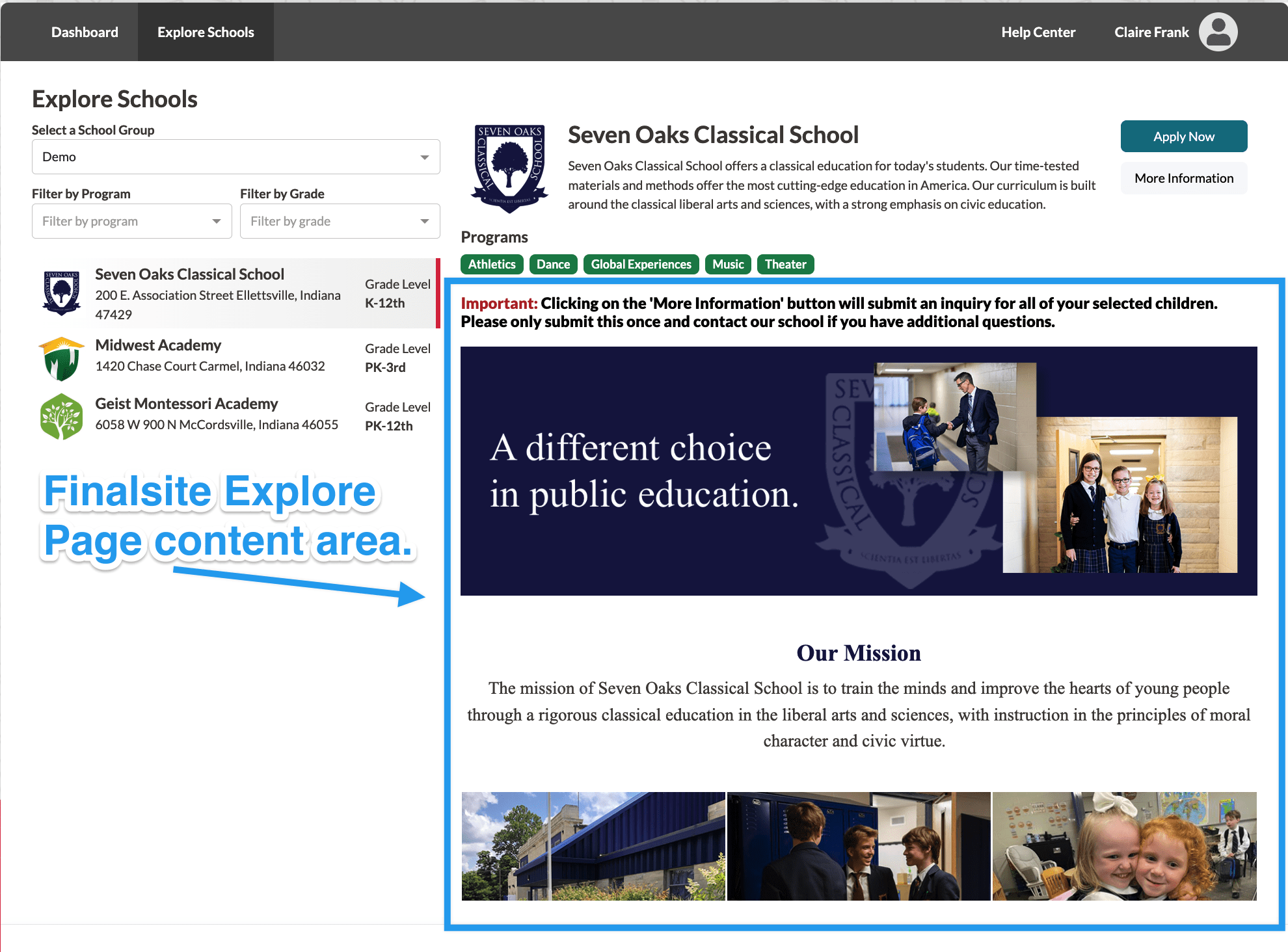
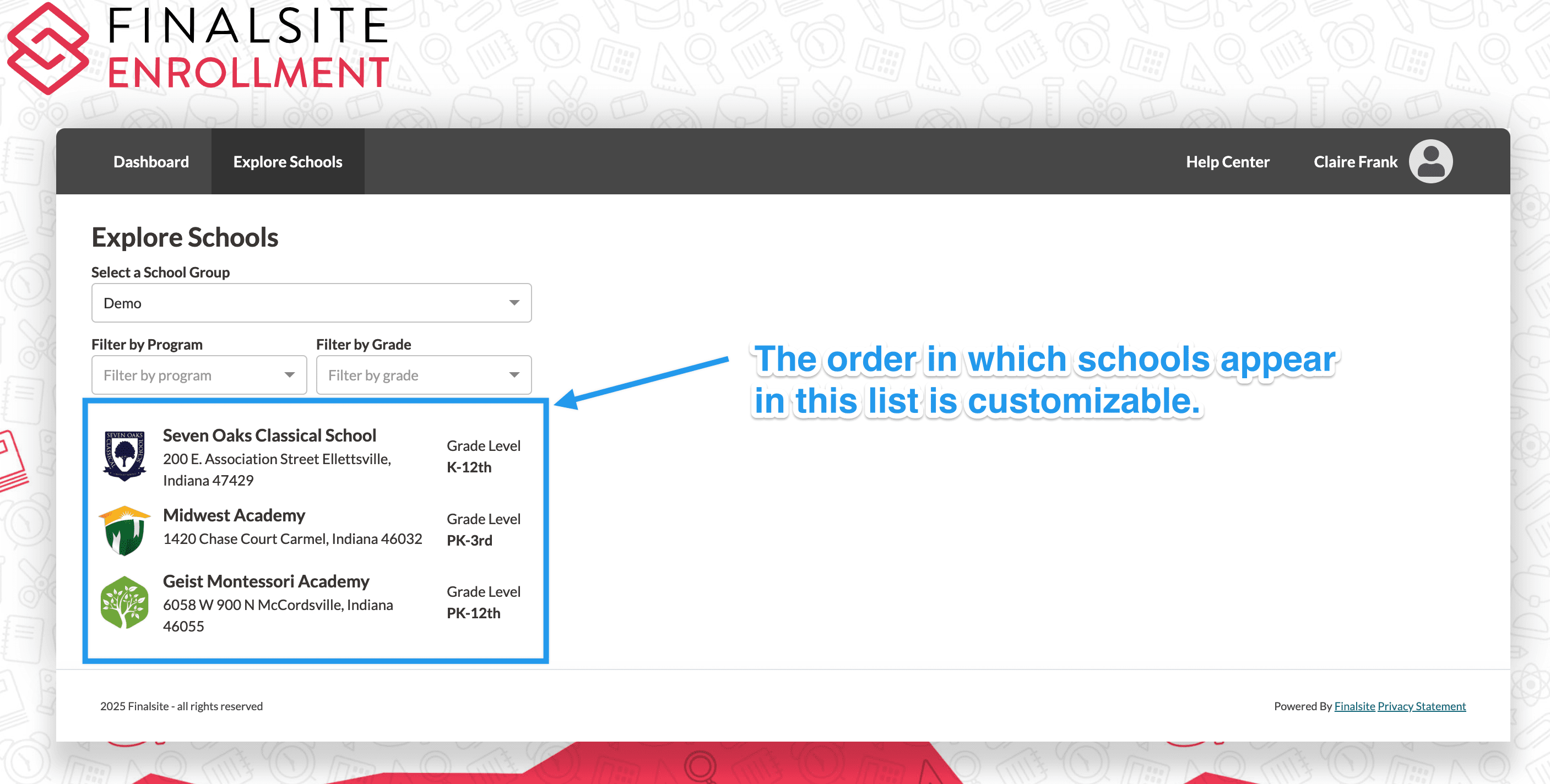
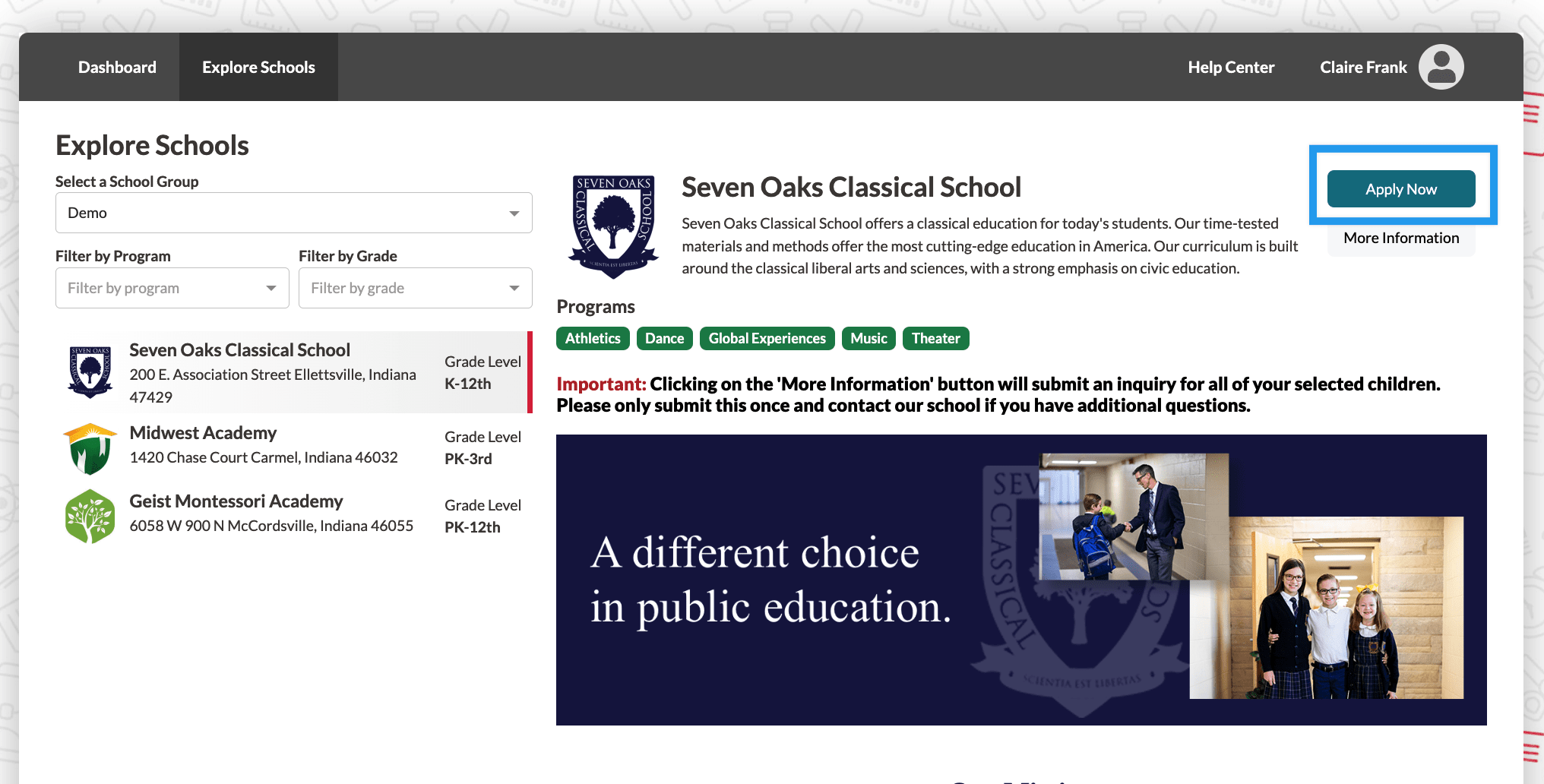
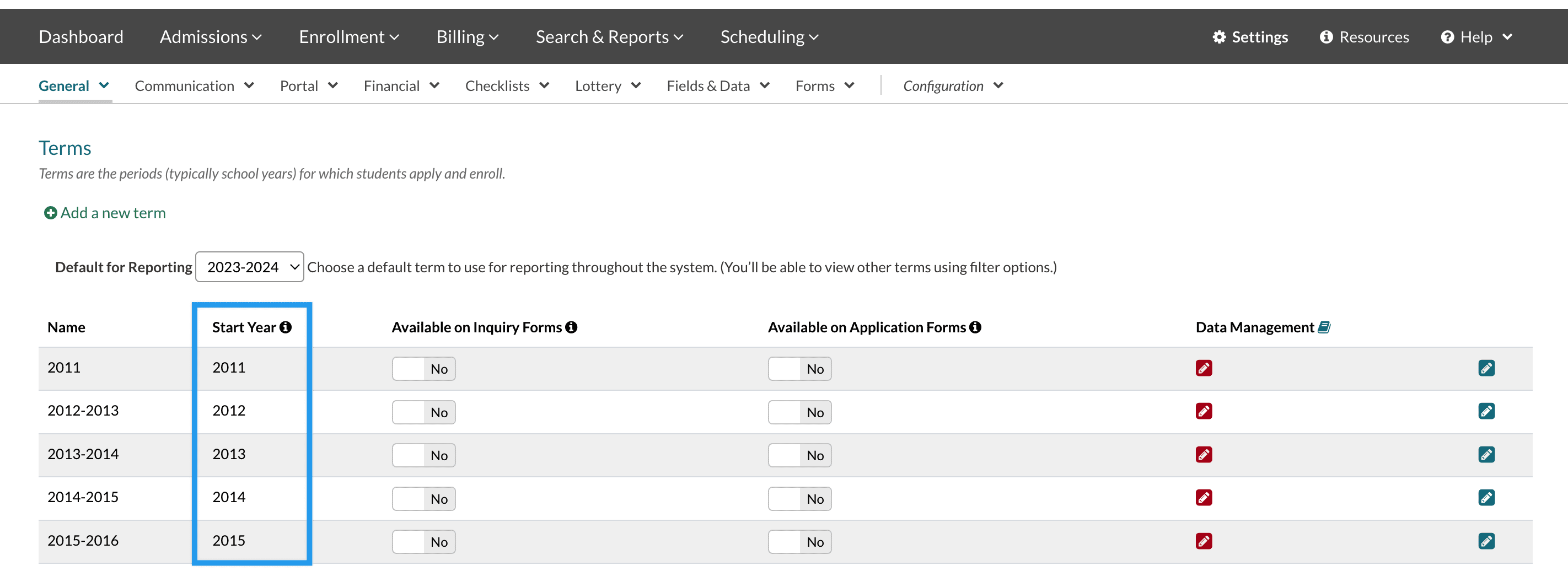
Comments
0 comments
Article is closed for comments.