Overview
How do duplicate appointments happen?
When you share a Public Calendar link, families can easily click the link, select a date, and input their information. Since it's a public link without login requirements, there's no way to stop someone from accidentally signing up multiple times.
To help you manage duplicate bookings, we've set up layers of alerts to notify you, allowing you to check in with the family and remove any duplicate bookings.
Good to remember
Public calendar links should only be used for events that you are sharing with families who have not yet applied.
Why's that? Well, for one, every event booked through a public calendar link creates a brand new inquiry record for a student in your system. If the kiddo is already an applicant, there's room for issues if the inquiry gets imported and mixes up the student's status in the system. Another reason is that, for students who have already applied to your school, the most straightforward way to share events is directly through their checklist.
In this Article
Duplicate Bookings in the Checklist
If a parent books a duplicate appointment for the event, both appointments will be displayed on their checklist. (They'll display on your end in the Admin-facing checklist as well.)
If you've allowed parents to cancel/reschedule appointments in the parent-facing checklist, they'll have the option to cancel/reschedule any of the appointments.
In other words, if a parent has signed up for an event three times, they'll have the cancel/re-schedule option for all three bookings.
Example of a duplicate booking on the parent-facing checklist:
Example of a duplicate booking on the admin-facing checklist:
Duplicate Bookings in a Calendar Search
When creating a search to display the roster for your event, for any appointment that's booked more than once, you'll see multiple dates displayed for the student.
Under the date column in the search, every date/time stamp that the family has booked for the student will be displayed. To manage the event sign-up, you'll need to go to the student's checklist.
If you right-click on the student's name in the search, you can open their record in a new tab. From there, you can manage the event from their checklist. If you need to learn how to add an event to the checklist, you can learn that in this article: Linking Calendars to Checklist Items.
Duplicate Bookings in the Forms Inbox
When importing forms into your site, you'll be asked to review and confirm (or deny) any potential duplicates that the site suspects are present. As part of this process, if the family submitting the form has signed up for an event more than once, we'll alert you.
If duplicate bookings are detected, you'll see a page within the import form pop-up that alerts you to the fact that we found multiple bookings. You don't have to take action on that page. (You can import the form without doing anything about the duplicate booking.) Or, if needed, you have the option to cancel one or more of the appointments right from that window by clicking Cancel.
See it in Action
What happens if you click cancel?
If you click Cancel, you'll be asked to confirm whether or not you really intend to cancel the appointment.
If you click yes, that specific event booking will be removed from the calendar and student checklist.
If you click no, the event will remain booked, and you'll see it listed as it was before, with the option to Cancel it.

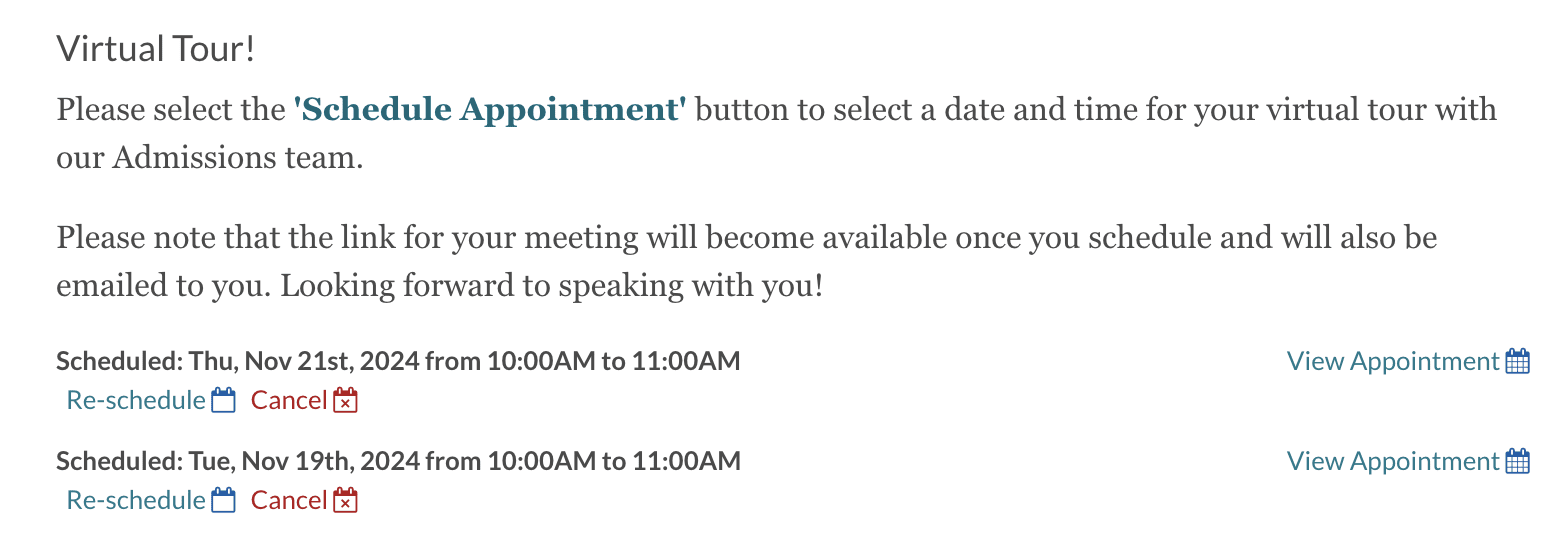
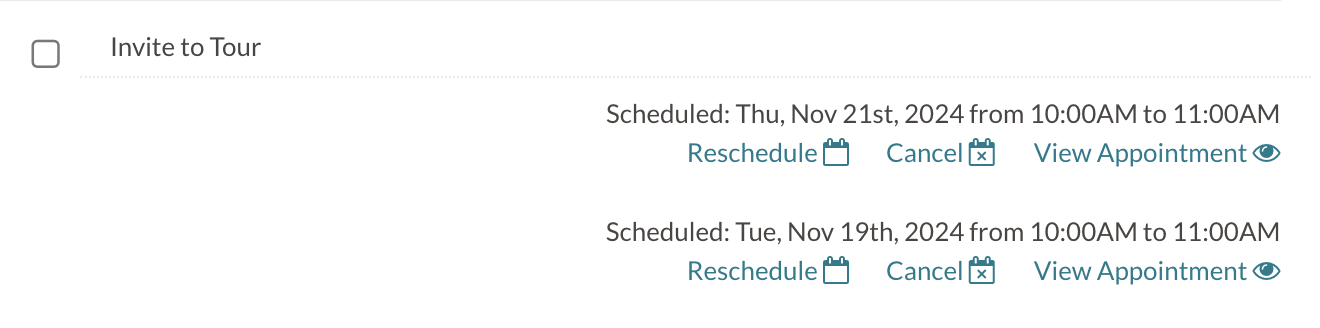
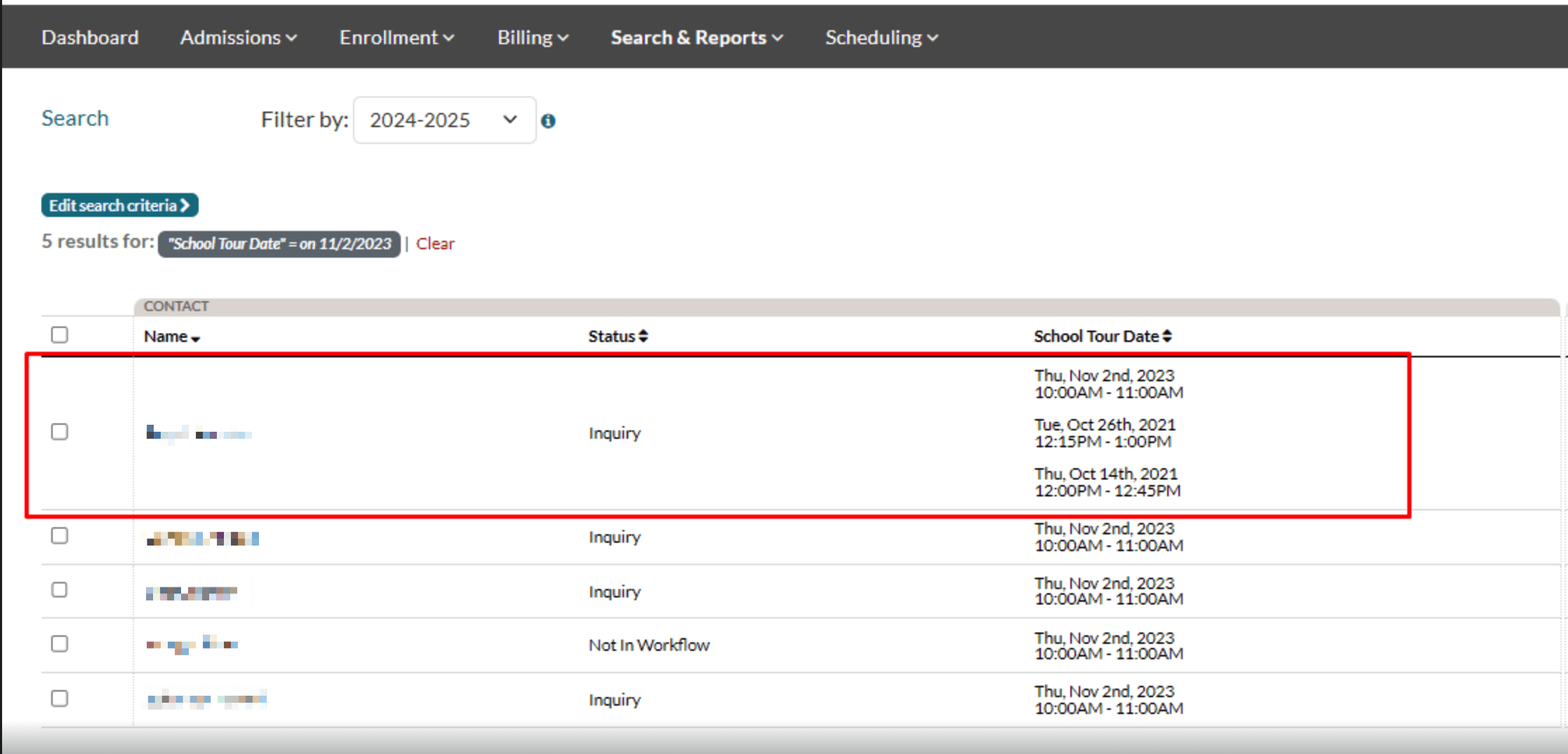
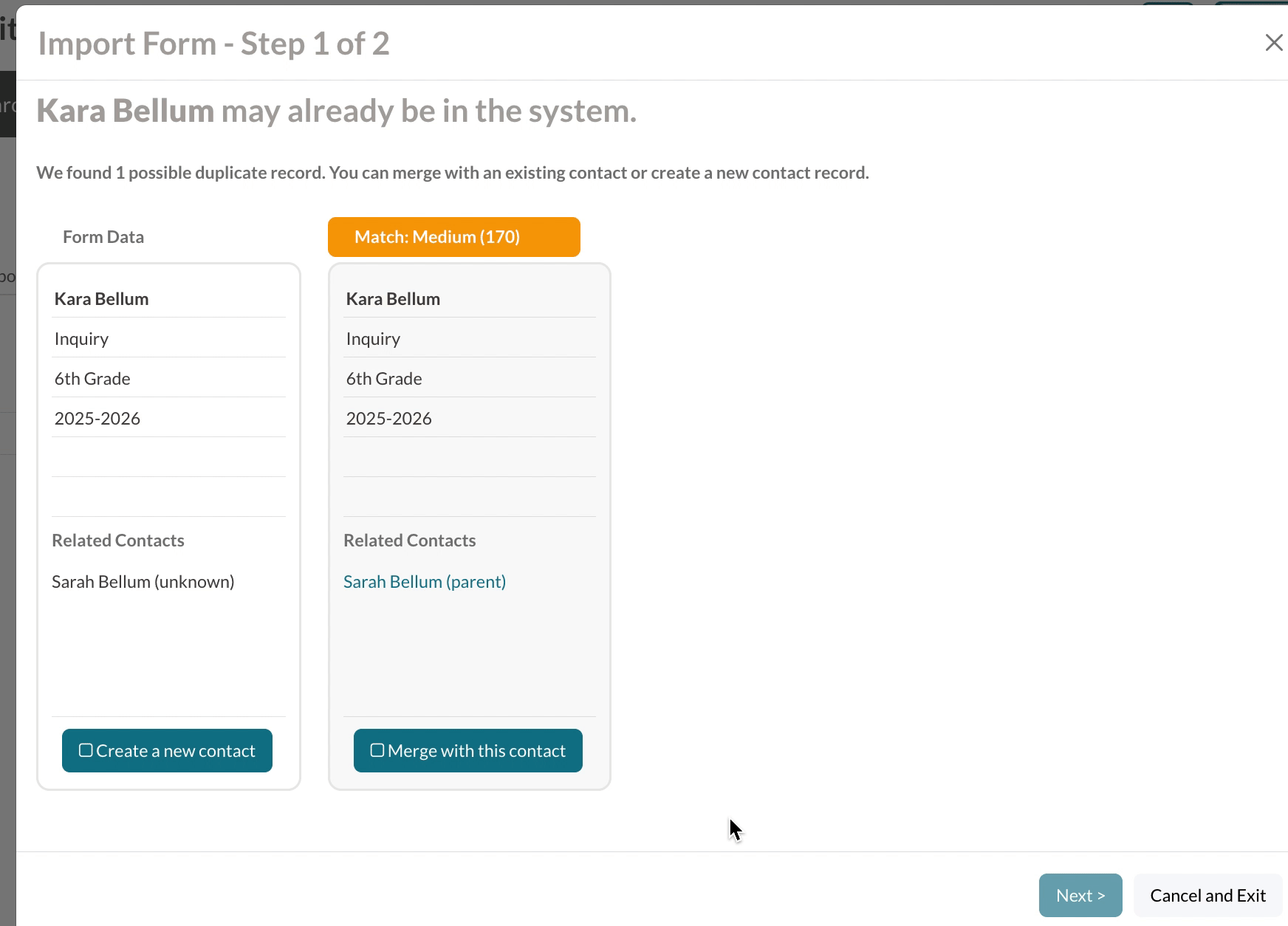
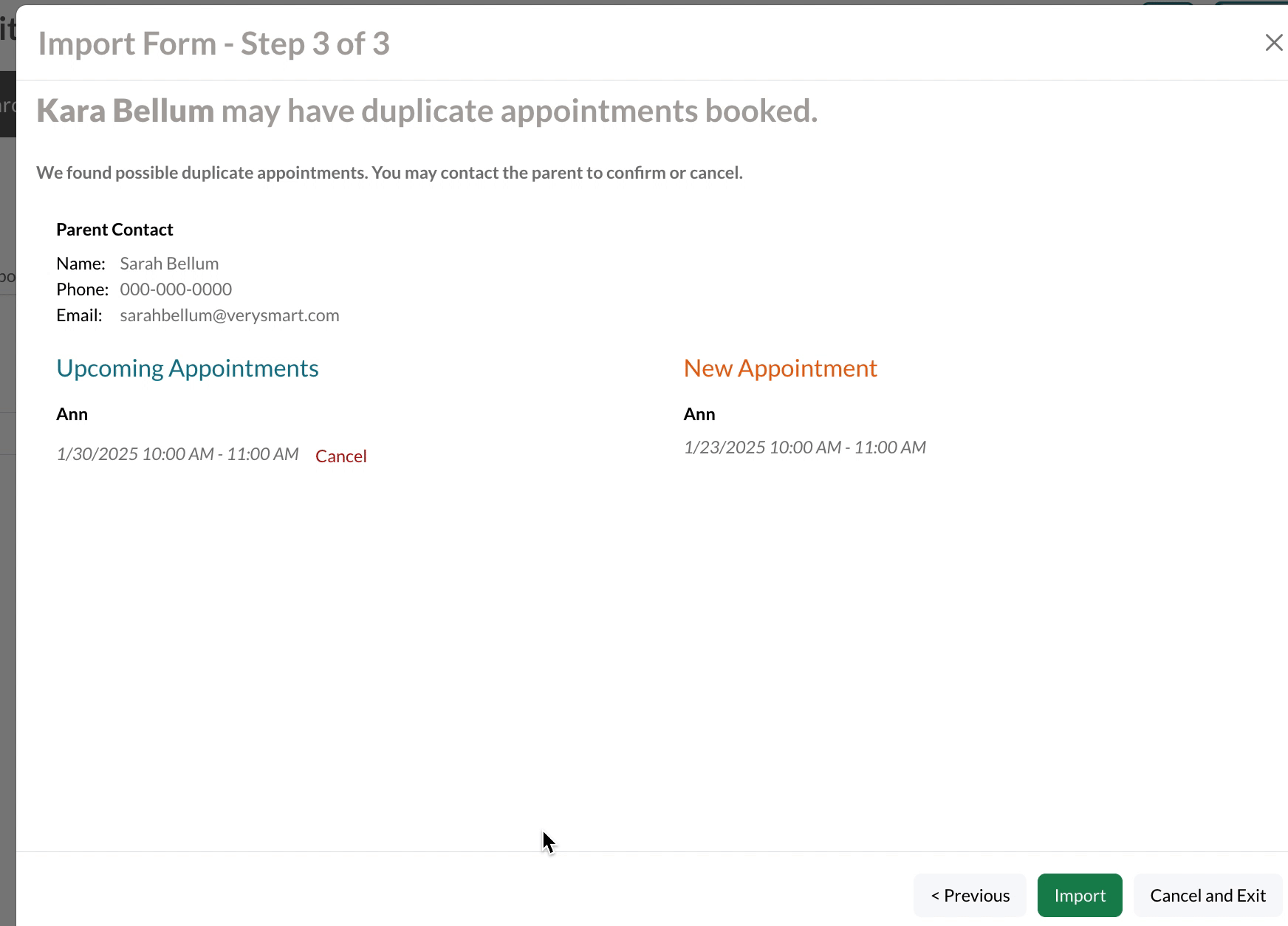
Comments
0 comments
Article is closed for comments.