Overview
What are Common Checklist Items?
Common Checklist Items are checklist items that can be shared by applicants between schools within a designated group as part of the admissions process.
A student applying to multiple schools in a school group can submit a recommendation, transcript request, and/or other AdHoc forms at one school, then, when applying to another school within the group, they'll have the option to share the form without having to complete it again.
In this Article
- Setup and Notes
- Common Checklist Parent Experience
- Common Checklist Admin Experience
- Best Practices
- Troubleshooting Issues
Setup and Notes
What kinds of items can be used as Common Checklist items?
You can set up Recommendation Forms, Transcript Requests, and AdHoc Forms.
Important: You can not set up Inquiry, Application, or Contract Forms to be shared between schools.
You need to know
For Common Checklist items to function as expected, the following things must match between sites:
- The canonical name of the checklist item.
- The Start Term of the Checklist item.
First Step: Get a group together and contact support
To get set up, at least two Finalsite Enrollment schools must agree to participate in a group together and choose a group representative. The representative will be our point person for the initial setup.
If you are a member of a group of schools looking to participate, please contact Support to discuss enabling this feature.
Common Checklist Parent Experience
Below is an example of how this will work for families. Please note: The student must be in an Applicant-type status at each school to link the forms. If the student is in a different type of status (e.g. Inquiry), the link forms option will not appear.
-
Schools A, B, C, and D are members of a school group that have Common Checklist Items in Finalsite Enrollment.
-
Applicant X submits an application to School A. They then complete their recommendation and transcript request forms at School A as well.
-
Applicant X then decides to apply to School B. After submitting their application, they will see the option to link their recommendation and transcript request checklist items at School B to the ones they've already submitted at School A.
-
After choosing to link their form at School B, they will select the correct checklist item to link to from School A.
- Once they have been linked, the corresponding checklist items at School B will show as linked to the forms at School A.
- After the form submitted at School A is completed, School B will update to show that it has been completed as well.
- Applicant X can then complete the same process at Schools C and D so that all four schools will receive the same recommendation and transcript request forms while the feeder school and teacher(s) only had to complete the form once.
Pop some Popcorn!
If you'd prefer to watch our video on this, you can check that out here, in our video library.
Common Checklist Admin Experience
Once the initial configuration is complete, you will be able to identify Common Checklist Items by the "Common Checklist Item" checkbox visible when editing a checklist item.
Important Note: Please consult with Finalsite Enrollment before making any edits to, or creating a new Common Checklist Item.
How will Common Checklist Items appear in the Admin Portal?
Once a checklist item for an applicant has been linked to one or more schools, it will appear in the admin portal like so:
The recommendation is accessible by clicking on "Manage Files" and downloading the associated PDF of the recommendation. If your school uses the Review module, linked recommendation forms will be accessible in there as well.
Best Practices
-
As mentioned above, the initial setup for Common Checklist Items should be performed by Finalsite Enrollment.
-
When coordinating Common Checklist Items for a school group, it is best to have one point person for the group that works directly with Finalsite Enrollment. Edits made to a shared form will need to be made on each school’s site within the group. So it's best to have one person submit this request to support to ensure edits are made to all sites. Note: each school still has the ability to make edits to their individual forms. If an edit is made to one school’s form, that edit will be present when the form is shared with another school.
-
Most schools add a common logo to all recommendation and transcript requests so that the administrator or teacher completing the form is aware that they are completing the form for all schools in the group. Note: There is only one recommendation request email template. If you are using shared recommendation forms and additional non-shared recommendation forms at your school, the email sent to the administrator or teacher will be the same for both.
Troubleshooting Issues
Here are some common issues you may encounter when working with Common Checklist Items and our suggestions for how to solve them.
Issue: The checklist item doesn't include the sharing option.
If the parent doesn't see the Link Common Form option within the expected checklist item, it may be related to the following:
-
Internal Naming Issue: The canonical name of the checklist item must match for the checklist item to appear in the linking list.
- Fix: Contact Support. Our team will need to evaluate the issue and offer solutions.
-
Term does not match: The start term of the checklist item must match in for the item to appear as a option in the linking list.
-
Fix: Contact Support. Our team will need to evaluate the issue and offer solutions.
-
Fix: Contact Support. Our team will need to evaluate the issue and offer solutions.
-
Portal email: Parent logins are the same across all sites. Therefore, when a parent has an account at one school, they do not need to create an account for the next school. They need to simply log in using the credentials set up for the other site. If they aren't logging in with the same email/password on all sites in the group, they won't be able to see the sharing options.
- Also to Note: If a password is changed for one site it will be changed for all and, with password updates, parents should keep an eye on whether their auto-saved password is updated on all school portal sites.
- Fix: Parents must log in to each school with the same email address and password. We also recommend adding instructions to the Portal Login page to communicate this to parents. Learn more about updating templates on pages like the login page within our Parent Portal Content article.
Issue: Fields not populating correctly
If the fields within your shared forms are not populating correctly, it may be rooted in one of the following causes:
-
Field values do not match: The values within the fields in your shared forms must be consistent across all sites.
- Real World Example: You have a single select field on one of your shared forms. The options within the field are: red, yellow, and blue. Every school that is part of your common checklist group must also use the values of: red, yellow, and blue within that field on their site in order for it to function properly. If one of the schools is instead using the values of: cadmium red, yellow, and blue, the system will not be able to properly communicate about the data.
-
Fix: Align with the other schools in your group to ensure that the values in the fields within your shared forms are the same.
-
Field canonicals on forms do not match: The canonical (internal) name of the fields within the form must match the canonicals in the other group member's form.
- Fix: Contact Support. Our team will need to evaluate the issue and offer solutions.

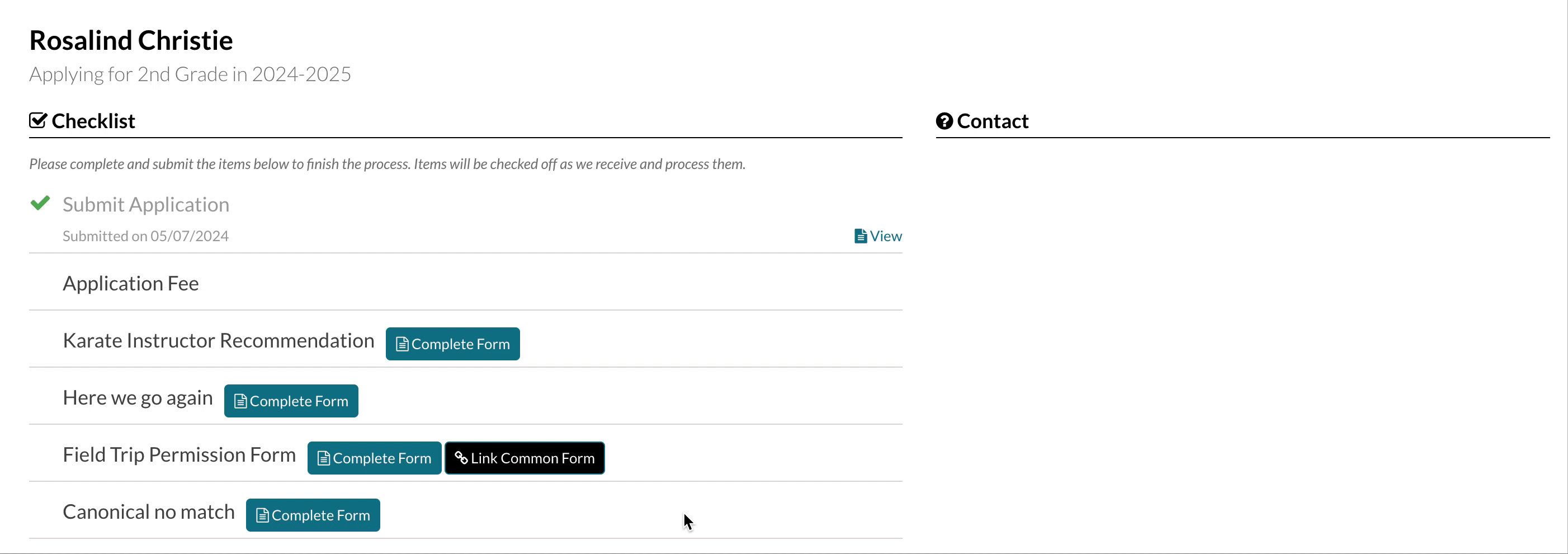

Comments
0 comments
Article is closed for comments.