Overview
Checklists are central to driving your workflows in Finalsite Enrollment. This article will go over how to configure checklist items and their settings.
For a general overview of checklists in Finalsite Enrollment, click here.
How-To: Manage Checklists
Within Settings - Checklists, you can manage the following checklists (based on the modules you have purchased with Finalsite Enrollment):
-
Inquiry Checklist: The Inquiry checklist is admin-facing (internal) ONLY. Parents do not have a checklist at the Inquiry phase, and cannot view any items contained within. For this reason, your Inquiry checklist should center around items your internal team can take to engage with the family.
-
Admissions Checklist: The admissions checklist is created once families submit an application form. After the form is submitted, parents will create a Parent Portal Account and the checklist becomes available. Parents will see the required and optional checklist items only.
-
Enrollment Checklist: The enrollment checklist becomes available once you either move your new students to an enrollment-in-progress status or once you perform rollover for your returning students. Parents will see the required and optional checklist items only.
Once you have selected the desired checklist from these three options, make sure that you select the correct Term from the drop-down menu at the top of the page before you start making your changes.
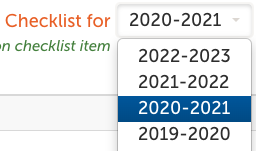
Within the checklist setup page, you have access to the following options:
-
Checklist Order: Checklist items can be dragged and dropped to the desired position in the list. The order will display on both the admin side and the parent side (if applicable). Please note: Required checklist items will always display above all Optional or Internal checklist items, regardless of the order set.
-
Form Preview: For any form type checklist item, you can click on the form icon next to the checklist type name to preview the form for that checklist item. This includes the Inquiry, Application, and Contract, as well as custom Online Forms, Recommendations, and Document Requests.
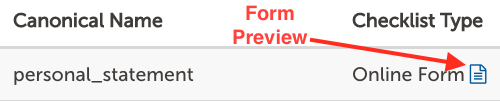
-
Calendar Preview: Similar to the Form Preview, for any calendar type checklist item, you can click on the calendar icon next to the checklist type name to preview the calendar for that checklist item.
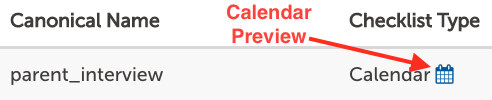
-
Edit: Here you can edit the checklist details as described below.
How-To: Add or Edit a Checklist Item
To create a new checklist item, click on the green plus sign or text in the upper left for 'Add a new checklist item'. To edit an existing checklist item, click on the blue 'Edit' button to the right of the item.
Once in the checklist item details window, you can create or update the following information:
Attributes
-
Name: Name of the checklist item. This is what displays to parents and admins when viewing the student checklist.
-
Canonical Name: Name used on the backend of the system (not parent-facing), and cannot be changed for existing checklist items. When creating a new checklist item, a canonical name will be created automatically as you type based on the checklist name you enter. However, you can also choose to enter your own canonical name (lowercase letters and underscores only).
-
Parent Explanation: Description text that displays in the Parent Portal for all Admissions and Enrollment checklist items that are set to required or optional visibility. Explanation text is not viewable on any Admin-facing checklists including the Inquiry checklist, or on internal-facing checklist items. It is important to provide explanation text so the parent/guardian knows what to do in order for the item to be marked as complete. HTML formatting is supported in Parent Explanations.
-
Visibility: Checklist items are categorized as Required by default, but can be set as Optional or Internal using the checkboxes here. See the 'Checklist Visibility' section here for more information. Please note: All Inquiry checklist items are admin-facing (internal) only, so they do not need to be marked as internal.
Type
-
Item Type: Drop-down menu where you can select the type of checklist item (e.g. File Upload, Online Form, Calendar, etc.). Some special checklist items, such as the application and associated application fee, have a hardcoded type that cannot be edited. Click here for an explanation of the different checklist item types.
Criteria
Only applies to Enrollment checklist items:
-
Enrollment Type: Select the applicable enrollment type (i.e. New or Returning) for the checklist item. When you do so, the checklist item will only appear on the checklist for students with that enrollment type. To have the checklist item appear for both New and Returning students, leave this field blank.
-
Payment Plans: Select the payment plan(s) for which the checklist item will display, based on the payment plan selection on the contract.
Applies to all checklist items:
-
Terms (Start and End Term): Set the start and end terms for displaying this checklist item on the checklist. Select the asterisk (*) option to have the checklist item apply to all future years automatically. If you would like to retire a checklist item for all years in the future, set the end term to the prior term. For example, to retire a previously used checklist item for your 2020-2021 students, you could set an end term of 2019-2020 on that checklist item. As a best practice, we do not recommend deleting checklist items that were used at any point, so that the historical data is always maintained. Instead, retire the item.
-
Grades: Select the applicable grade(s) for the checklist item. When you do so, the checklist item will only appear on the checklist for students in the grade(s) selected. If you want the item to appear for all grades, leave this field blank.
-
Business Rule: If you need checklist items to populate for anything other than grade-based or enrollment type criteria, please contact support. This field is read-only. Please note: If you change the business rule for a Required checklist item so that it no longer applies to certain contacts, anyone that became an Inquiry, Applicant, or Enrollment in Progress status prior to the change will not become a completed status (i.e. Inquiry Completed, Application Complete, or Enrolled) automatically. They will need to be manually changed to that status.
Remember to click the blue Submit button to save your changes!

Comments
0 comments
Article is closed for comments.