Overview
The Payout report, which can be accessed from the Billing menu, shows all of the payouts you have received or will receive in the future, to the bank connected to your account. It also displays all of the transactions within that payout, including how and where those payments were applied.
Pop some Popcorn!
If you'd prefer to watch our video on this, you can check that out here, in our video library.
Filter Options
By default, the report displays data for the last seven days, but you can easily change this Date Range to fit your needs within the dropdown.
Additionally, the Filter Options menu offers the flexibility to filter by Payout Id, Status, and Amount.
Payout Report Summary Page
Right above the report, in the grey box, you have a clear, at-a-glance view of what has been paid, what is currently in transit, and what remains pending.
Within the report itself, you can see the specific data related to each payout, including the amount and status. You can access further details of each individual Payout by clicking the link within the Payout ID column. This will open a more detailed view of each transaction associated with that payout.
Individual Payout Breakdown
Within the individual payout, you will find a full breakdown of each transaction associated with that payout, including the base amounts, any incurred transaction fees, and, what was paid out to your school.
In addition, each individual transaction within the payout can be expanded by clicking the triangle icon to the left of the Transaction ID.
Opening that will show a more in-depth view of the transaction, including the breakdown of which billing category each portion of the payment went to.
-
Transaction ID - ID of the transaction.
-
Order ID - Payment history detail.
-
Date / Time - Date and time of the transaction
-
Payer Name - The associated payer name.
-
Type - Type of payment that was made. This will also include the billing category of the payment.
-
Type Details - Details of the transaction, for example, whether this individual transaction was a charge or, perhaps, a refunded charge.
-
Original Order: This column is only populated for dispute and NSF fees. It represents the original transaction the fee is tied to
-
Base Amount - Amount charged by admin to the payer without any additional fees.
-
Convenience Fee - The convenience fee is charged according to the payer’s payment method.
-
Transaction Amount - Amount that the payer paid, this can be a combination of the base amount with the addition of other fees.
-
Platform Fee - Enrollment-based pricing amount, (new, returning, contract service fee, etc…).
-
Merchant Fee - This is the amount that we are charging to process the Transaction amount. This can also include the platform fee.
-
Payout Amount - This is the Net amount that the school gets deposited into their bank.
-
Student(s) - Names to where the payment was applied.
-
Term - Term for which the payment was made.
This page is exportable as well, and the export will include all of the data shown within that page grouped by the transaction.
Important
If you use Stripe for payments other than Finalsite Enrollment, those payments will also show up in these reports, but will not have any student information because they are not coming from within Finalsite Enrollment.
Export Options
From the Export Menu on the right side of the page, you have the following options:
- Export to CSV
- Export to PDF
- Remittance Export to CSV
- Remittance Export to PDF
- Export for FE NXT (Financial Edge NXT)
Pro Tip
With the exception of the FE NXT export, you can choose to export data either from this Payout Summary page or within the page of an individual payout report. (The FE NXT export it only exportable from the Summary page.)
Breakdown of Export Options
Export to CSV
- Order ID
- Transaction Status
- Stripe Id
- Date/Time
- Payer First Name
- Payer Last Name
- Payment Method
- Type
- Base Amount
- Convenience Fee
- Transaction Amount
- Platform Fee
- Merchant Fee
- Payout Amount
- Description
- Student First Name
- Student Last Name
- Account Code
- Adjustment Code
- Ledger Account Code
- Term
- Potentially including the following Id fields (if applicable, based on what you have set up on your site)
- Blackbaud Id
- Financial Edge Id
- Raisers Edge id
- Facts Student Id
- Quickbooks Id
- Powerschool Contact Id
Export to PDF
The Export to PDF option exports the same data captured within the Export to CSV option and downloads it for viewing in a PDF format.
Remittance Export to CSV
The following three columns are listed at the top of the report:
- Total Deposit to Bank
- Merchant Fees Paid
- Platform Fees Paid
- Dispute Fees
- NSF Fees
Under these, the following columns are listed:
- Category
- Term
- Total
- Account Code
- Ledger Code
- Adjustment Code
Below this group, there is one final list of columns:
- Payout ID
- Date
- Bank
- Amount
- Status
- Availability
- Parent Name
- Student Name
- Grade
- *Categories*
- each billing category that is contained in the report is listed as a separate column
- Application Fee
- AdHoc Fee
- Base Amount
- Convenience Fee
- Transaction Amount
- Platform Fee
- Merchant Fee
- Payout Amount
Remittance Export to PDF
The Remittance Export to PDF option exports the same data captured within the Export to CSV option and downloads it for viewing in a PDF format.
FE NXT export
if you're using Financial Edge NXT, we have a dedicated export option for you called Export for FE NXT.
-
RecordID - facts_student_id (canonical name of an id).
-
DepositID - The payout id.
-
Payment Date - Availability date of that payment (not when the transaction was made).
-
Payment Method - Stripe Echeck (ACH) and Stripe CC (CC).
-
Amount - Transaction amount (base amount).
-
Convenience Fee - Fee amount that the payer has paid.
Additional Resources
- Office Hours & Past Session Recordings
- Payment History Report
- Net Tuition and Fees Report
- Financial Line Items Report
- Line Items Configuration - Learn how to add custom columns of data to the line items and payment history reports.


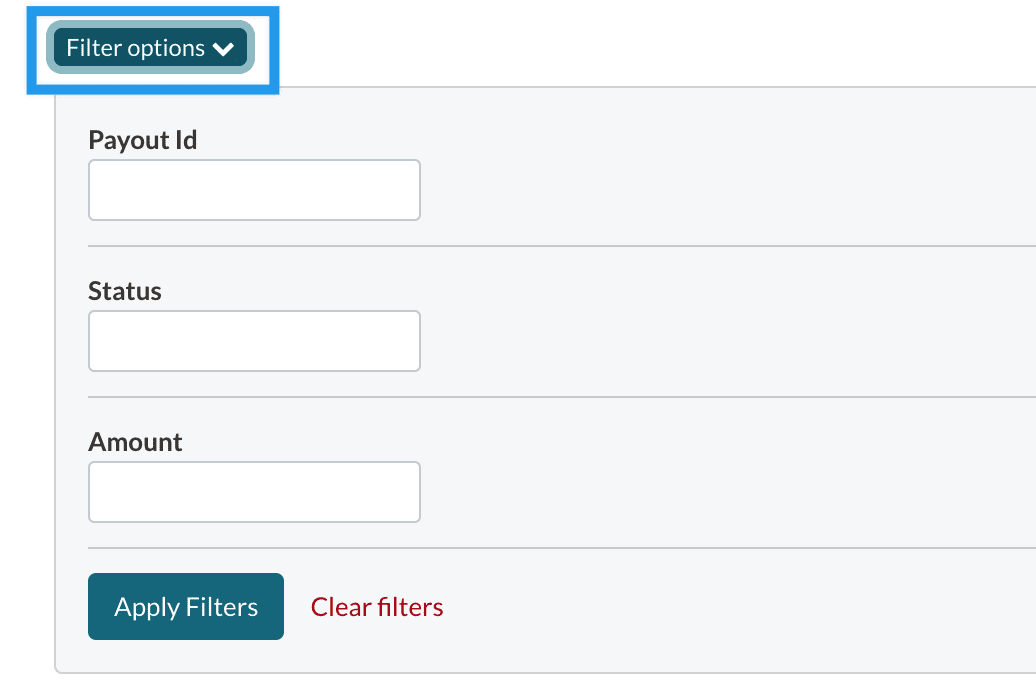
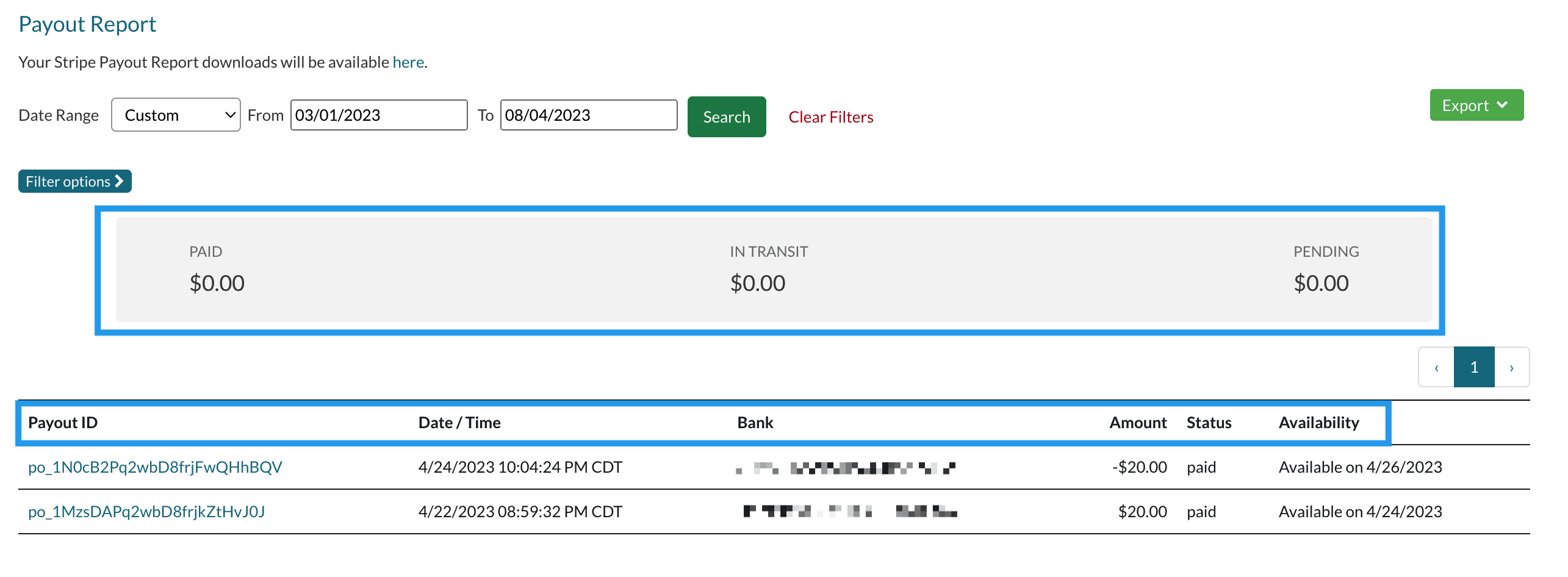

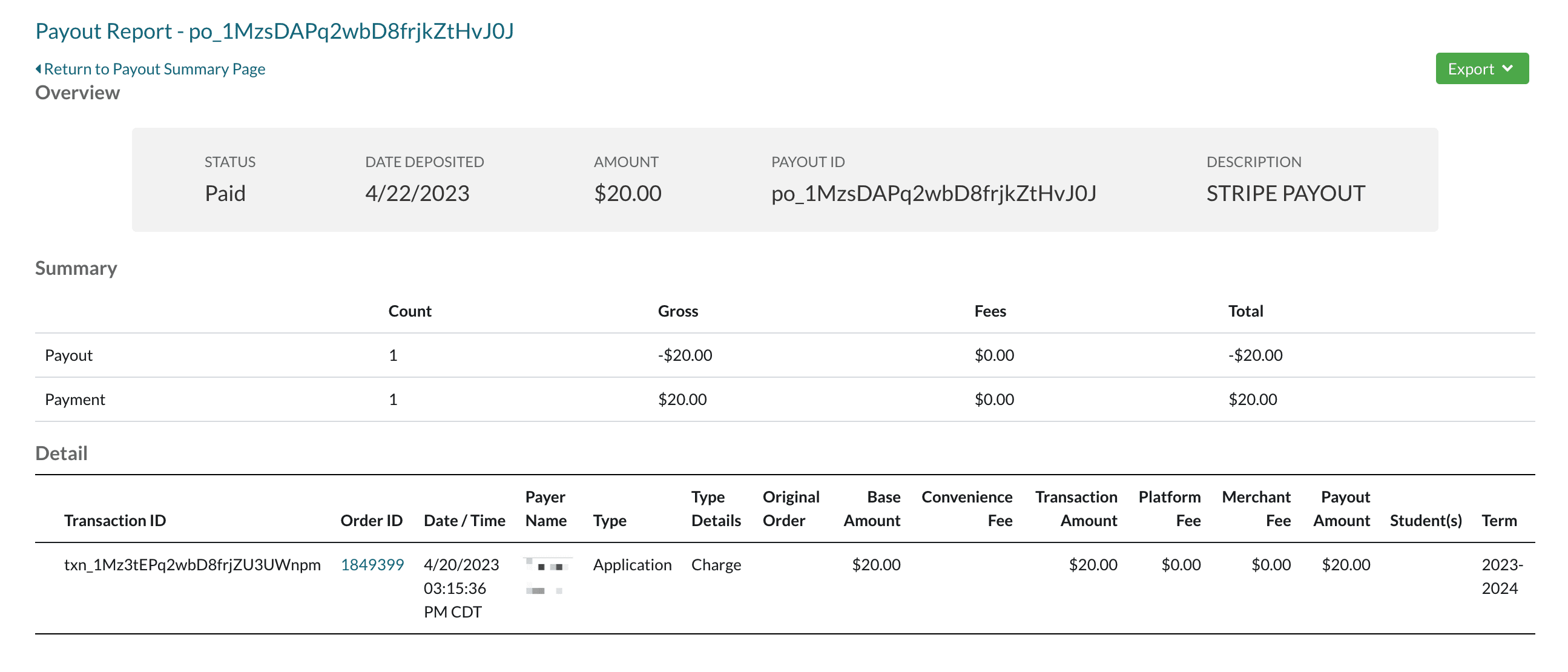
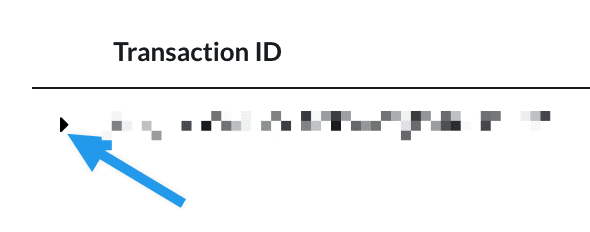
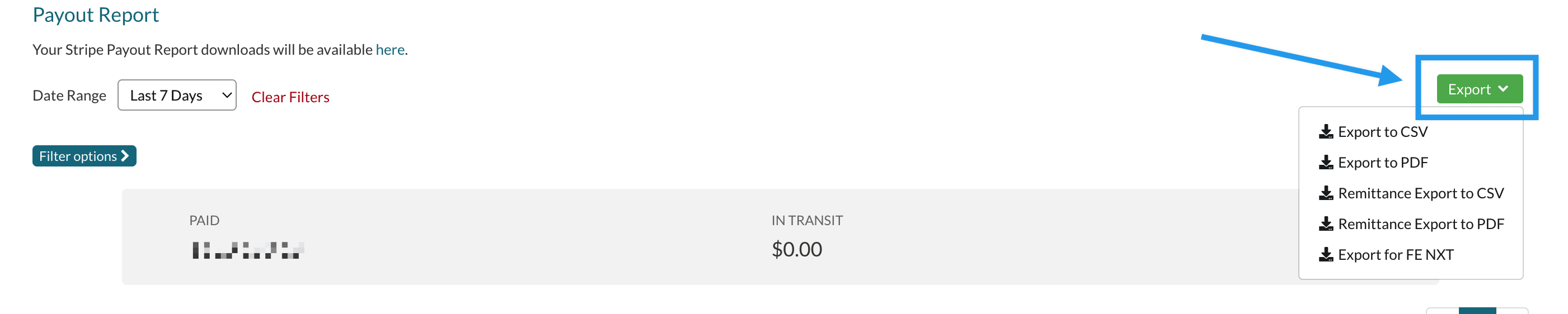
Comments
0 comments
Article is closed for comments.