Overview
Payment Plans provide flexibility in offering multiple deferred payment options for your parents. Parents can then select the payment plan option that's best for them while signing the contract and view the financial requirements pertaining to each.
IMPORTANT: Click here if you have Finalsite Enrollment Billing, as your setup differs from what's explained below.
Payment Plan Details
To view and edit your payment plans, navigate to Settings–Financial–Payment Plans. You can view/manage the following:
-
Term/School Year Picker(1): Select the term/school year you wish to view data for from the drop down menu.
-
Add a new payment plan (2): This option allows you to create a new payment plan.
-
Active? (3): This indicates if the payment plan is an active, or available option on the contract/registration form.
-
Canonical Name (4): This is the name of the payment plan used on the back-end of the system.
-
Default? (5): This indicates if a payment plan option is selected by default on the contract.
-
No. of payments (6): The number of payments assigned to the payment plan, which can range from 1 payment up to 26 payments.
-
Use Schedule? (7): This indicates if you’re using a payment schedule. Read below for more information.
-
Subtract Deposit? (8): This indicates if you want to subtract the deposit amount from the payment plan.
-
Contract Fee (9): If the parent chooses this payment plan, they will get the payment plan fee that’s selected.
-
Last Edit (10): The date the last edit was made.
-
Edit History (11): Click on the 'view changes' link to see details of up to the last 5 changes to the payment plan.
-
Edit (12): Click here to edit the details of the payment plan.
-
Delete (13): Click here to delete the payment plan.
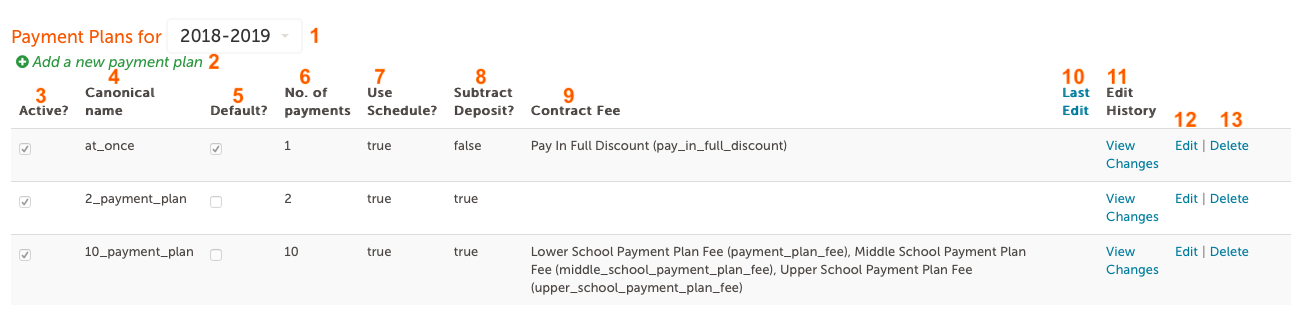
Payment Plan Options
When you click on edit, you’ll see the following payment plan details:
-
Name (1): The name of the payment plan.
-
Number of payments (2): The number of payments defines the payment schedule available for the parent to choose.
-
Use payment schedule? (3): If you check this box, you'll have the option to setup a payment schedule (6), which is described in more detail below.
-
Term Length (4): This is where you can set the length of the term in months.
-
Use Net Tuition (5): You can enable or disable using net tuition.
-
Payment Schedule (6): This is used for payment plans with multiple payments (vs full pay). The payment schedule allows you to display the due date and the amount due for each payment. The due date can be entered in any format. For example, it could be mm/dd/yyyy like 9/1/2017 or could be full text like September 1st, 2017. The amount due is expressed in a form of a percentage. Each payment can be a different percentage due. This allows schools to configure a larger balloon payment prior to the school year with the remainder spread over the future payments. The percentage can be can calculated from the Net Tuition or pre-deposit Gross Tuition.
-
Explanation (7): This is the text the parent sees on the contract while selecting and reviewing payment plan options.
-
Contractual Text (8): This is the text the parent sees on the contract while selecting and reviewing payment plan options, such as, “We agree to enroll in the payment plan option and will pay our balance by “X” date.”
-
Confirmation Text (9): This is the text the parent sees on the contract while selecting and reviewing payment plan options, such as “I have signed up for the tuition plan program using the link above.”
-
Contract Fee (if payment is selected) (10): This is an optional amount due if this particular payment plan option is selected. The fee is defined on the Contract Fee page and can be a fixed amount or percentage due. The payment plan fee can be defined on a per plan basis.
-
Business Rule (11): The business rule defines when the payment plan is offered to parents. For example, some schools only allow payment plans for domestic students or students receiving financial aid. This can be created and updated by Finalsite Enrollment Support.
-
Default? (12): The default options defines whether this option is selected by default when a parent views a contract.
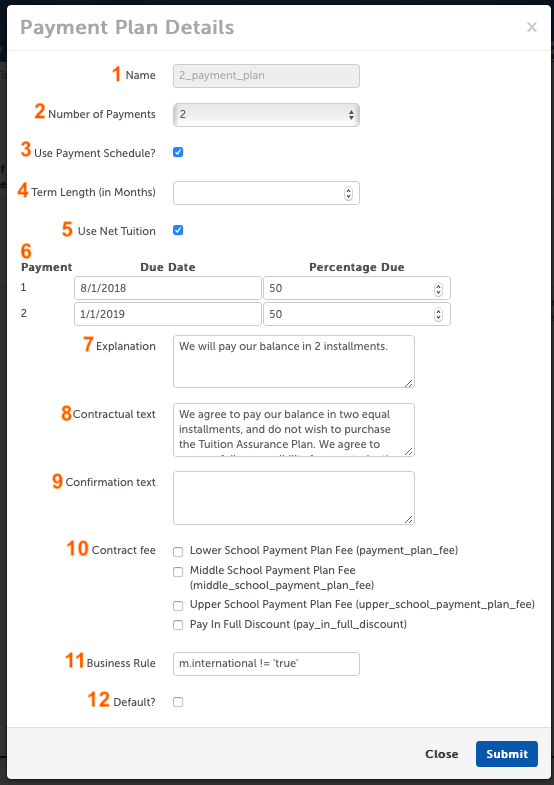
Viewing Payment Plan Edit History
To view the edit history of a payment plan, click on the 'view changes' link in the 'Edit History' column.
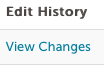
The recent history screen will show the following information for up to the last 5 edits:
-
Payment Plan Name (1): The name of the Contract Fee.
-
Who (2): The name of the user that made the change.
-
When (3): The date and time the change was made.
-
Field(s) (4): Names of the fields that were changed.
-
What: Values that were in place before the change (5) and after the change (6) was made. Click 'ok' to exit the screen.
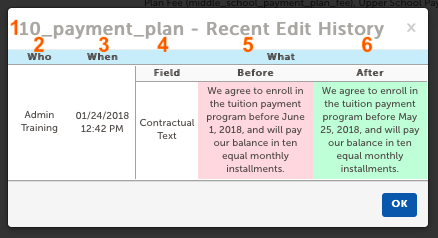
Payment Plan Language
The payment plan total language can be customized within Settings--Forms--Enrollment Forms. You'll need to clone your active Enrollment Form and then click on 'Show.' Locate the 'Totals Summary' section and then click on 'More Options' so you can edit the payment plan text as shown below.
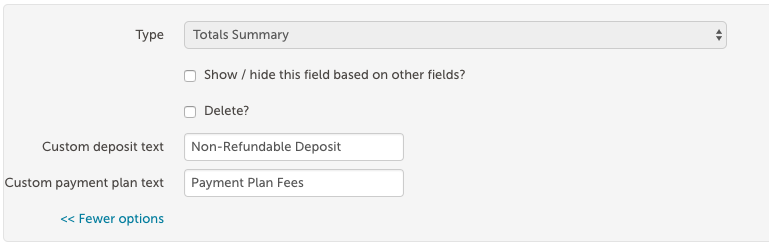
The customized text will display in the Totals Summary section of the contract as shown below:
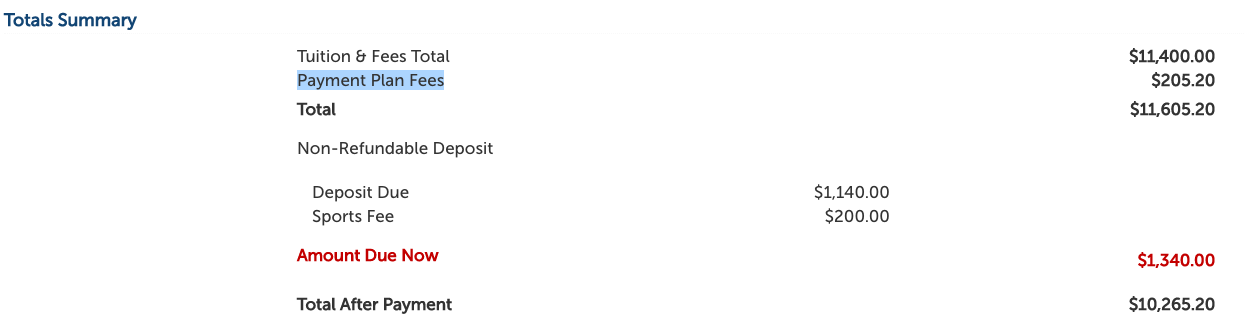
Additional Resources
- Office Hours & Past Session Recordings
- Click here to learn an overview about Payment Plans
- Click here to learn about the Billing Date

Comments
0 comments
Article is closed for comments.