Overview
Within Settings > Communication > Email Templates, you can access all of the email templates available to use in the system.
Some of these templates will be custom (ones that your school or our internal team here have created), while others will be system standard (that send out relating to various actions in the system). Both types of email templates are customizable.
Email Template Categories
On the Email Templates setup page, you can navigate between the different categories using the tabs underneath the Email Templates header on the page.
The available email template categories are as follows. Click any of the titles to learn more.
-
Custom Emails: Custom-created email templates by all users. Any time you choose to add a new email template, it will be created under Custom Emails.
-
Authentication Emails: Email templates related to Portal Accounts.
-
Request Emails: Email templates relating to online teacher recommendations and document request forms.
-
System Emails: Email templates relating to the inquiry, application, and contract forms. This includes the submitted form thank you emails, dual signature email, and internal notification emails.
-
Billing Emails: Email templates related to the Billing process, such as account or payment notifications and the statement email. Please note: This category will only appear for schools using the Billing module.
Options on the Email Templates pages:
-
Add a new email template. Please note: You can only add new email templates to the Custom Emails category.
-
Copy an email template. Use this option if you want to start a new template from an existing one, without overwriting the original. Please note: You can only copy email templates in the Custom Emails category.
-
Edit an existing email template (this includes custom templates you created and email templates that are automatically sent out by the system). Use this if you want to update the email content, add your school's branding, etc.
-
Delete an email template you're no longer using. This is an option for all custom emails and for certain system-wide emails across the remaining email tabs. Please note: This action cannot be undone.
-
Revert to System Default - For system emails, this action will revert the template that was customized back to the default template. Please note: this action cannot be undone.
Sorting by Last Edited
Within the email templates pages, you can sort the templates to be displayed based on their edit date. You can do this by clicking on the Last Edited At column.
Good to Know
Once you select to sort the templates based on their last edit date, the only way to go back to viewing them alphabetically is to navigate away from the page and then back to it. When you return to the page after navigating away, the templates will be sorted alphabetically again.
The easiest way to do this is to click on one of the other template tabs and then back to the one you were on.
Filter Options
You also have Filter Options which can be used within your Custom Emails tab. You can use the filter options to search for specific tags or filter the page by custom email template name.
- You can also filter by Blank to see any custom template that doesn’t yet have a tag.
- Using Filter by Name allows you to search for templates based on their name.


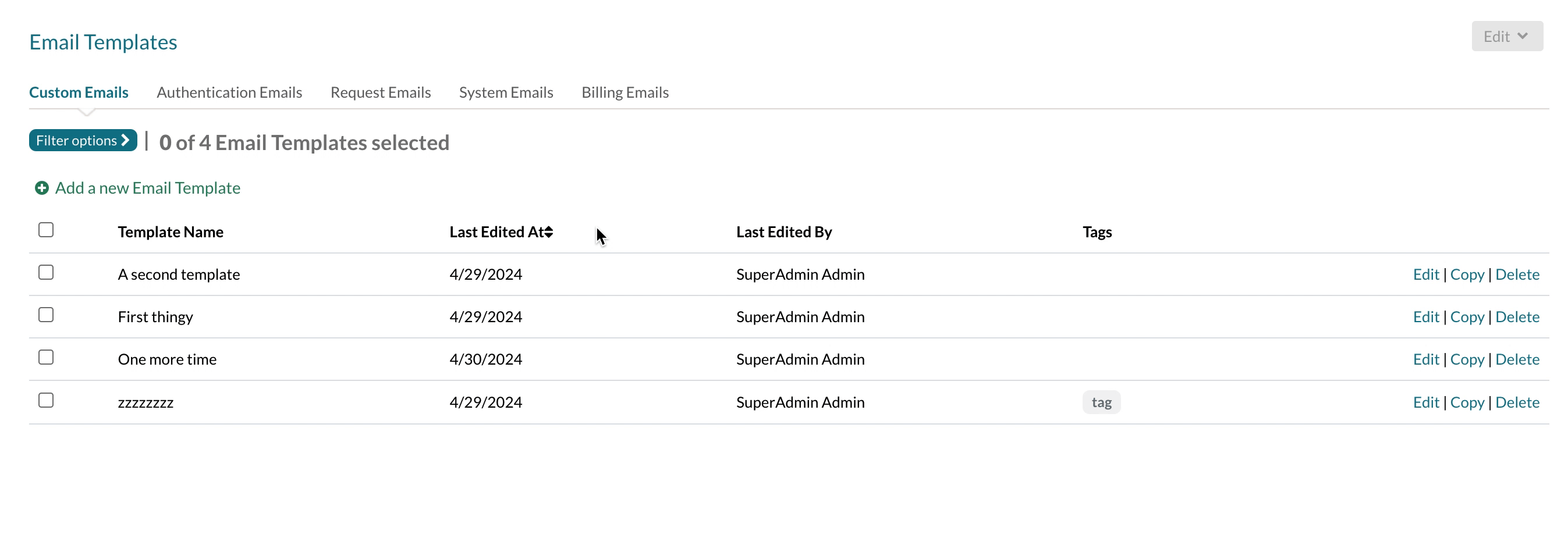
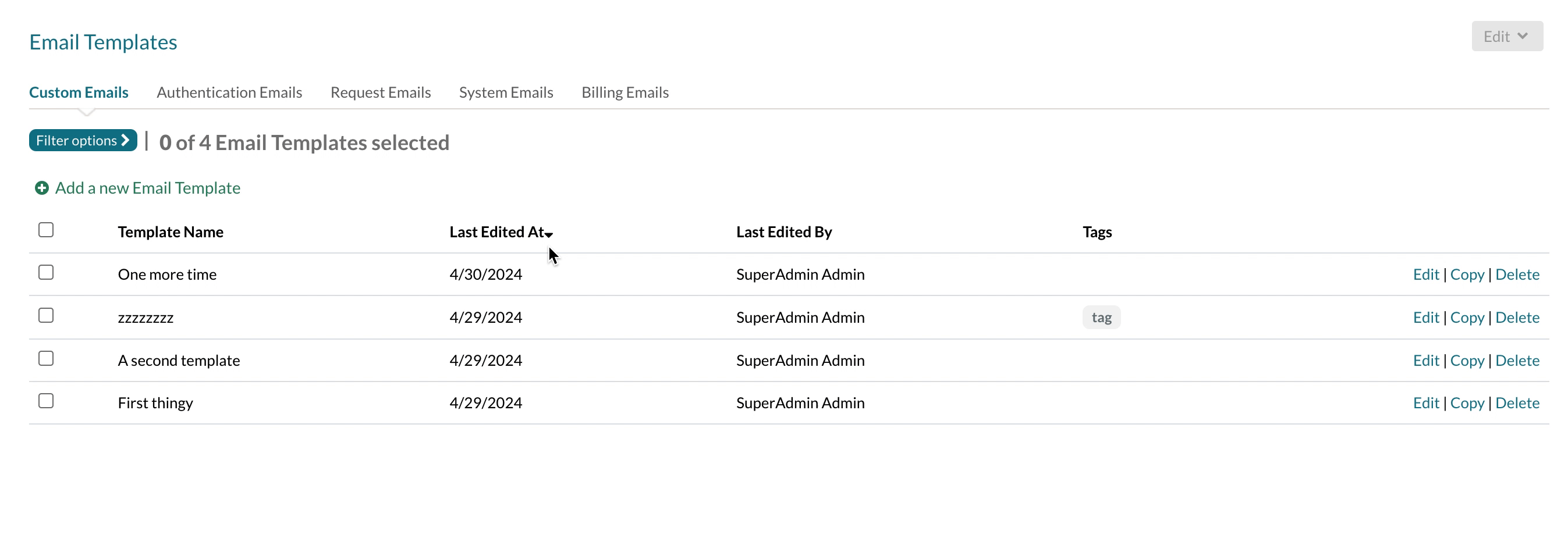

Comments
0 comments
Article is closed for comments.