Overview
There are two main ways to review a history of the emails sent through Finalsite Enrollment:
-
Sent Emails page: You can see a log of all emails successfully sent through the system on the Sent Emails page within Settings > Communication > Sent Emails
-
Individual contact records: Trace the history of emails sent to a particular contact by checking the Recent Notes & Activities section within the Summary tab of their contact record, or get the full log within the History page of their contact record.
-
To review emails that failed to send, check the Failed Emails page.
In this article
Visibility Permission for Emails
- If you've set a Permission within the email template, only admins with that permission will be able to:
- view or edit the template
- send that template to a recipient
- view the sent communication on the contact record, sent email page, and failed email page
- To add a permission level within an email template, click into the Permission Set box and select which permission(s) to apply. You can add multiple permissions or leave it blank. If you leave it blank, the email will be visible/manageable by any admin regardless of permission.
For example, if you've set an email template with the Medical permission (as seen below), only admins with Medical permissions assigned to them will be able to see those emails.
- Admin Permissions are assigned under Settings > Portal > Admin Portal Accounts.
- Permissions can be added within email templates under Settings > Communication > Email Templates.
Emails on the Contact Record
You can find a list of recent emails sent to a specific contact within the Recent Activity section on the Summary tab of their contact record.
Please note: System Emails will NOT be logged on the contact record. However, this history can be viewed from the Sent Emails page.
In the "Show" section (highlighted in the below image), you can select 'Emails' to filter the list and display only the email history.
You can also select 'Click here to see details' and a dialogue box will open showing the contents of the email, including the date it was sent and when it was opened, in a read-only (non-editable) format.
--
You can find the full history of emails sent to a contact on the contact record either by:
- Clicking on the “See full activity history” link under the Recent Activity section.
- Or by clicking on the History page icon on the contact record.
You can use the “Select to show/hide” icons on the History page to display only emails, by clicking the other icons off (they’ll turn grey), and leaving the Email icon selected.
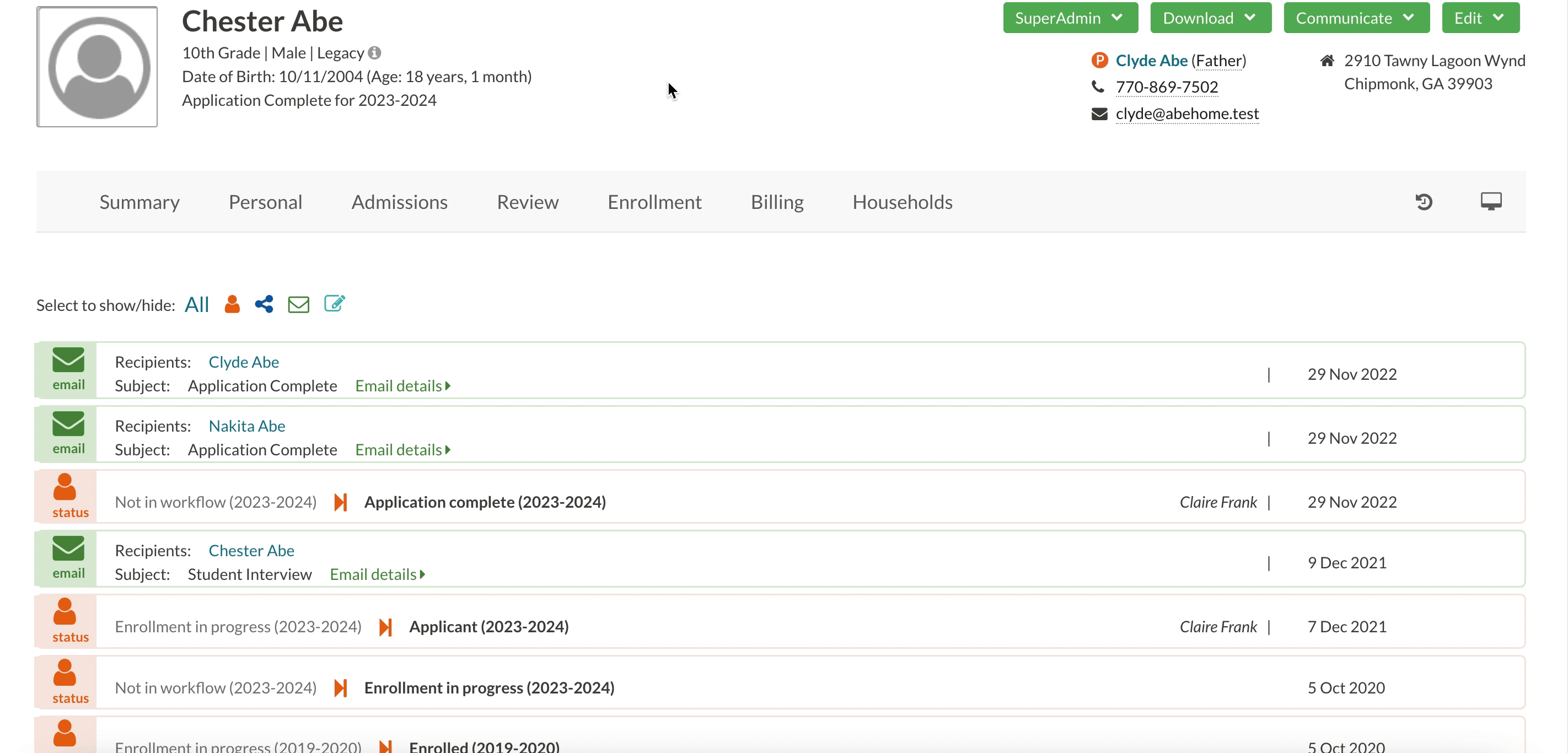
Emails in the Sent Emails page
Within Settings > Communication > Sent Emails, you can view a log of all emails that have been sent in bulk and individually from the system. The Sent Emails page allows you to filter the data in different ways and provides additional information on each email, displayed in the columns.
Please note: CC and BCC emails will not appear as separate entries on the Sent Emails page. You can view the details for any individual email to see what email addresses were CC'd or BCC'd.
Date and Filter Options
- Date Range: This allows you to filter the results by date range.
- Export: Selecting this will export a file with the results of the sent emails log.
-
Filter Options: Using the filter options on this page, you can search for particular emails by keywords in the subject, the recipient’s email address, the name of the contact emailed, the contact on whose behalf it was sent, or whether or not the email was opened.
- When filtering whether or not an email has been opened, please note that if a parent has a privacy setting on their email provider that prevents email data from being tracked, their emails will show up within the results of unopened messages. Therefore, it is possible to have parents who have opened an email continue to show up as unopened when filtering on the Sent Emails page due to the privacy settings on their end.
Column Headers and what they mean
- Sent On: When the email was sent.
-
Opened On: A timestamp marking the date and time when the email was opened.
- The data on when the email was opened should show up almost instantly on your Sent Emails page as soon as the email has been opened by the recipient.
Please note: Some email providers allow tracking prevention to be enabled. If a user has a feature like this enabled, the data regarding when an email was opened will not be displayed.
- Clicked On: A timestamp indicating the exact date and time when a link within the email is first clicked. This means that if there are any links in the email, the timestamp will show the date and time when a parent clicks on one of these links for the first time.
- Receiver Email: The email address of the person who received the email.
- Subject: The subject of the email.
- Sent: A read-only (non-editable) checkbox to denote that the email was sent.
- Contact Emailed: The name of the individual who was sent the email.
-
On Behalf of: The student associated with that individual through the contact record.
Additional Options
- Show: Click on 'show' to view the email that was sent in a read-only (non-editable) mode.
-
Resend: Click on 'resend,' and you can resend the email.
- Please note that you cannot edit the contents of the email or the recipient's email address. Clicking resend will resend the email without a preview screen.

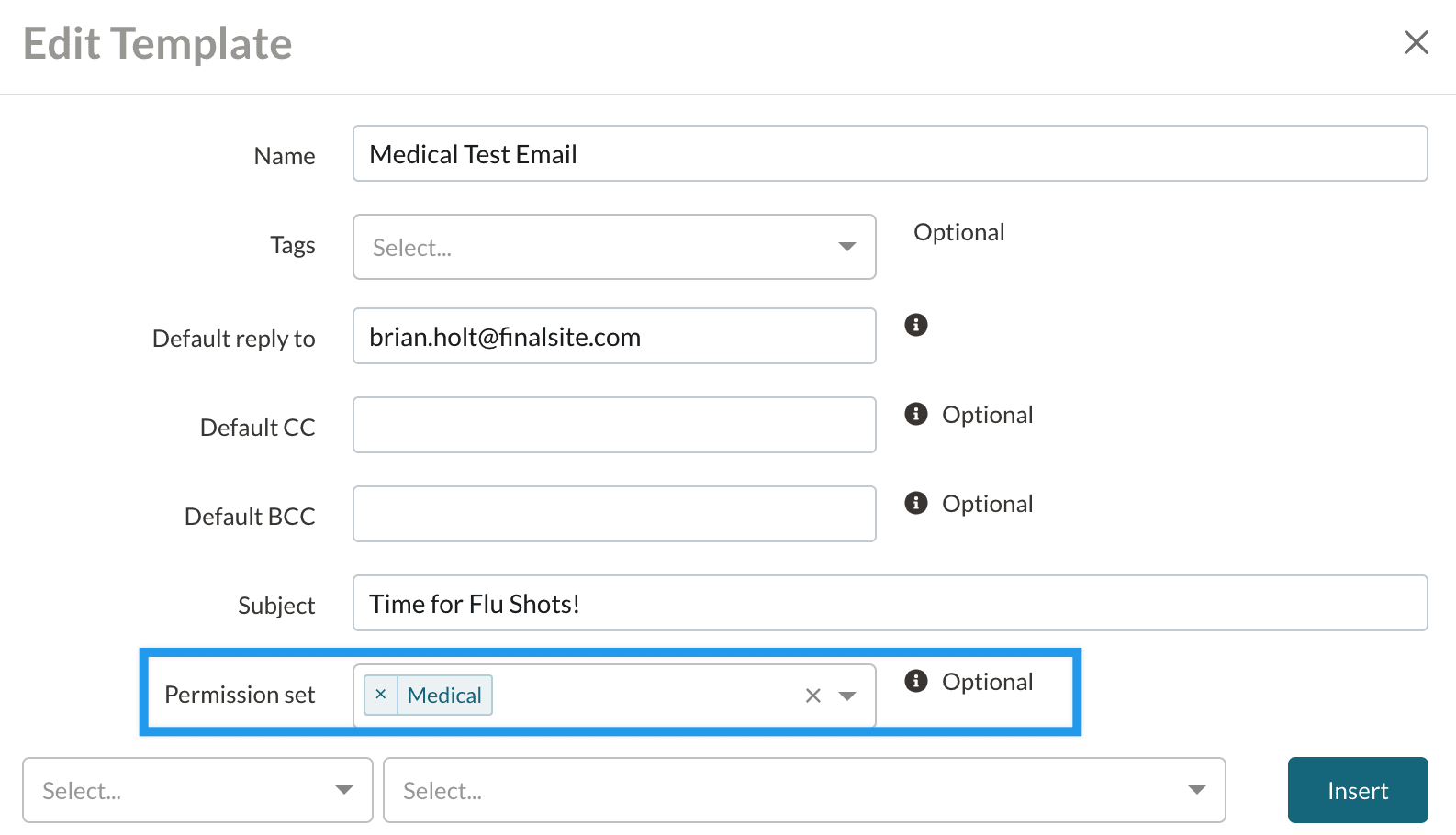
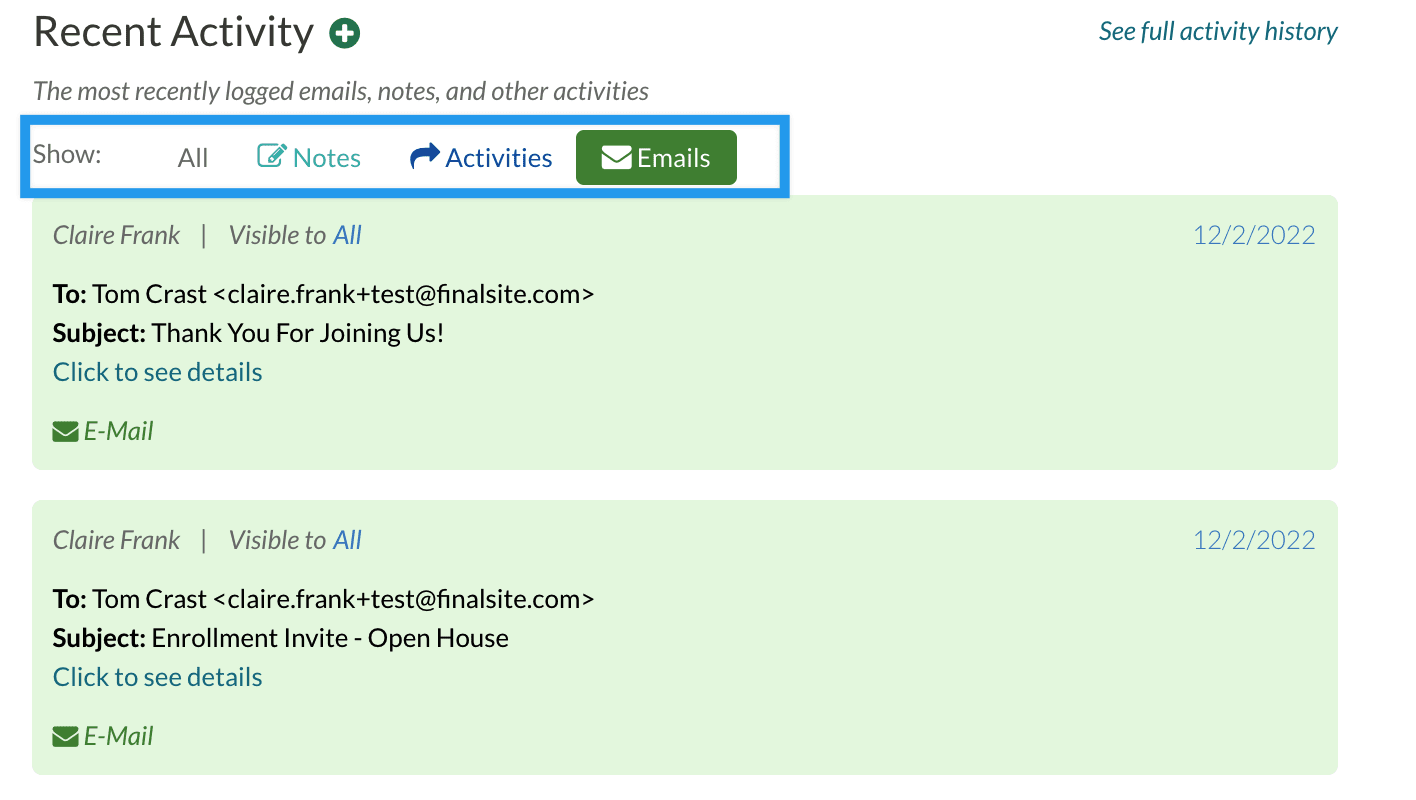
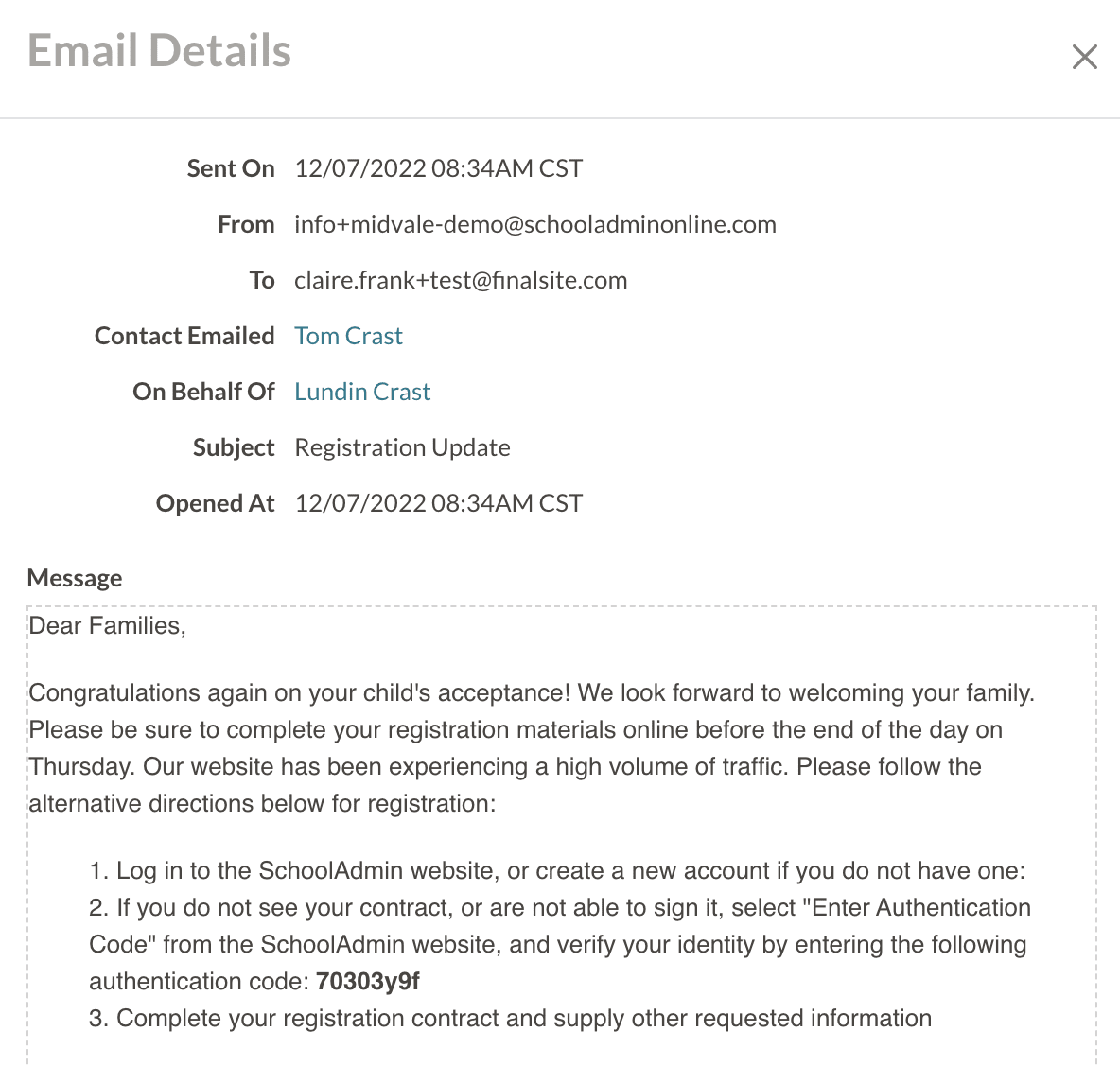

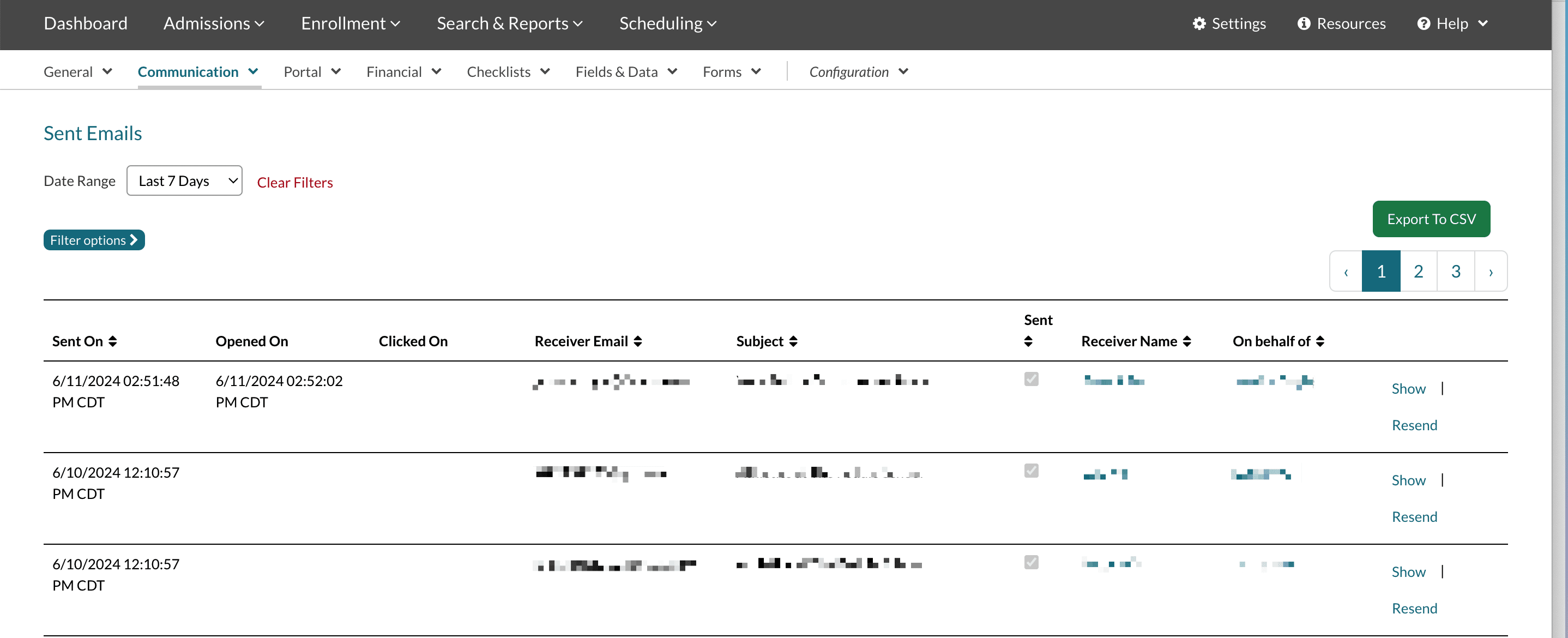
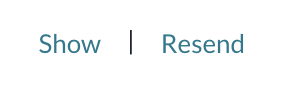
Comments
0 comments
Article is closed for comments.