Overview
Custom Statuses help schools define where their students are throughout the process, using their own terminology. For example, you may want a custom status to flag which families have been interviewed during the Admissions process or which families in Enrollment are on hold for a specific reason.
*Important Note: Custom statuses are internal-facing only, and are not visible to parents in the Parent Portal.
How-To: Create a Custom Status
For any Admin with data permissions, you can navigate to Settings-- Fields & Data-- Custom Statuses to create a new custom status.
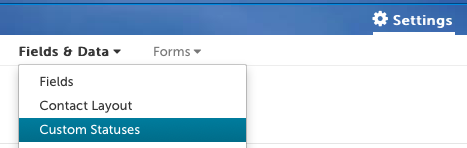
Click on the green plus sign next to Custom Statuses in the upper left to add a new status.
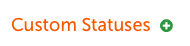
The Custom Status Details window will open. Within this window, you will set the following:
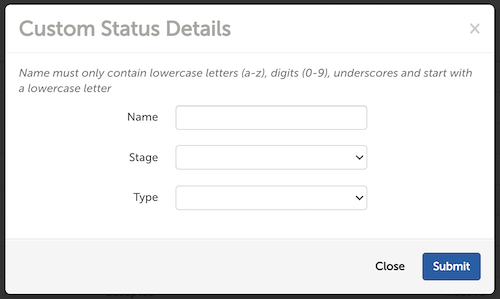
Name: This is the name of your custom status, which is internal-facing only and not visible to parents. It must be typed in all lowercase, as indicated in the details window. Using underscores will create a space in the name. For example, to add a custom status named 'Conditional Accept', you would input 'conditional_accept' as the name.
Stage: This indicates in which stage of the Admissions or Enrollment process you want the custom status to appear. You can see a list of all stages and what statuses comprise each stage within the current counts section of your Dashboard.
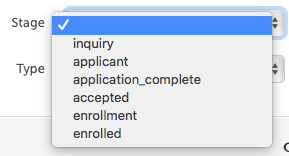
Type: This indicates the type of custom status you are creating. Choose from three options:
-
Active: This indicates that the student is still active and working their way through the Admissions/Enrollment workflow.
-
Inactive: This indicates that the child is no longer active in the workflow at a particular stage of the process.
-
Waitlist: This indicates a custom reason for a student to be waitlisted.
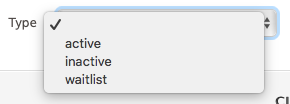
Click the Submit button to save your status. After a couple of minutes, you should see your custom status in the assigned stage within the current counts of your Dashboard, in your filter options, and within search and reports.
How-To: Edit or Delete a Custom Status
For any Admin with data permissions, you can navigate to Settings-- Fields & Data-- Custom Statuses to view your existing custom statuses. On this page, you have the ability to Edit or Delete any status by clicking on these actions along the right side.
Please note: While you can edit the Type of custom status (i.e. active, inactive, or waitlist), you cannot edit the Name or Stage for an existing custom status. If you need to change one of these options, you will need to create a new custom status, delete the existing one, and merge the two. Read the section below for details.
If you need to delete a custom status, you will need to select a fallback status. All contacts with the custom status you are deleting will be merged into this fallback status. You can choose any standard or custom status as the fallback status.
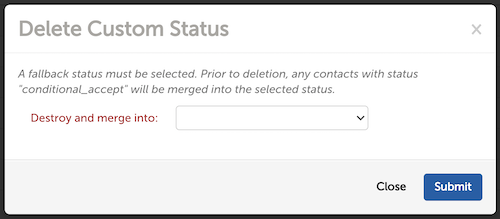
Click the Submit button to confirm the delete and merge action. It may take a couple of minutes for all students to be changed to the new status.

Comments
0 comments
Article is closed for comments.