Overview
This guide will help you learn how to search for fields on your site!
Who can access this feature?
Admin Account Types: System Admin and Admin
Permissions: Data
Quick Note
Fields are the containers that store specific data about students, parents, or other contacts in the system. This article dives right into the steps of finding a field. If that's not what you are looking for, this might help:
- If you are new to understanding fields you might want to check out our Fields Overview article.
- If you are looking for a guide on how to create fields, our Creating and Editing Fields article is for you!
Options for Finding Fields
We have two options to recommend for exploring your fields. Click the links below to be brought right to that section!
- On the Fields Page: When you navigate to Settings > Fields & Data > Fields, you will see a list of all of the fields on your site. Use the filters to make searching a breeze!
- In a Form: Another option is to go right into the backend view of one of your forms (like your application!) This is helpful because it just might contain all the info you need in one easy place.
On the Fields Page
- Open your fields page: Settings > Fields & Data > Fields
- Expand the Filter Options to type in a search, or apply a Grouping or Field Type.
Pro Tips
- If you are completing a Data Dictionary, you can either use the Display Name or the Canonical Name in the Finalsite Enrollment Field Name column of the dictionary.
- If you building a search with a specific field, you will choose the Contact Record Data (Everything Else) option and then type in the Display name of the field as seen here on the fields page.
Searching by field Display Name within a Search.
In a Form
Usually, the application includes the fields that you are looking for so we are going to look at the application in the steps below.
However, if you need to look at the field names on any of your other forms, you'll follow pretty much the same steps. The only real difference will be that you will choose a different form group in the Forms dropdown.
- Open your Application forms page: Settings > Forms > Application Forms
- On the Active application form, select Show Form from the select dropdown in the Actions column.
- Select Show to open any of the pages.
- You will find the canonical (internal field name) in the Field column.
Additional Notes
- If you are completing a Data Dictionary, you can use the canonical (internal) name of the field as it is listed here in the Finalsite Enrollment Field Name column of the dictionary.
-
The canonical name is everything listed after "CHILD." For example, in CHILD.is_international, is_international is the canonical name of the field.
- You can search by the canonical name in the text search option of the fields page.
Try it yourself
Practice this yourself in the interactive tutorial below!
Here's an interactive tutorial
** Best experienced in Full Screen (click the icon in the top right corner before you begin) **

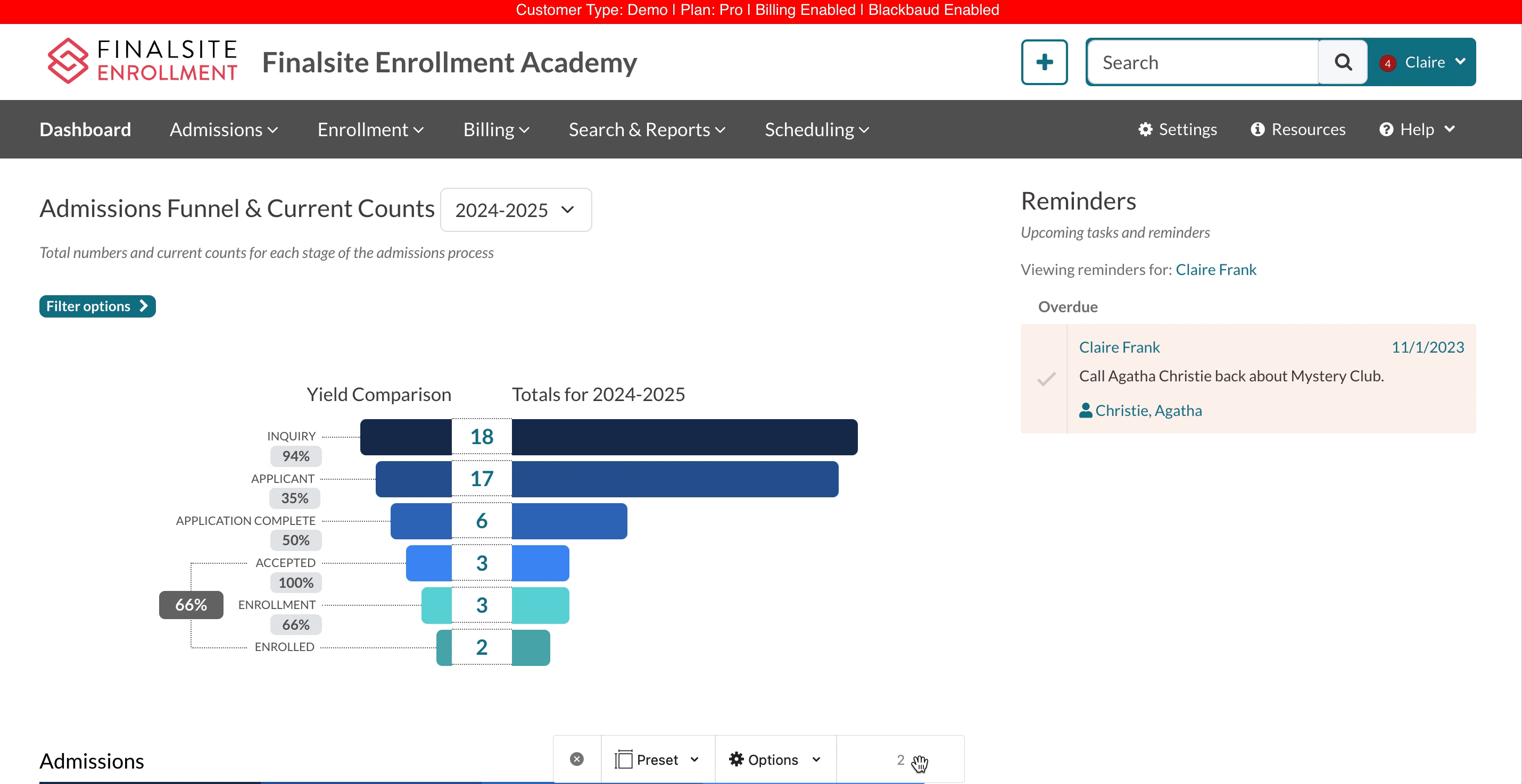

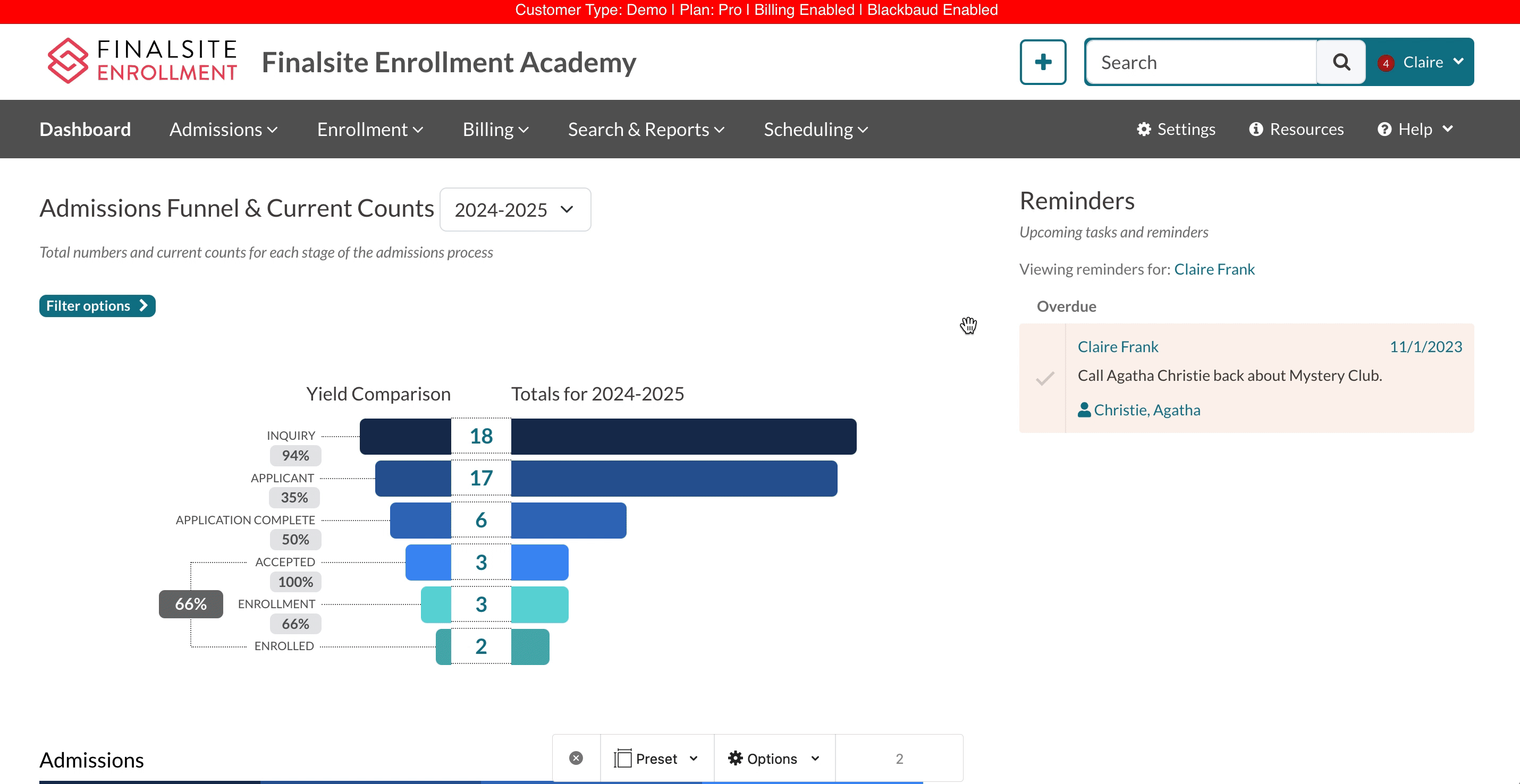
Comments
0 comments
Article is closed for comments.