Fee and Payment FAQs
-
Once a paper check has been received, you will go to the student's billing tab, select the link to the responsible parent, select the ledger tab on their profile, and choose to 'Add a payment'. For further details about this process, read the Billing: Add Payment article.
-
Important note: Do not add a deposit payment to the billing tab. Deposits added to the checklist will automatically be duplicated and added to the parent's ledger on both the Admin side and in the Parent Portal.
-
You can add a late fee at any time. To see a list of late/overdue accounts, go to your 'Billing' list page and select the 'Accounts' tab. If a parent is late with a payment you will see a red overdue flag. You can then select that parent and choose to 'Add a Charge'. For further details about this process, read this Billing: Add Charge article.
- You can also set up auto late fees through your billing setup page. Go to settings, financial, and then select billing setup. Halfway down the page, you will see Late Fee Setup. Here you turn on or off automatic late fees and set the amount. Your late fees will be charged based on the settings underneath the billing setup section with your grace period and overdue threshold. You will also need a parent-based category grouping to use as the category for your late fee.
-
You can add charges at any point during the school year either individually or in bulk. To add a charge individually, go to the student's billing tab, select the link to the financially responsible parent, and select 'Add a Charge'. For further details about this process, read the Billing: Add Charge article.
-
You can also add charges or credits in bulk within the student billing list page or through a billing import. Click here to learn how to add fees in bulk from the 'Students' list page.
-
Click here to learn how to import charges, payments, and credits.
- Nothing happens to a student’s payment schedule automatically when marking a student as Mid Year Withdrawal. If you wish to waive the remaining balance, please see our Managing a Midyear Withdrawal Student article for more details.
-
To update a financial split you will need to go to the student's 'Portal Accounts' tab. Select any displayed percentage to edit.
-
Important note: Assigning a split will not correct a charge that has already been posted to an account. You will need to manually adjust any posted amount to reflect this change. Click here to learn more.
- Option 1: If you need to make changes to future charges only, use the ‘Rearrange Installments’ button within the Ledger of the payer’s record to easily adjust the scheduled payment plan internally.
Important Notes:
- The ledger will not match what is on the submitted contract.
- The adjustment will be applied to all payers with a percentage of financial responsibility for the student. Click here to learn more about financial responsibility settings.
- The original contract (before adjustments) will still be available within the Parent Portal.
Click here to learn how to use this feature.
-
Option 2: If you need the contract to match the ledger, you can regenerate the contract with the parent’s signature. This option will allow the parent to select their new payment plan, which will be reflected on the ledger upon submission of the contract. For this option, you’ll need a non-cascading payment plan. Click here to learn more.
Important Notes: - Parent signature is required.
- The ledger and contract will match.
- The contract will still be available in the Parent Portal.
Click here to learn how to use this option.
-
Option 3. If you don’t need a signed contract that matches the payment plan on the ledger, you can regenerate and submit the contract internally. The benefit of internal contract regeneration/submission is that it doesn’t require the parent's signature. In other words, the entire process can be managed internally. For this option, you’ll need a non-cascading payment plan. Click here to learn more.
Important Notes:
- The ledger will not match what is on the submitted contract.
- The contract will no longer be visible in the Parent Portal (you will download and retain an internal copy).
- The adjustment will be applied to all payers with a percentage of financial responsibility for the student.
Click here to learn how to use this option.
Additional Resources:
To learn how to set up a new payment plan option to be represented on the contract, click here.
-
Parents receive an automated statement 10 days prior to their withdrawal date if an account balance exists. This statement includes all activity posted for that withdrawal date. For more information on billing communications, click here.
-
All system-automated billing communications cannot be turned off at this time. If you would like to avoid late communications from being sent to a parent, you can place the student into an inactive status such as 'Financial Hold', and delete the charge on the parent's billing tab. To learn which billing communications are automated, click here.
-
Parents can make early payments and pay any custom amounts at any time towards their next balance within the Parent Portal. Please note, any large lump sum payments will not be spread across the remaining payment schedule.
-
Parents can update their payment information via the parent portal at any time by selecting their Billing Management tab within the Parent Portal.
-
To add a new payer go to the student's 'Summary' tab and select 'Add a related contact' in the bottom left below the checklist. This contact will need to be listed as a parent or guardian in order to receive portal access. Then go to the 'Households' tab and adjust the percentage of financial responsibility by clicking on any percentage. For more information on setting up a split, click here. IMPORTANT: Don't forget to adjust any posted amount on the parent's billing tab if you are making this change within 10 days of the due date.
-
The parent can update, enable, and disable payment methods at any time within their Billing Management tab of the Parent Portal.
-
Note: If Autopay is set as required by your school, parents must have one saved payment method on file meaning that in order to change or remove a payment method, they must first have two payment methods added to their account.
-
Background: It is legally required that if you handle ACH payments to allow parents/payers to update their billing information at any time. If you do not provide a method online, there are additional requirements surrounding collecting and managing those authorization forms from how you collect and handle the authorization form to how fast you turn around each update request.
-
-
The best option is to re-generate the contract to reflect this financial aid award. If this is not an option you can apply a lump-sum credit to the next payment or break this amount into several added monthly credits on the parent's billing tab. To learn how to add a credit, click here.
If you have previous balances that need to be brought into Finalsite Enrollment when you are first setting up with our Billing Module, you can create a Billing category, such as, 'Previous Year Balance 22-23'.
You could then upload all owed balances into that category. This will allow you to either consider or filter out these previous balances when looking at your reporting.
Click here to review our article on Billing Categories.
Please note:
- To do this, your students will have to already have ledgers established.
- When importing or adding these amounts into the ledger, you will select to upload the balance to the current term.
Automatic Late fee charges are recurring, meaning they will continue to be charged every month that the account remains overdue. Please note, late fees are applied according to the grace period and/or overdue threshold amount if either of these is set. In addition, once enabled, late fees will only apply moving forward, they will not be added to any amount that was considered overdue before enabling Automatic Late Fees within your site. You can read more about late fees here.
To be deleted, the contact must meet the following criteria:
- They can not have any Electronic Payments attached to their ledger.
- They must be set to 0% financially responsible in the current term and all previous ones for all students that they are attached to.
Please keep in mind that this action can not be undone and it will permanently remove all data directly associated with the record. If there is a duplicate record that you are trying to resolve, merging the two records might be a more suitable option to preserve all data.
For a more detailed overview of deleting and merging records, please see this article.
For a more detailed overview of merging a duplicate billing record, please refer to this article.
Yes. A parent's email is a unique identifier that ties it to their Billing account. When a parent's portal email address is updated, all saved payment methods associated with that parent will be removed. Anytime you edit the email address tied to a parent's portal login, they will receive an email prompting them to verify the updated email. We recommend that you contact the family to let them know to look out for the verification email and suggest that they add their payment method back when they log into the portal.
Updating or adding a payment method:
Parents who use the Billing module will need to log in to the parent portal, navigate to the 'Billing' tab, and select 'Update Payment Method' to re-enter their payment details.
Additional resource:
- Parents have access to this video through their help center. It walks through how to add or update a payment method in their billing management tab. Feel free to share the link to this video directly with them: Add or Update Payment Info
Autopay
Yes, you can enable settings that allow parents the flexibility of managing their Autopay date(s) within the parent portal. Please refer to our Billing: Managing Autopay article for more information.
To see who has signed up for Autopay, go to your 'Billing' list page and select the 'Accounts' tab. You will see a green checkmark in the 'Autopay' column if that parent has signed up for Autopay.
Parents can update their payment profiles at any point throughout the year.
Autopay will remain on unless turned off by an admin, turned off due to a failed payment, (or, if it's not set as required by your school) turned off by a parent/payer.

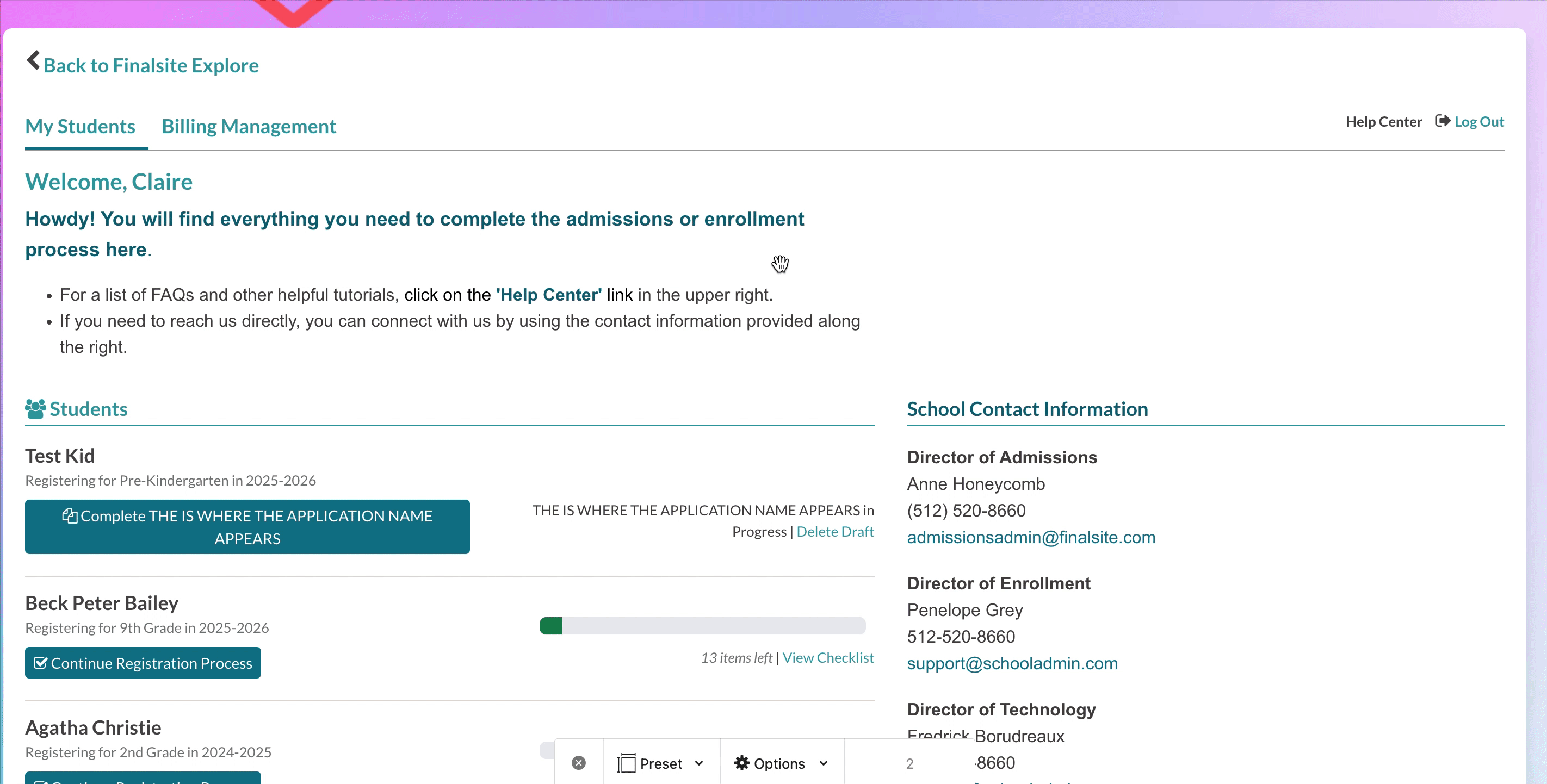
Comments
0 comments
Article is closed for comments.