Overview
A custom page for Finalsite Explore allows you to guide prospective families directly to your group's list of schools when they visit the Explore portal.
In this Article
How does it work?
Creating a custom page for your Finalsite Explore group means that you will have a unique link to send or share with families.
When accessing Finalsite Explore through your custom link, families will land on your school's group page where they will only see the list of schools in your group.*
*Depending on which link you share (Regular Link or the Public Explore Link), visitors will either create an account and then be brought to your group page or they will land right on the group page without having to log in. Read more about each experience below.
Visitor Login Experience
-
Regular Link
- {CUSTOM SUBDOMAIN}.fsenroll.com
- Upon logging in for the first time with the regular link, visitors complete the Student Information form, providing basic information about their student and family. After that, they are brought right to the Explore Schools page for your group. They will only see the schools in your group listed in the menu.
-
Public Explore Link (browsing without an account)
- {CUSTOM SUBDOMAIN}.fsenroll.com/explore_schools
- If you provide visitors with the Public Explore link for your custom subdomain, they will arrive directly on the Explore Schools page for your group. They are not required to log in and will only see the schools your group listed in the menu. If they select to apply to a school, they are asked to create an account and complete the Student Information form.
Choosing a domain name for the page
This appears as part of the web address. Here's what to keep in mind about choosing a name:
- The maximum number of characters allowed is 63.
- It can include numbers.
- It can not include special symbols (like underscores or dashes.)
- It can not include special characters like accents (for example: é)
- The name must be unique (not in use by any other group.) We'll let you know if we see this is the case.
Also, you can request to change the name of your domain at any time. Just make sure to update the link wherever you are using it!
How can I set this up?
If you are interested in setting up a custom page for your school group, please connect with our support team and let us know what you'd like your link name to be!
Branding Options for your Custom Finalsite Explore Group Page
Within your custom group page, you can set a custom background and logo for your group. In addition to that, the name of your group will automatically appear within the Explore page.
Logo and background images are added by our team. Please reach out and provide us with the images that you'd like us to implement for your group.
Logo and Background Best Practices
Here are a few best practices to consider when formatting the logo and background images that you provide to us for your group's page.
Logo
-
Size: For header logos, aim for an image width between 300 and 600 pixels.
-
Format:
- PNG: Consider formatting your logo with with a transparent background. PNG formats support transparent backgrounds. Remember, though that transparency might not look ideal on all background colors. A 24-bit PNG is the best choice for quality.
-
JPG: JPG formats will also work in our logo uploader, however, this format doesn't support transparent backgrounds so your logo will have a white or colored background surrounding the logo area.
- File Size: Try to keep your logo file size between 11 KB and 500 KB. This will help maintain good image quality without slowing down loading times.
Background
- Size: For best quality, use a background image size of 2400 pixels wide by 1800 pixels high. While other sizes are supported, this one is optimized to look great across various screen sizes.
- Format: JPG or JPEG formats are the recommended formats for your background image.


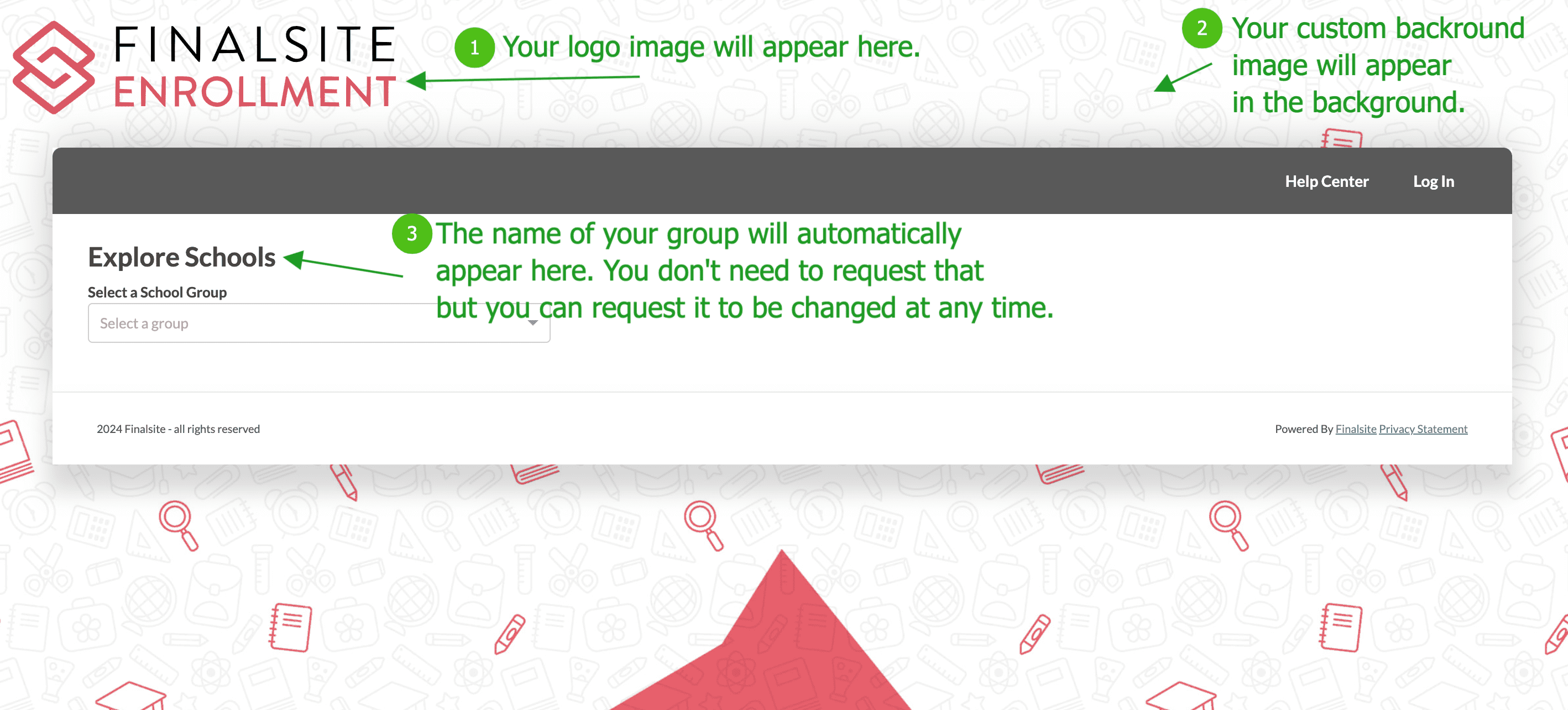
Comments
0 comments
Article is closed for comments.