Overview
We have some merge tokens that automatically display convenience fee information. These are designed for schools utilizing our Payments product and they pull information from the Payment Setup page.
Bulleted List and Individual Convenience Fee Tokens
- Bulleted list tokens: These appear as bulleted lists that contain the name of the payment method and the associated fee.
- Individual fee tokens: These appear as a single amount or percentage. (The name of the method is not included.) For example: a Credit Card convenience fee would display like this: 3.05%.
The bulleted list and individual fee convenience fee merge tokens are populated based on the Display name of the payment method and the amount you have set to charge parents for the Convenience Fee in the Payment Setup page. They can be added to the parent portal, forms, and emails. Convenience fee summaries will still be shown when payments are collected.
Autopay Convenience Fee Tokens
- Autopay Convenience Fee Tokens: These contain information specific to the parent's autopay settings.
The Autopay Convenience Fee Merge tokens are populated based on the convenience fee information from your Payment Setup page as the parent's autopay billing dates as defined in their record. Please note that these will only work within billing email templates.
Good to know
Please note that you can only set up convenience fees in the system for Credit Cards and Electronic Checks. If you are using the paper Check or Custom payment options (which you can not set convenience fees for), the amount will display as $0.00 within the merge tokens.
In this Article
Displaying Convenience Fees as Bulleted Lists
These appear as bulleted lists that contain the name of the payment method and the associated fee.
- {{system.convenience_fee_descriptions_application}} List of convenience fees for all payment methods enabled for applications.
- {{system.convenience_fee_descriptions_deposit}} List of convenience fees for all payment methods enabled for deposits.
- {{system.convenience_fee_descriptions_billing}} List of convenience fees for all payment methods available in the Billing Management portal.
- {{system.convenience_fee_descriptions_ad_hoc_form}} List of convenience fees for all payment methods applicable for custom forms.
Example Table
Please note: The information pulled into these tokens populates from the information on your Payment Setup page. The names of the Payment methods are pulled from what you have set as the Display name in the tabs on that page and the amounts listed are the amounts you have set as the convenience fee to pass to parents.
The example Display column shows an example of what the token will look like when displayed parent-facing in a form, email, or portal template.
Important notes
- These tokens display only the payment methods that have been enabled. Any type of payment method that has been disabled in one of the areas (application, deposit, billing, custom forms) will not display when the merge token is used.
- I.E. if you've disabled the possibility for parents to pay the Application fee by check (on the Application Fee page), the "Check" bullet point will not display if you use the {{system.convenience_fee_descriptions_application}} merge token.
- I.E. if you've disabled the possibility for parents to pay the Application fee by check (on the Application Fee page), the "Check" bullet point will not display if you use the {{system.convenience_fee_descriptions_application}} merge token.
- If there is no convenience fee for an enabled payment method, the token will still display and will display $0.00, as seen in the table above.
- The Billing merge token {{system.convenience_fee_descriptions_billing}} is specific to the options that parents can utilize in the Billing Management tab of their Parent portal account. Within the parent portal, parents only have access to Credit Card and Electronic Check (ACH) payment options. This is the only area of the site that you do not have access to define which methods are available. In all other instances (Application Fee, Deposit, and Custom Form payments) you can enable/disable the payment methods available.
Displaying Individual Convenience Fees
These appear as a single amount or percentage. (The name of the method is not included.) For example: a Credit Card convenience fee would display like this: 3.05%.
- {{system.convenience_fee_description_credit_card}} Fee associated with Credit Card payments.
- {{system.convenience_fee_description_electronic_check}} Fee associated with ACH payments.
- {{system.convenience_fee_description_check}} Fee associated with Check payments.
- {{system.convenience_fee_description_custom}} Fee associated with Custom payment methods.
Example Table
Please note: The information pulled into these tokens populates from the information on your Payment Setup page. The amounts listed are the amounts you have set as the convenience fee to pass to parents.
The example Display column shows an example of what the token will look like when displayed parent-facing in a form, email, or portal template.
Important notes
- These tokens only display the fee amount (or percentage.) They do not include the payment method type. (As seen in the Example Display column above.)
Autopay Convenience Fee Tokens
These contain information specific to the convenience fees associated with payments scheduled to be automatically withdrawn. These tokens will only work within the billing email templates, i.e. they will not work in custom email templates.
Formatted Autopay Convenience Fee Amount
Displays the amount of the convenience fee associated with the recipient's charge. This displays only the amount of the convenience fee (no other text.)
- Merge Field: {{ statement.formatted_autopay_convenience_fee_amount }}
- Example: If the charge is $275 and the Credit Card convenience fee is 3.05%, $8.38 would display.
Important notes:
- If no convenience fee is applicable, $0.0 will be displayed.
- Because this token begins with "statement", it will only work within Billing email templates and it's only intended for use in emails that go out before a payment is made (like Upcoming Payment) and will not work the same in emails that occur after payment (like the Payment Received email.)
Autopay Convenience Fee Disclaimer
Displays a message that informs the recipient of the convenience fee associated with their charge:
- Merge Field: {{ statement.autopay_convenience_fee_disclaimer }}
- Example: Note: There is an additional convenience fee associated with your enrolled autopay payment method of $X.XX. This amount will be added to the amount processed.
Within the above statement, certain words are pulled from what you have set up on your Payment Setup page.
- The words "convenience fee" are based on what you have recorded as the Fee Description within the Payment Setup page.
- The amount that will be displayed within the message is based on the fees established on the Payment Setup page.
The merge token automatically adjusts based on the recipient. For example, if they have a Credit Card set to autopay and receive an email with the merge token, they'll see the Fee description you have set for credit cards and the fee amount (either percentage, flat rate, or both) you have set up for credit cards.
Additional notes:
- If the associated payment doesn't incur any convenience fee, that merge token will not display anything within the recipient's email.
- Because this token begins with "statement", it will only work within Billing email templates and it's only intended for use in emails that go out before a payment is made (like Upcoming Payment) and will not work the same in emails that occur after payment (like the Payment Received email.)
- We recommend including the token in the following Billing emails:
- Auto Payment Failure
- Retry Upcoming Auto Payment
- Upcoming Statement
- Upcoming Payment
- Upcoming Auto Payment
Where to use the tokens
You can include the convenience fee merge tokens in your parent portal, forms, and emails. Please note: the Autopay tokens can only be used in Billing Email templates.
Parent Portal
You can utilize the Parent Portal content templates (Settings > Portal > Parent Portal Content) to update certain areas of the Parent Portal. Reminder about your parent portal: Convenience fees are already displayed by default within the Billing Management tab (see the Parent Billing Workflow article for more detail.)
You may wish to include convenience fee information in the following template:
- Deposit Instructions: This is displayed within your Contract form, on the payment page, right above the area where parents select their payment method.
How to use the token here
Within the template editor, use the merge token picker to select the System tokens and then locate and insert the Merge token you'd like to include.
Below you can see an example of including the Convenience Fee Description for Deposit token. This will display as a bulleted list within the contract and includes all payment methods enabled for the Deposit.
Forms
Within the advanced editor of any form, you can include one of these convenience fee merge tokens.
How to use the token here
Navigate to the Advanced Editor of one of your forms (Settings > Forms) and access the Advanced form editor. Include a new comment section or update an existing comment section and include the merge token by pasting in the token.
For example, if you were to update one of your custom forms, you could include the custom form token within the comment box like this: {{system.convenience_fee_description_custom}}
Be sure that it's typed correctly (exactly as it appears here.) As a pro-tip, use a blank email template to pull the token in by searching for it in the token picker and then copy the token and paste it where you are working within the form.
Below is a quick example GIF of adding the Convenience Fee Description for Custom forms token within a comment in the Advanced Form Editor. It will display as a bulleted list that shows each payment method enabled for custom forms along with their associated convenience fee.
Please note that you will need to publish changes within a form to make it parent-facing. Be sure to preview your form edits to check that you are happy with them before publishing.
Emails
You can include these tokens in any email that you wish to communicate fee information in.
How to use the token here
Within the template editor, use the merge token picker to select the System tokens and then locate and insert the Merge token you'd like to include.
The example below demonstrates pulling a convenience fee merge token into an email template. Please note that the token selected in the GIF is an example only and the token you should include will depend on the communication and your need.

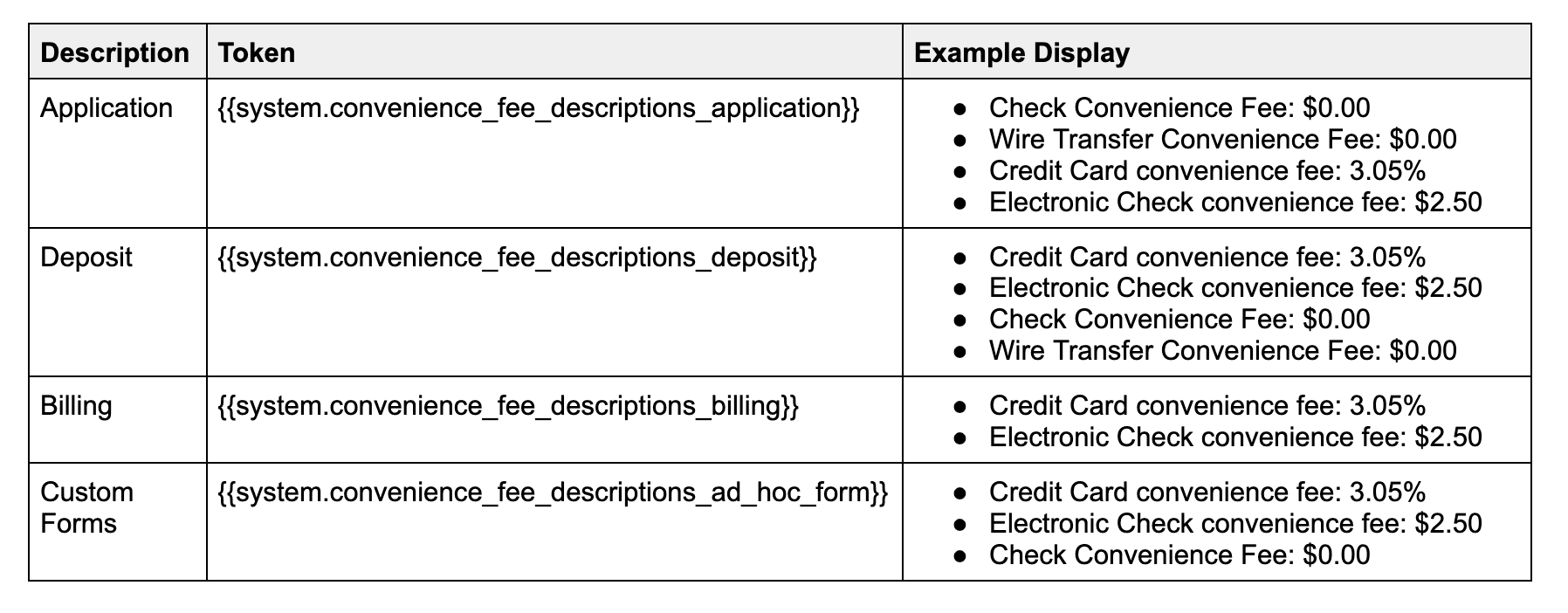

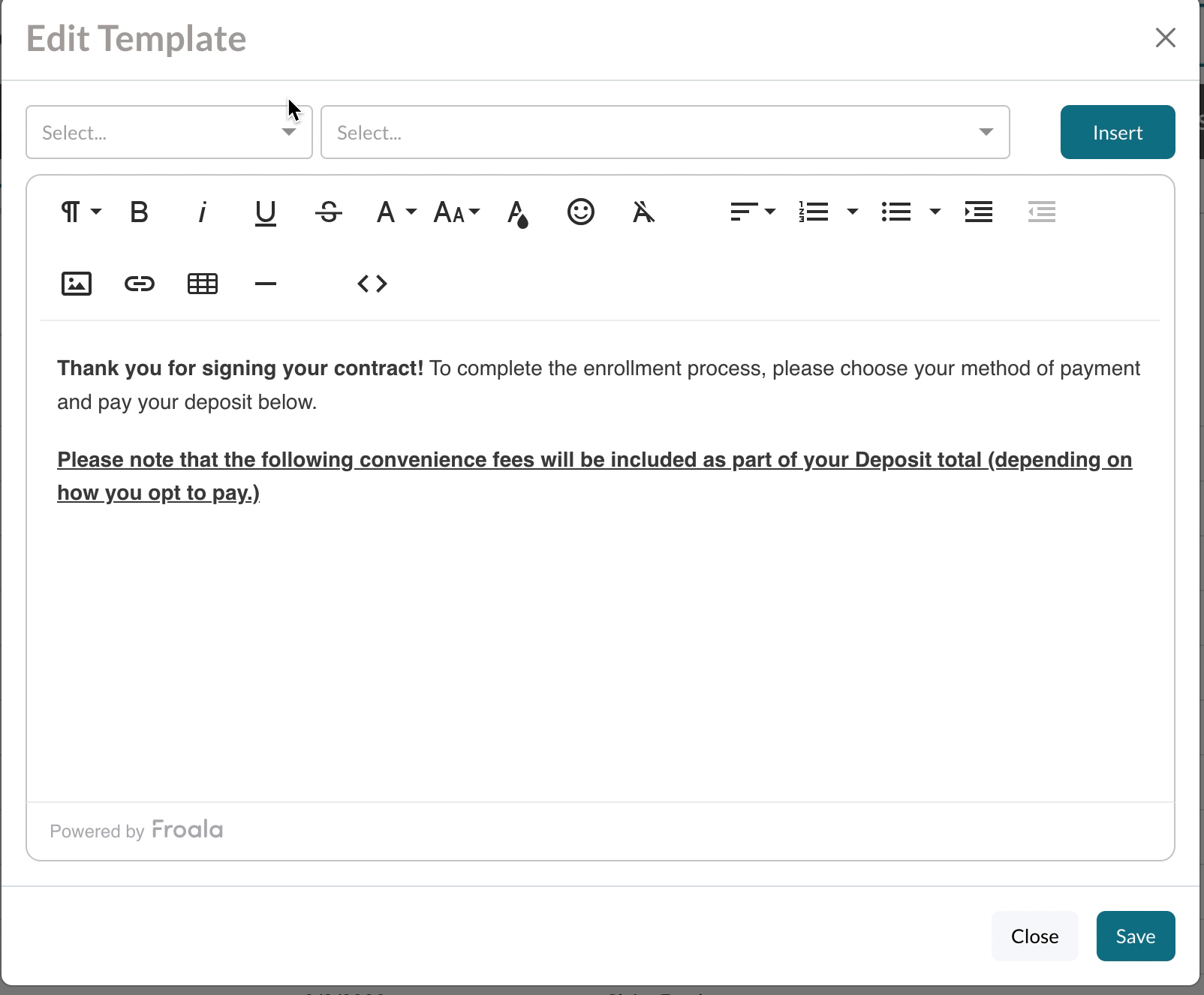

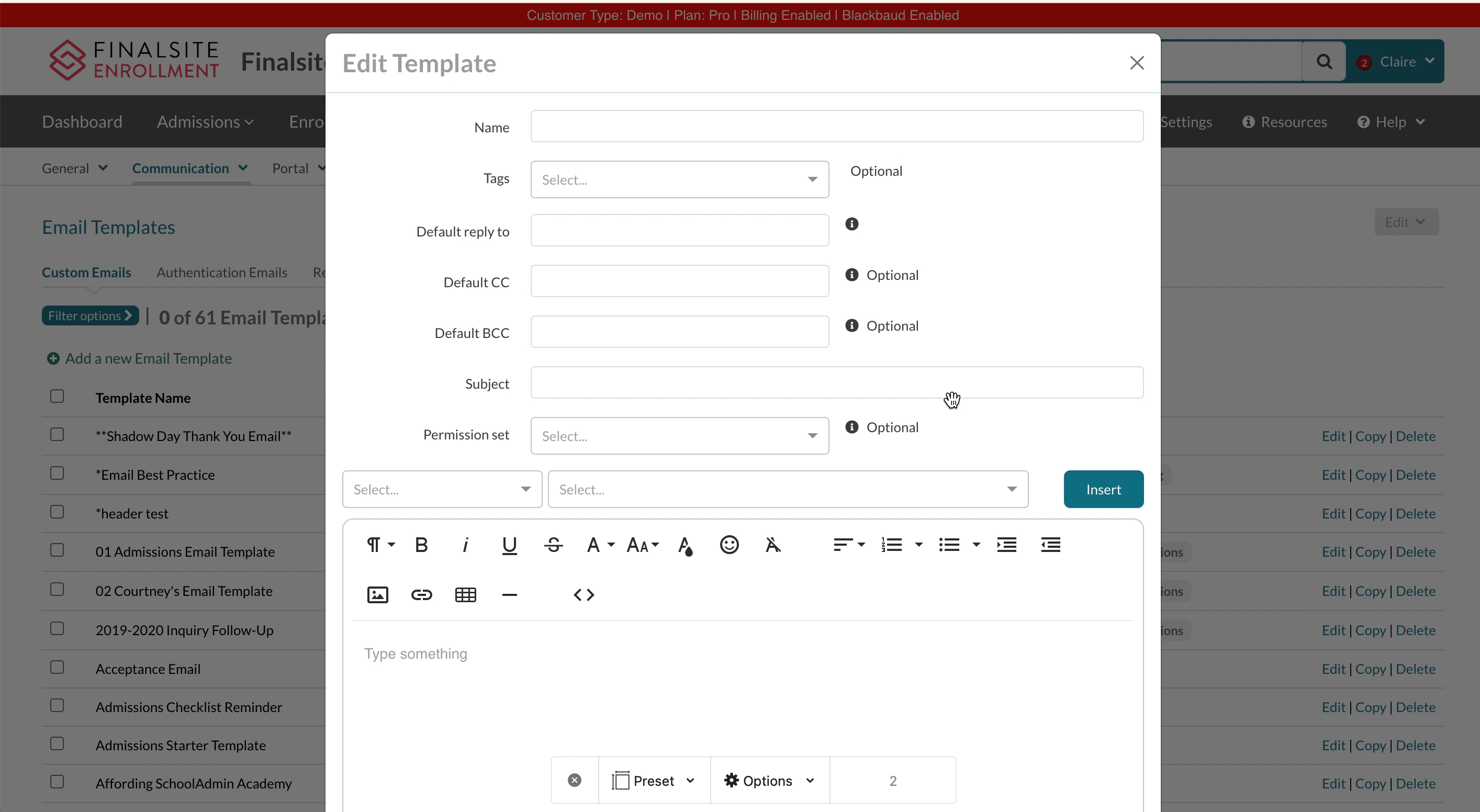
Comments
0 comments
Article is closed for comments.